如何下载和安装最新的打印机驱动程序
大多数打印机要求安装最新的打印机驱动程序,以帮助打印机正常工作。 如果遇到停电、计算机病毒或其他问题,驱动程序也可能损坏。 如果打印机没有响应,下载并安装最新的打印机驱动程序通常可以解决这些问题。
安装最新的打印机驱动程序
下面是更新打印机驱动程序的几种方法。
Windows 更新可以查找打印机驱动程序的更新版本。 要使用该键盘,请执行以下操作:
-
选择“开始”,然后选择“设置 ”> Windows 更新。
-
选择“检查更新”。
如果 Windows 更新找到更新的驱动程序,它将下载并安装该驱动程序,而打印机也将自动使用该驱动程序。 如果无法自动安装设备驱动程序,则可能有一个可选驱动程序可供打印机使用。 若要为可选驱动程序检查:
-
完成检查后,选择“高级选项”,然后选择“可选更新”。
-
选择 “驱动程序更新 ”(如果可用)。
-
选中与打印机关联的驱动程序旁边的复选框。
-
选择 “下载 & 安装”。
注意: 如果找不到适用于打印机的可选驱动程序,可能需要从打印机制造商的网站下载并安装该驱动程序。
如果你的打印机附带光盘,它可能包含可以帮助你为打印机安装驱动程序的软件,或者可以帮助你检查驱动程序更新。
查看打印机制造商的支持站点。 若要找到它,请在 Internet 上搜索打印机制造商的名称以及“支持”一词,例如“HP 支持”。
驱动程序更新通常在打印机制造商网站的“驱动程序”部分中提供。 某些支持站点支持直接搜索打印机型号。 为你的打印机型号查找和下载最新的驱动程序,并按照制造商网站上的安装说明操作。
大多数驱动程序可以自行安装。 下载后,双击 (或双击) 文件开始安装。 然后按照以下步骤删除并重新安装打印机。
-
右键单击“开始”,然后选择 “设置 > 蓝牙 & 设备 > 打印机 & 扫描仪”。
-
找到打印机,将其选中,然后选择“删除”。
-
删除打印机后,选择“添加设备”将其重新添加。 等待设备找到附近的打印机,选择所需打印机,然后选择“添加设备”。
大多数打印机都需要安装最新的打印机驱动程序,以便打印机正常运行。 如果你最近从较早版本的 Windows 升级,你的打印机驱动程序可能适用于以前版本,但可能无法使用 Windows 10 正常运行或根本不能运行。 此外,如果你遇到断电、计算机病毒或其他计算机问题,打印机驱动程序也可能损坏。 下载并安装最新的打印机驱动程序通常可以解决这些问题。
安装最新的打印机驱动程序
下面是更新打印机驱动程序的几种方法。
Windows 更新可以查找打印机驱动程序的更新版本。 要使用该键盘,请执行以下操作:
-
选择“开始”,然后选择“设置” >“更新 & 安全 > Windows 更新”。
打开Windows 更新。 -
选择“检查更新”。
如果 Windows 更新找到更新的驱动程序,它将下载并安装该驱动程序,而打印机也将自动使用该驱动程序。 如果无法自动安装设备驱动程序,则可能有一个可选驱动程序可供打印机使用。 若要为可选驱动程序检查:
-
更新检查运行完成后,选择“查看可选更新”(如果可见)。
-
在下一个屏幕上,展开“驱动程序更新”。
-
如果看到适用于打印机的驱动程序,请选择要下载和安装的更新。
-
选择“ 下载并安装”。
注意: 如果找不到适用于打印机的可选驱动程序,可能需要从打印机制造商的网站下载并安装该驱动程序。
如果打印机附带光盘,则可能包含可以帮助你安装打印机的驱动程序或检查驱动程序更新的软件。
查看打印机制造商的支持站点。 若要找到它,请在 Internet 上搜索打印机制造商的名称以及“支持”一词,例如“HP 支持”。
驱动程序更新通常在打印机制造商网站的“驱动程序”部分中提供。 某些支持站点支持直接搜索打印机型号。 为你的打印机型号查找和下载最新的驱动程序,并按照制造商网站上的安装说明操作。
大多数驱动程序可以自行安装。 下载完成后,双击(或连按)文件以开始安装。 然后按照以下步骤删除并重新安装打印机。
-
选择 “开始 ”,然后选择 “设置 ”> “设备 > 打印机 & 扫描仪”。
打开打印机 & 扫描仪 -
在打印机和扫描仪下,找到并选择打印机,然后选择删除设备。
-
在删除打印机后,通过选择“添加打印机或扫描仪”重新添加它。 等待设备找到附近的打印机,选择所需的打印机,然后选择“添加设备”。
无法安装驱动程序怎么办
如果在双击安装文件后没有响应,请执行以下步骤:
-
选择“开始 ”,然后选择 “设置 ”> “设备 > 打印机 & 扫描仪 ”。
打开打印机 & 扫描仪 -
向下滚动到“相关设置”,然后选择“ 打印服务器属性”。
-
选择“ 驱动程序 ”选项卡,然后查看打印机是否已列出。 如果已列出,则准备就绪。
-
如果没有看到你的打印机已列出,请选择“添加”,然后在“欢迎使用添加打印机驱动程序向导”中,选择“下一步”。
-
选择设备的体系结构,然后选择“ 下一步”。
-
在左侧选择打印机制造商,在右侧选择打印机驱动程序。 如果未看到打印机制造商,请选择“Windows 更新”按钮以更新列表。
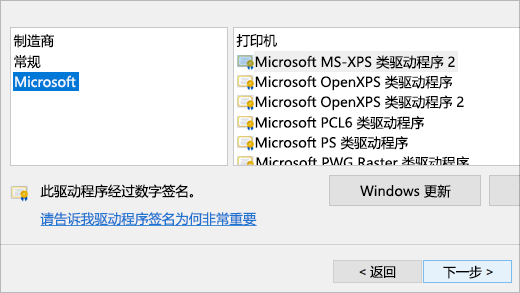
-
选择“ 下一步”,选择“ 完成”,并按照说明添加驱动程序。
-
按照上文中的说明删除和重新安装打印机。
相关主题
-
了解如何在 Windows 中安装打印机。
-
了解如何在 Windows 中设置默认打印机。
-
了解如何在 Windows 中查看打印队列。
-
如果在更改打印机“脱机”状态时遇到问题,请转到排查脱机打印机问题。
-
如果在 Windows 中遇到打印机连接问题,请转到 修复 Windows 中的打印机连接和打印问题。








