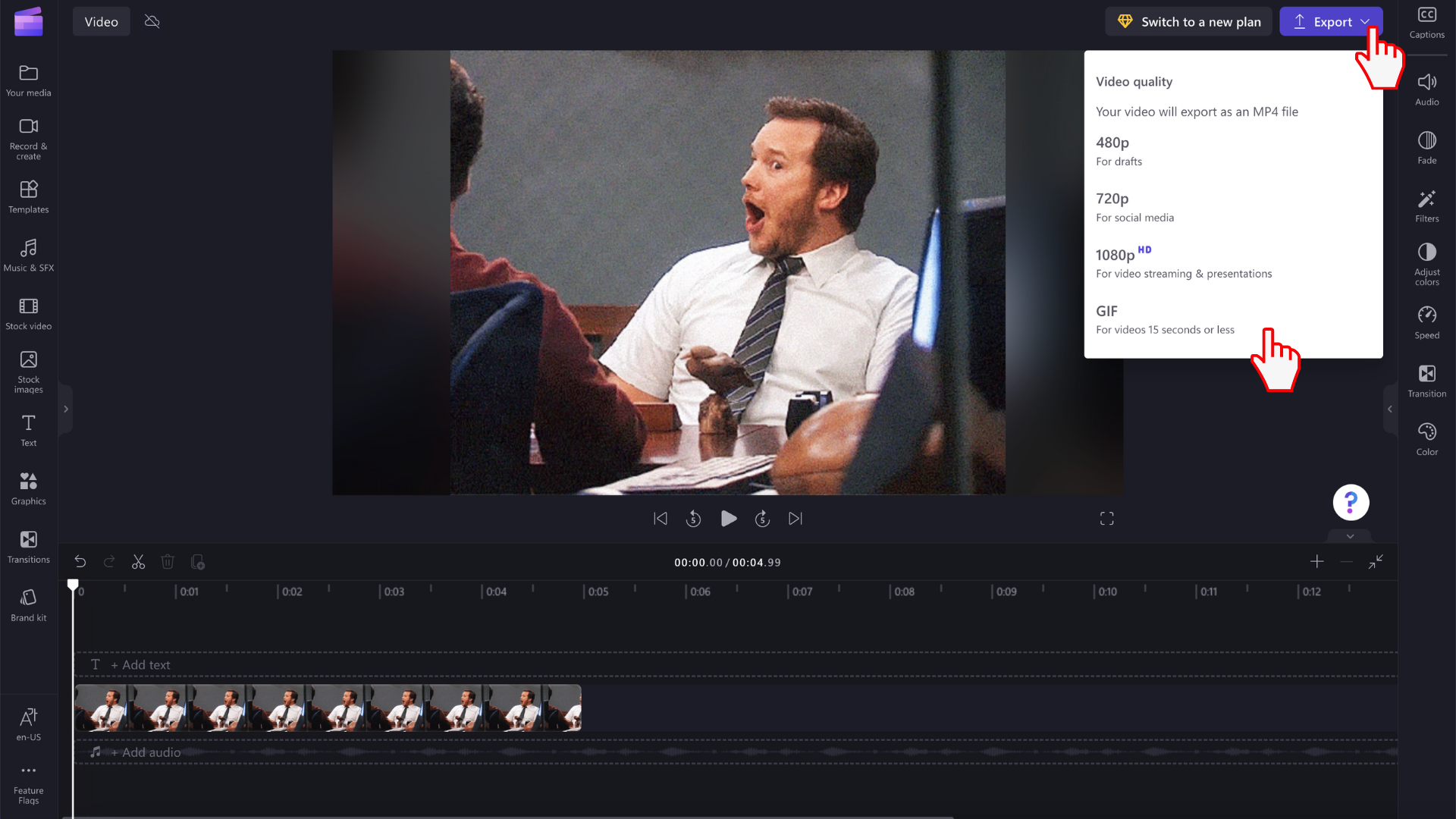注意: 本文中的信息适用于 个人帐户的 Clipchamp。 虽然还可以在 Clipchamp 的工作版本中导入自己的 GIF 文件,但按照本文中所述,Giphy 集成和以 GIF 格式导出仅在此阶段的 Clipchamp 个人版本中可用。
你可以通过以下方式将 GIF 文件添加到 Clipchamp 项目:
-
直接从计算机添加它们,或者通过
-
从编辑器的“图形”部分中的“GIPHY”选项卡添加它们
如何从计算机添加 GIF
单击 “导入媒体”按钮 ,从计算机上传 .gif 文件。 还可以单击 向下箭头 查看导入集成,例如 Google Drive。 或者,使用媒体栏拖放 gif 媒体文件。
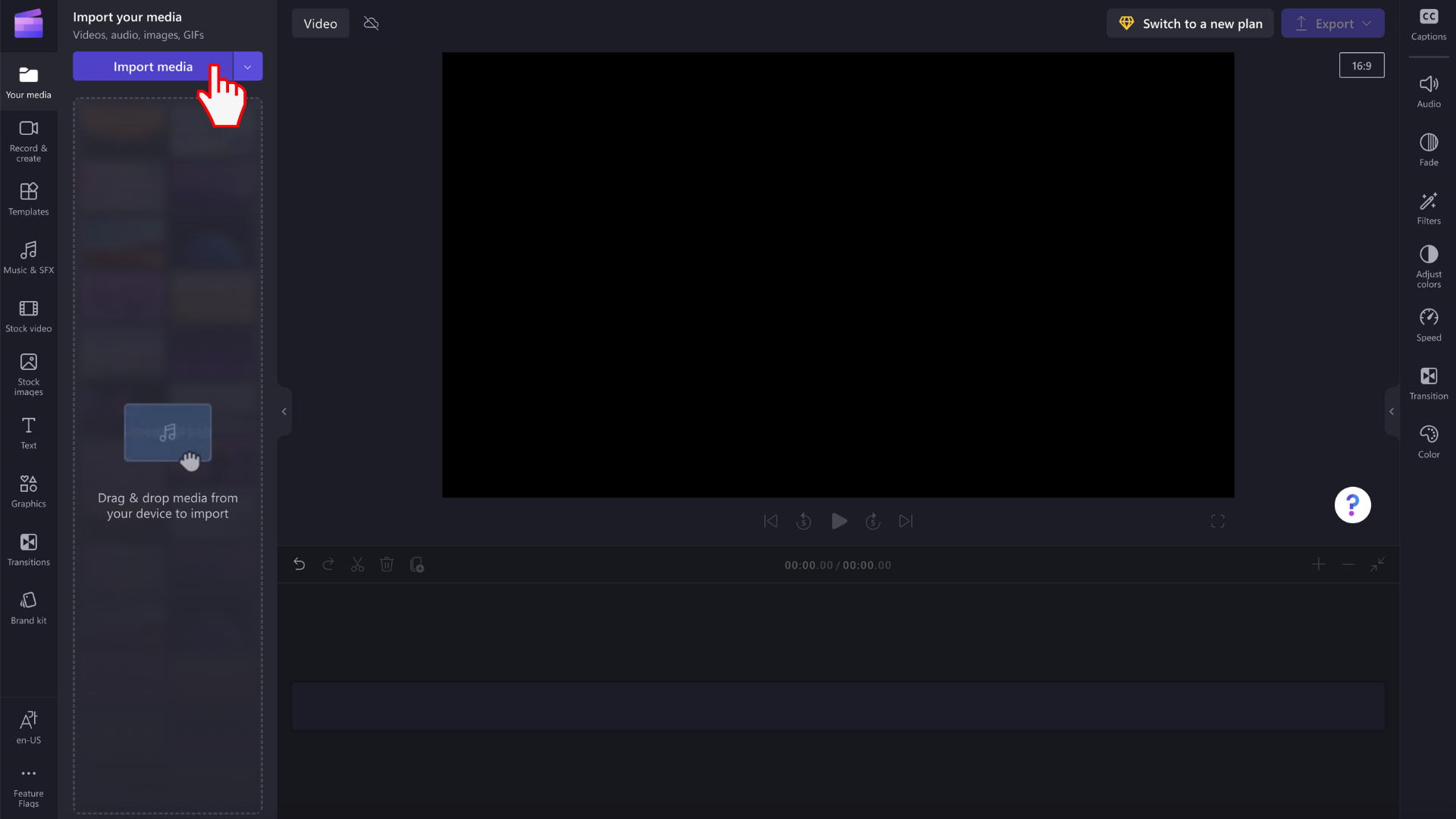
GIF 现在将显示在媒体库中。 若要开始编辑它,请将其拖动到时间线。
如何从库存库添加 GIF
单击左侧工具栏上的 “图形”选项卡 。
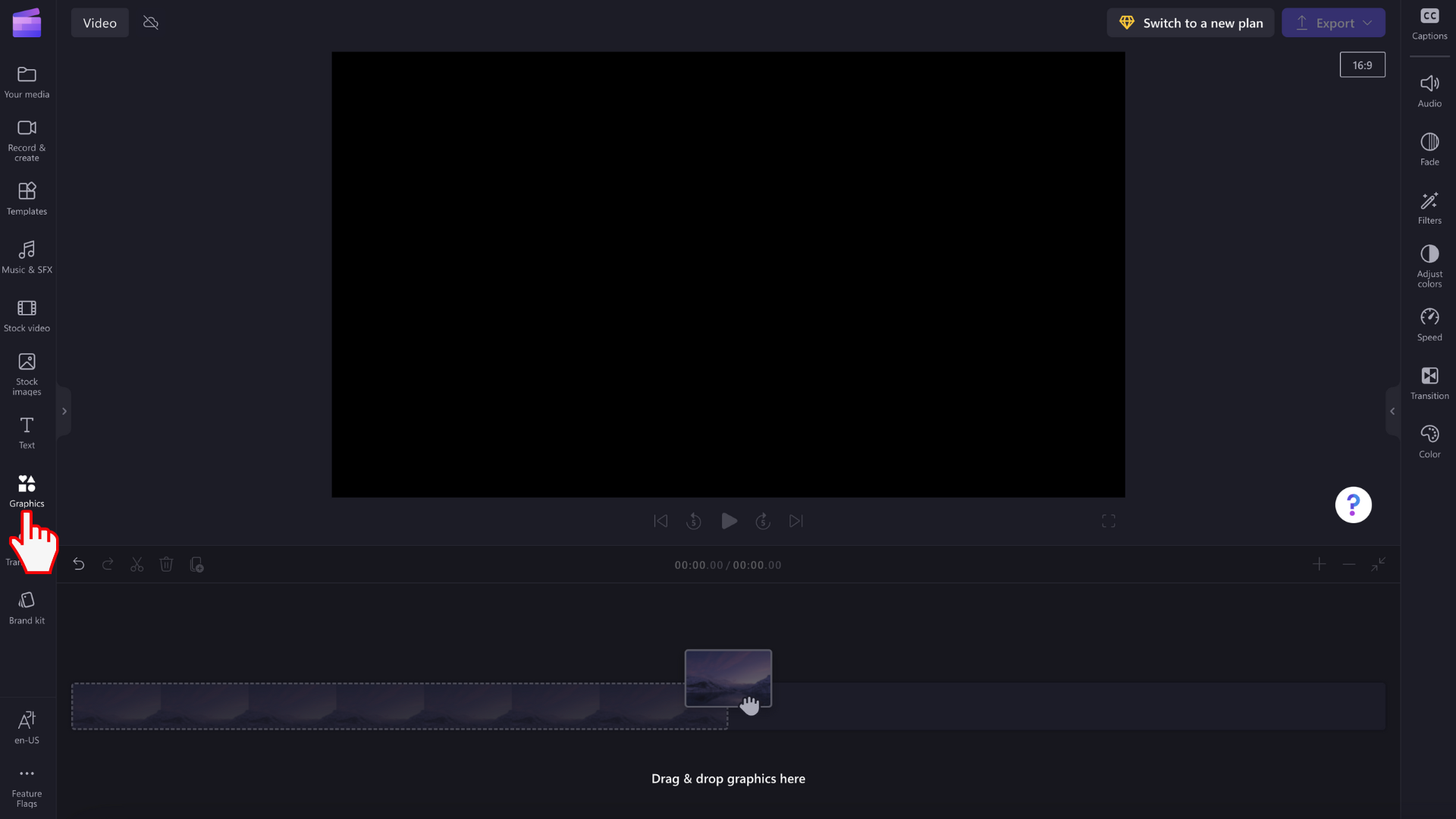
你将看到贴纸、背景、框架和覆盖层、形状、批注、GIPHY 和 GIPHY 贴纸。
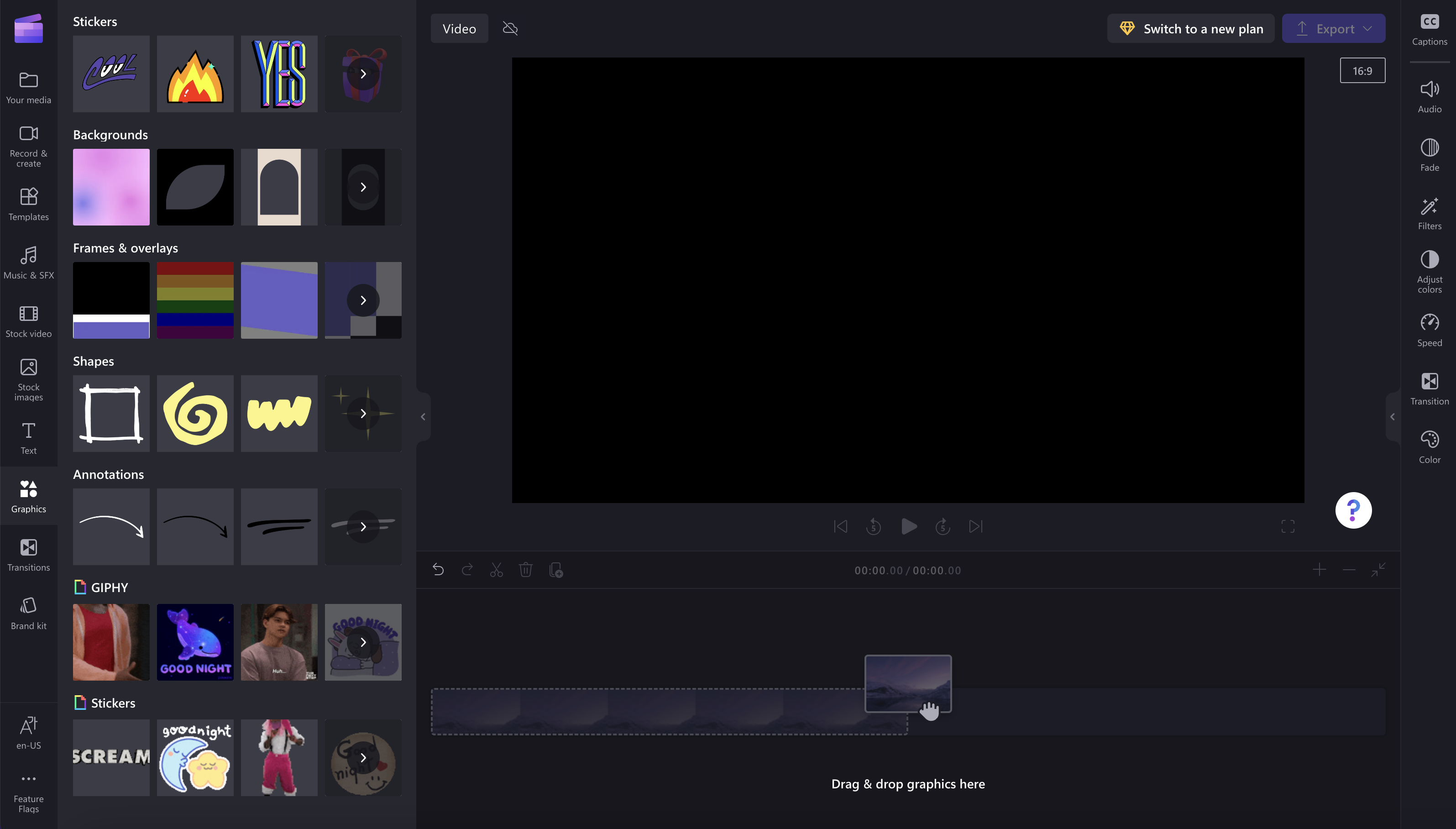
单击箭头可查看更多 GIF。
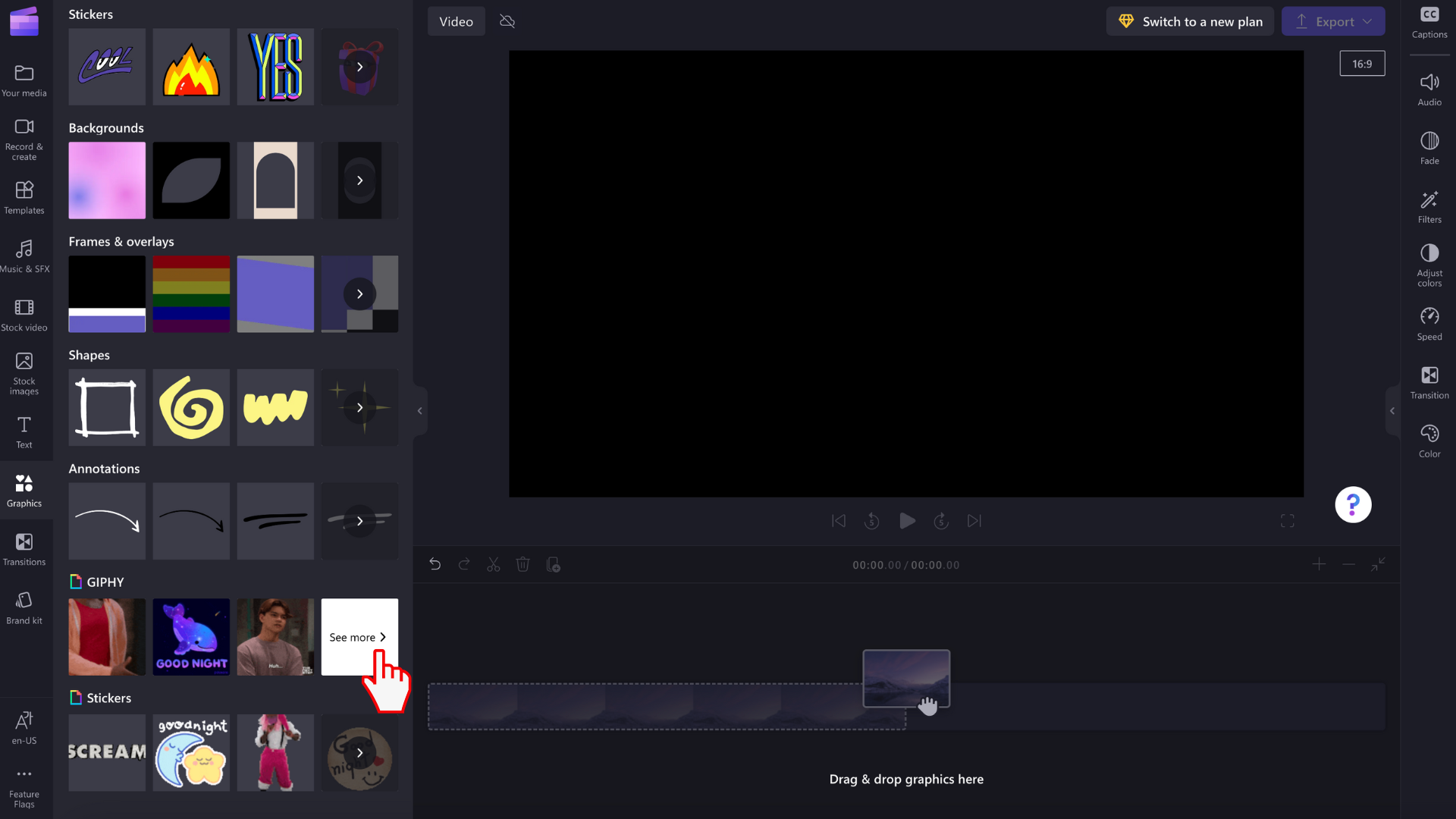
使用搜索栏搜索特定流派,或滚动浏览热门 GIF。
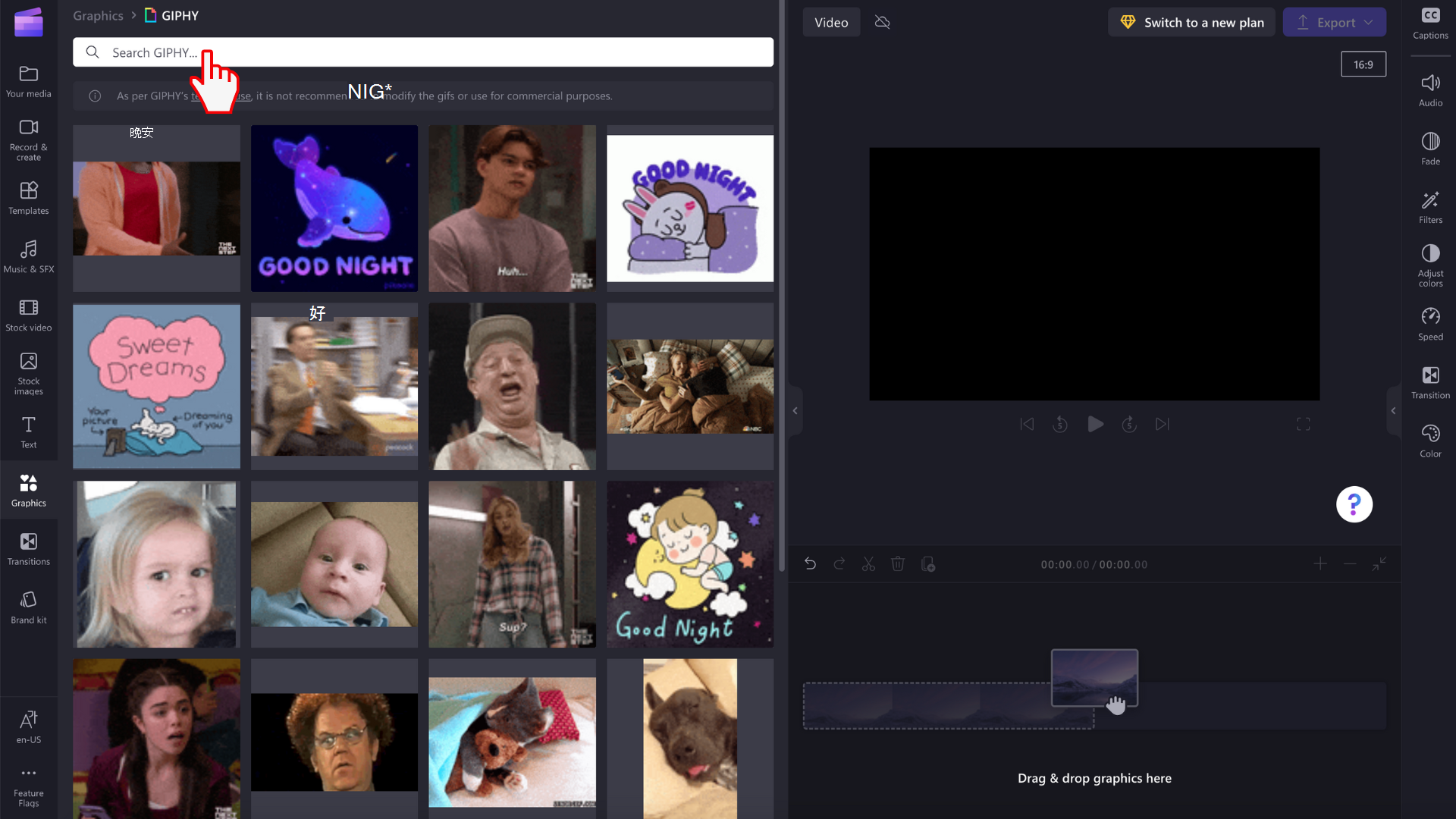
如何在视频中编辑 GIF
将 GIF 拖放到时间线。
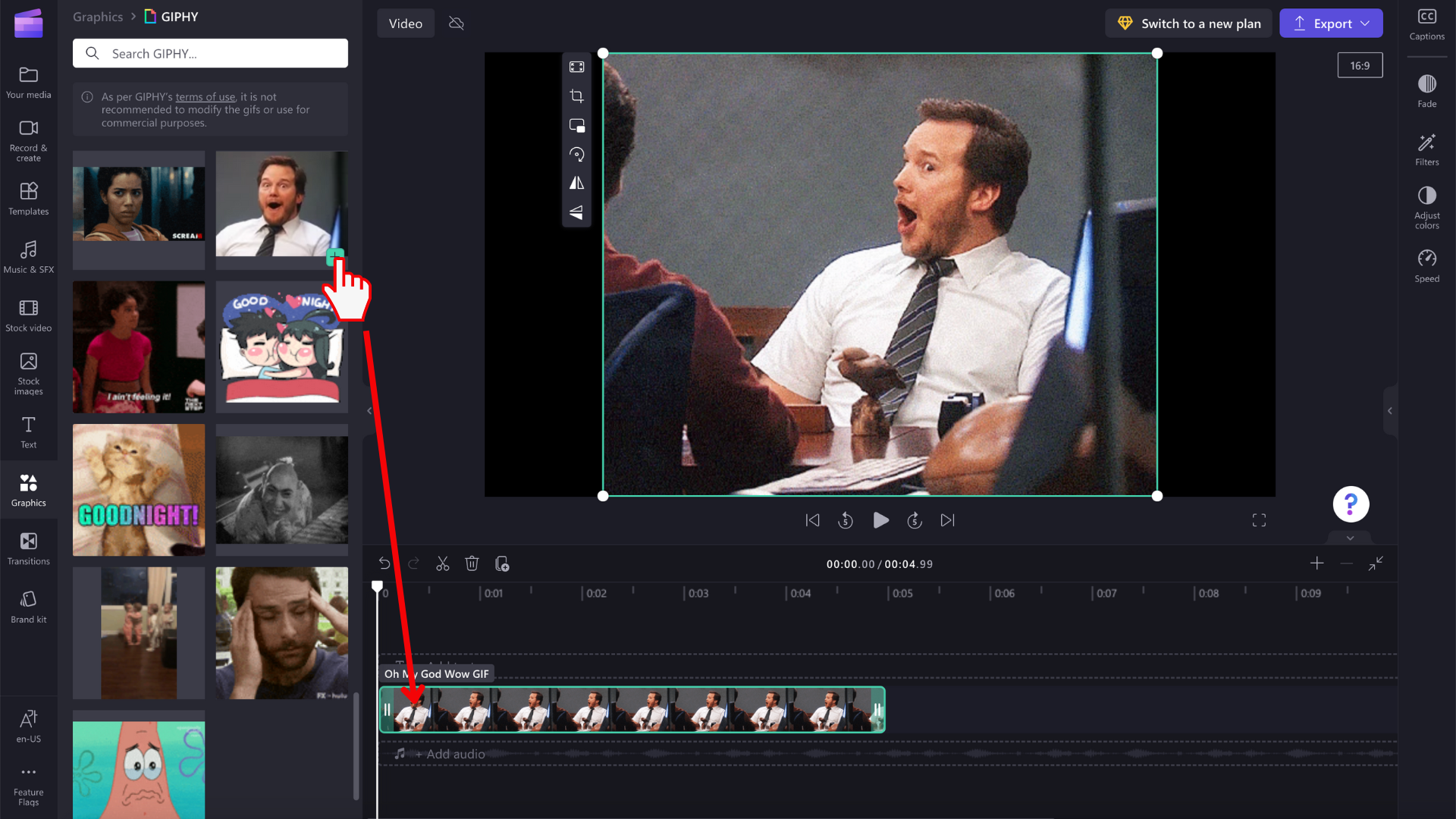
GIF 图像具有各种大小,因此,如果它们不适合视频的纵横比,则有两个选项可以删除两侧的黑条。
选项 1. 使用“调整”按钮
单击时间线上的 GIF,使其突出显示为绿色。 接下来,单击浮动工具栏上的 调整按钮 。
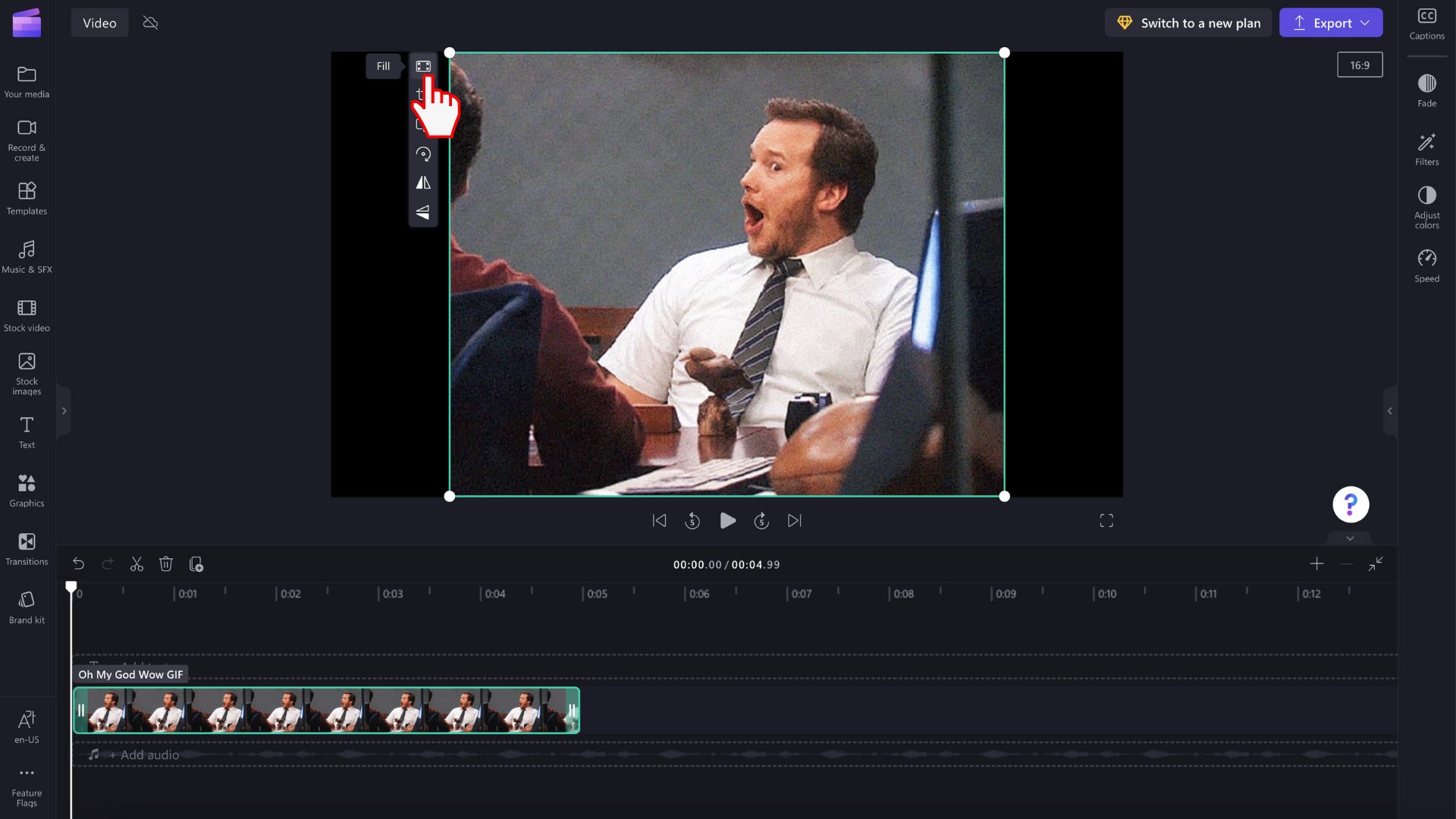
现在将裁剪 GIF 以填充视频纵横比。
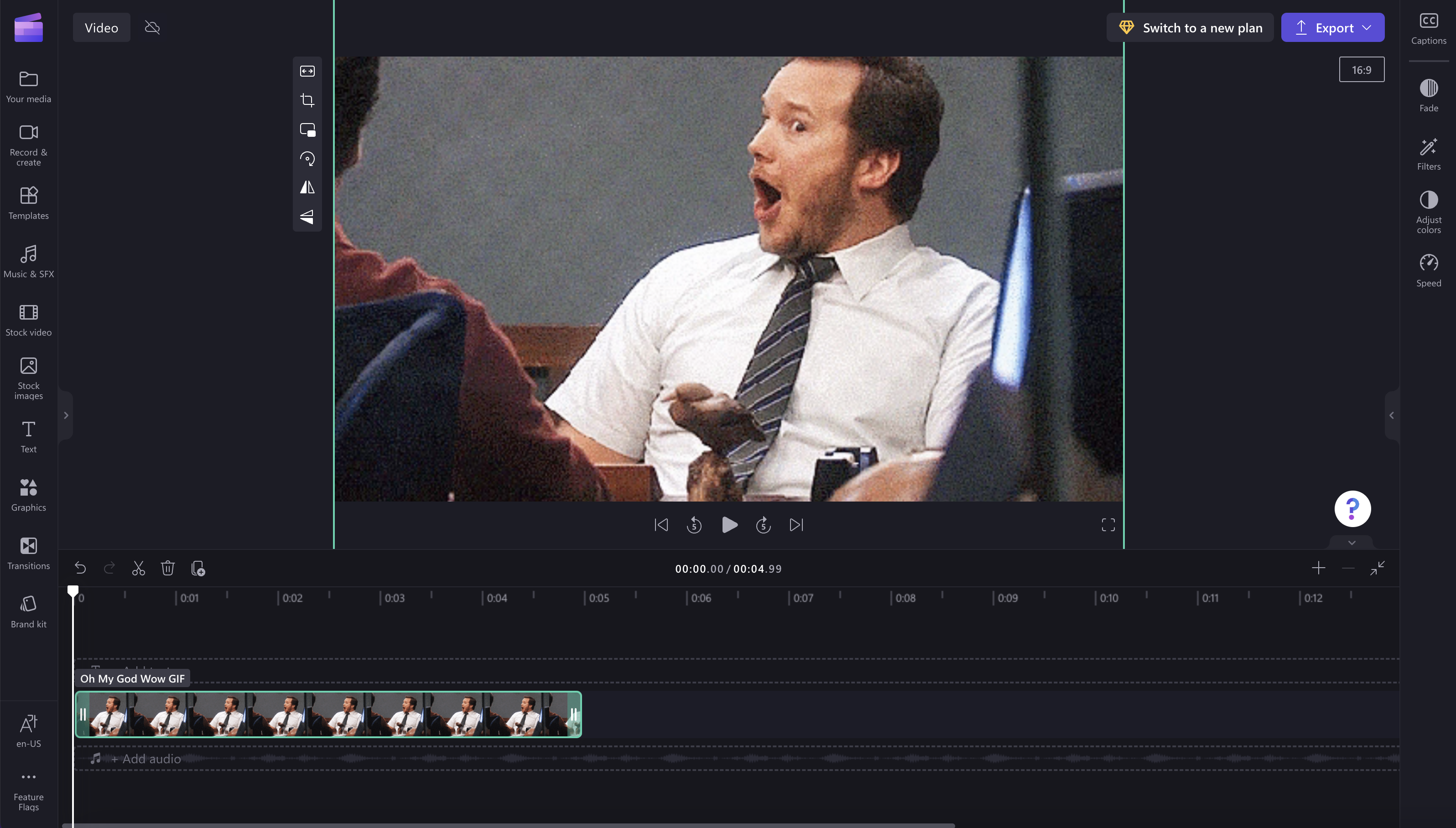
选项 2. 使用模糊筛选器
单击属性面板上的 “筛选器”选项卡 。 接下来,单击 模糊筛选器。 黑色边框现在将具有模糊效果。
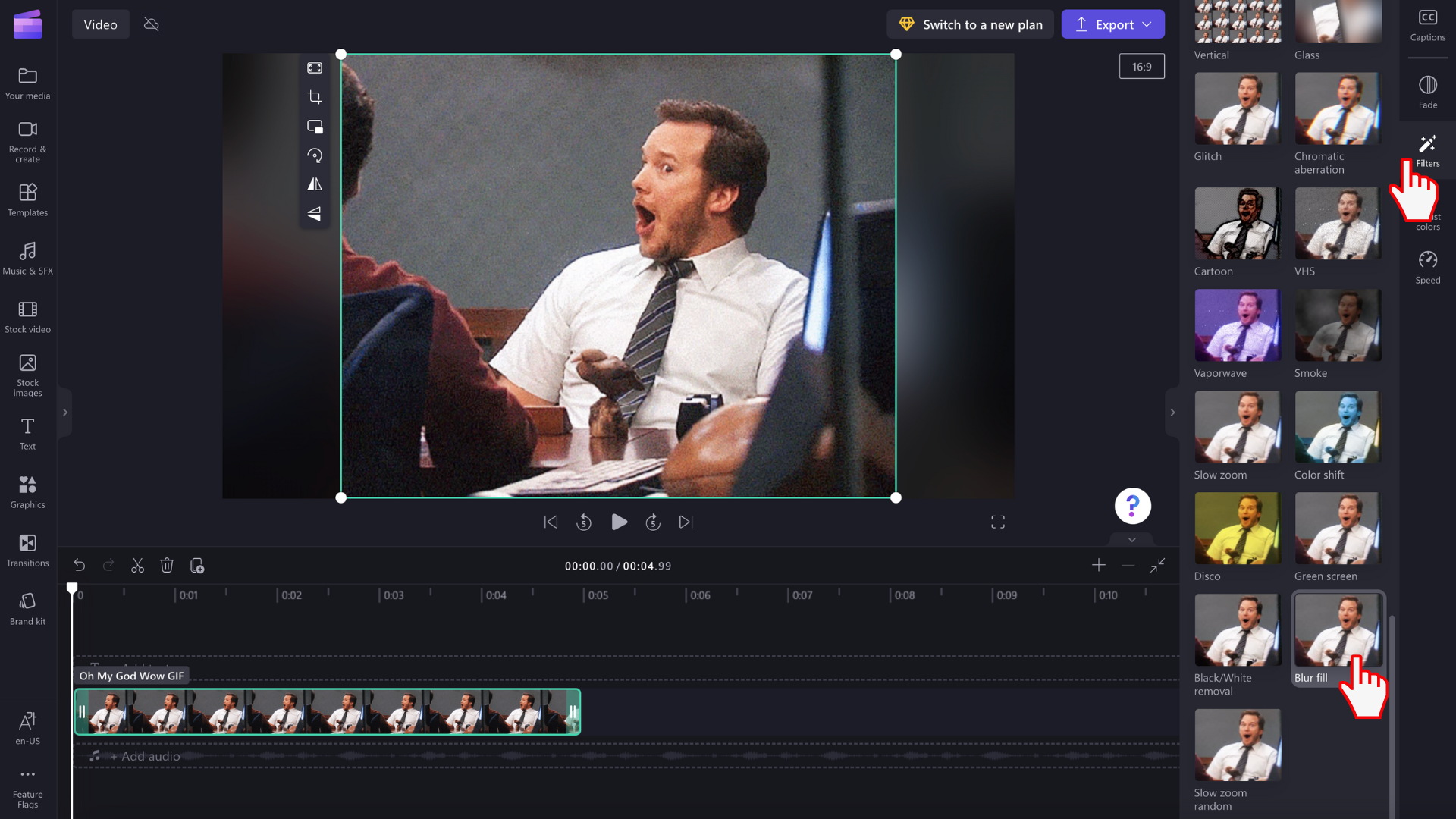
保存 GIF 视频
准备好保存视频时,单击“导出”按钮。 选择视频分辨率以继续。 可以选择将 GIF 保存为 GIF、480p、720p 或 1080p。