注意: 本文中的屏幕截图来自 Clipchamp 的个人版本。 相同的原则也适用于 Clipchamp 的工作 ,你可以在 Chromebook 上使用这两个版本。
Clipchamp 设计为在 Chrome 浏览器中工作,无需安装任何软件,因此它是 Chromebook 用户的理想视频编辑器。 它还适用于计算机上的本地文件,这可以使其比其他在线视频编辑器更快。
在 Chromebook 上使用它之前,强烈建议 将 Chrome 操作系统更新到最新版本 ,以确保最佳性能。 还需要连接到 Internet。
注意:某些 Chromebook 可能难以处理超过 10 分钟或使用非常大 (的项目,例如 4K) 视频文件,因此我们建议保持视频简短。
若要开始,请打开新的 Clipchamp 项目
若要启动 Clipchamp,请转到个人版本的 app.clipchamp.com ,或者转到工作版本的组织的 OneDrive 或 SharePoint 主页 (请参阅此处,了解) 的更多详细信息 。
添加媒体以在 Chromebook 上编辑
从设备或直接集成之一导入媒体文件
在边栏中的 “媒体”选项卡中,选择“导入媒体”按钮 以从设备上传媒体资产。 还可以使用 浏览文件选项或使用可用集成之一导入媒体。
在 Clipchamp 的个人版本中,这包括 Google Drive、OneDrive、Dropbox 和 Xbox。 在 Clipchamp for work 中,可以从 OneDrive 导入媒体。
视频将位于“媒体”选项卡中。
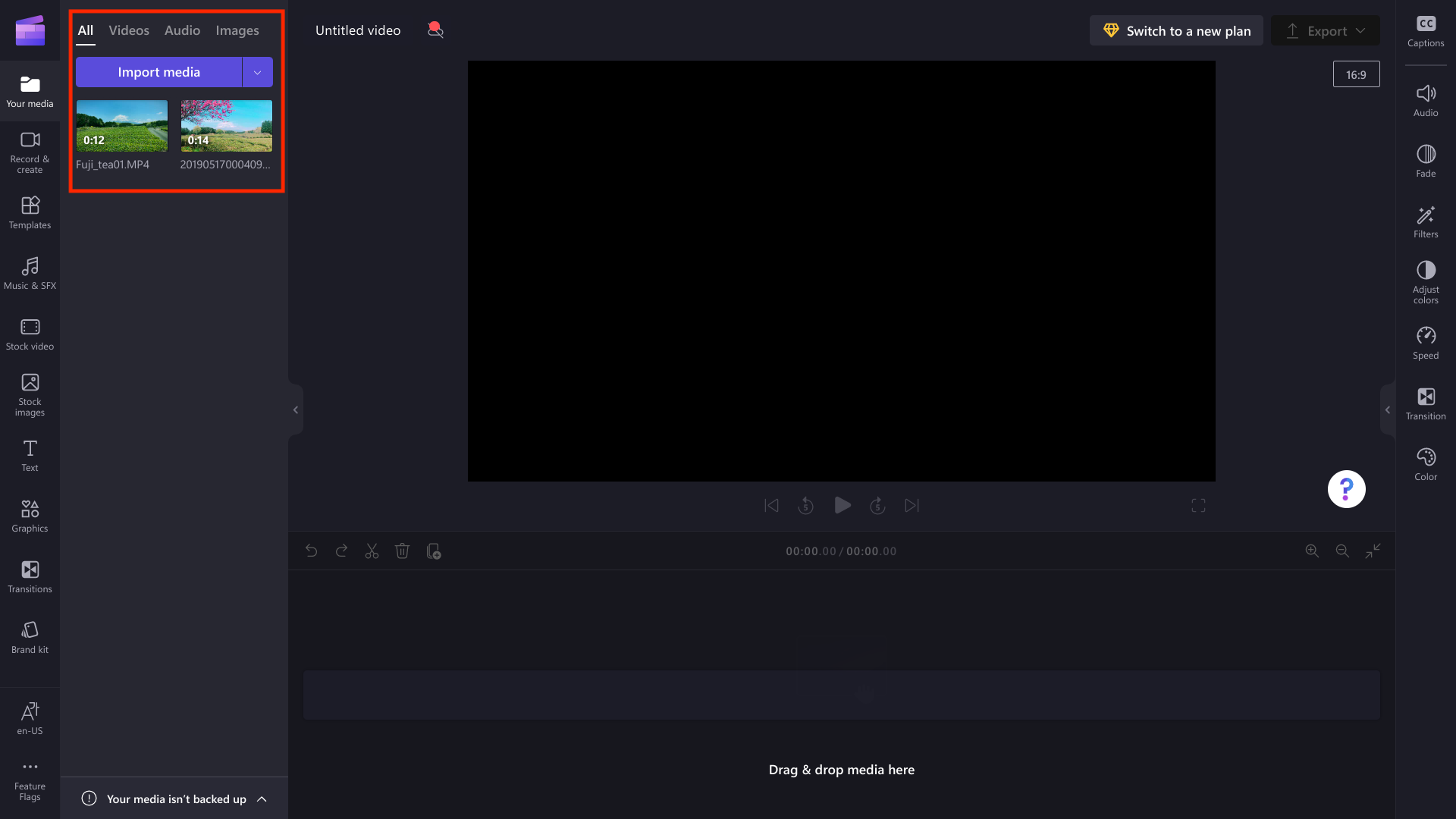
从“下载”文件夹添加媒体
可以将媒体文件下载到 Chromebook 的“下载”文件夹中,并从该文件夹中将其添加到 Clipchamp。 以下示例显示了从 Google Drive 下载媒体的步骤,如果 Chromebook 由组织管理,则可能无法使用这些步骤。
Chromebook 上的 下载文件夹 是底部工具栏中的蓝色文件夹图标。

右键单击 Google Drive 中的文件,然后选择下载按钮,即可将文件添加到“下载”文件夹。
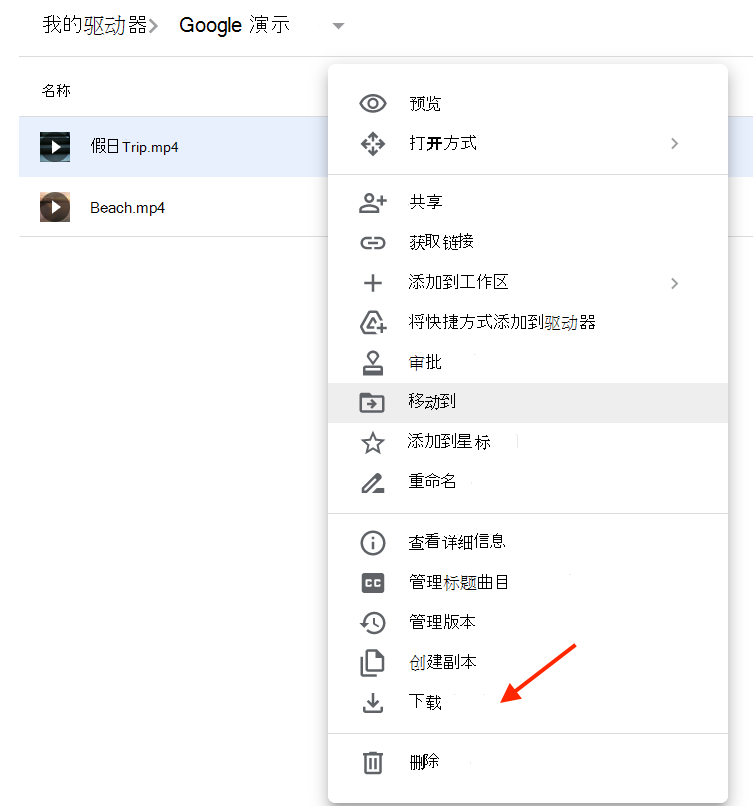
媒体资产将保存到下载文件夹。
单击“下载”,选择媒体,然后单击“打开”按钮,将媒体添加到 Clipchamp。
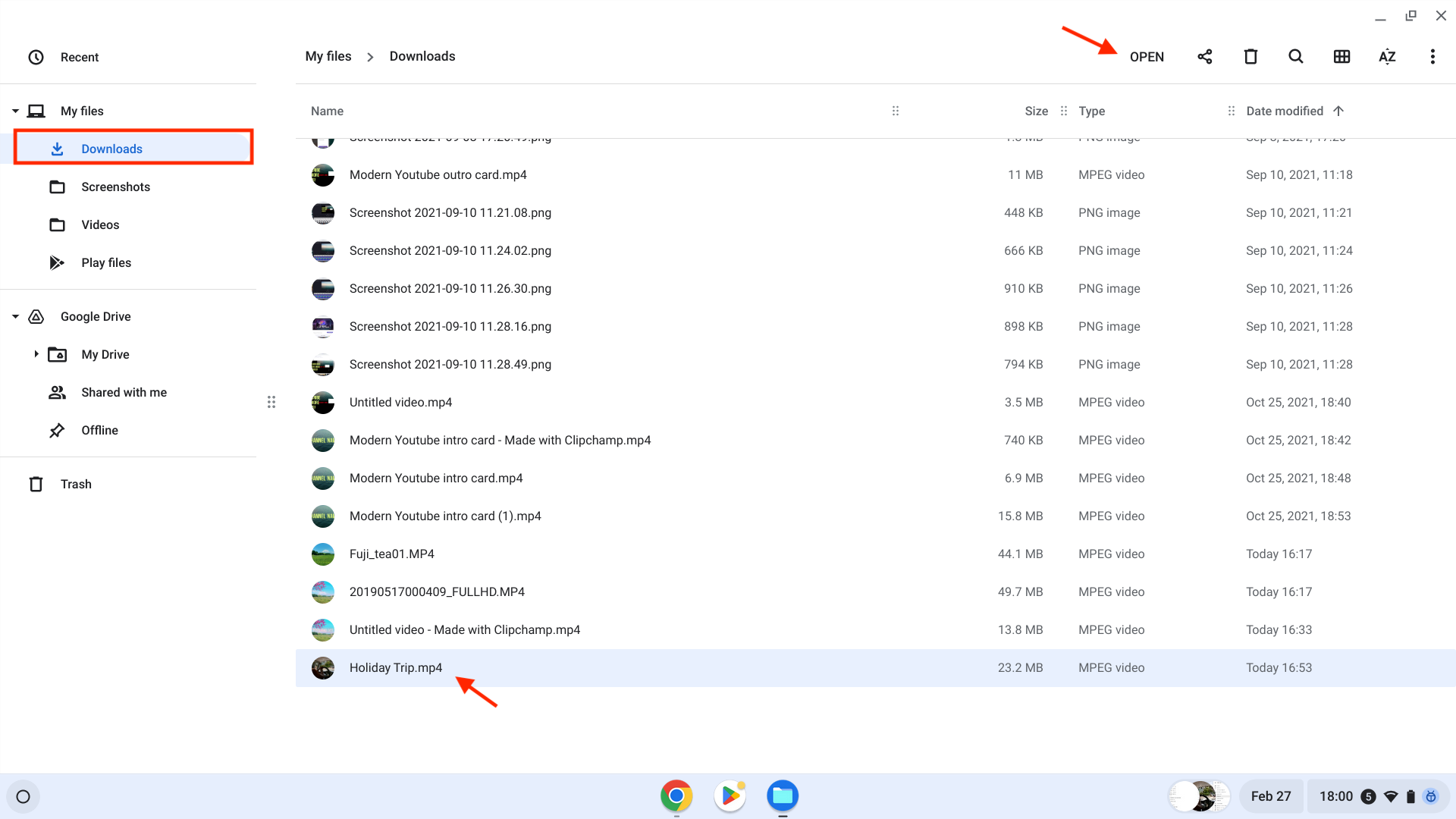
你的视频现在将显示在工具栏上的媒体选项卡中。
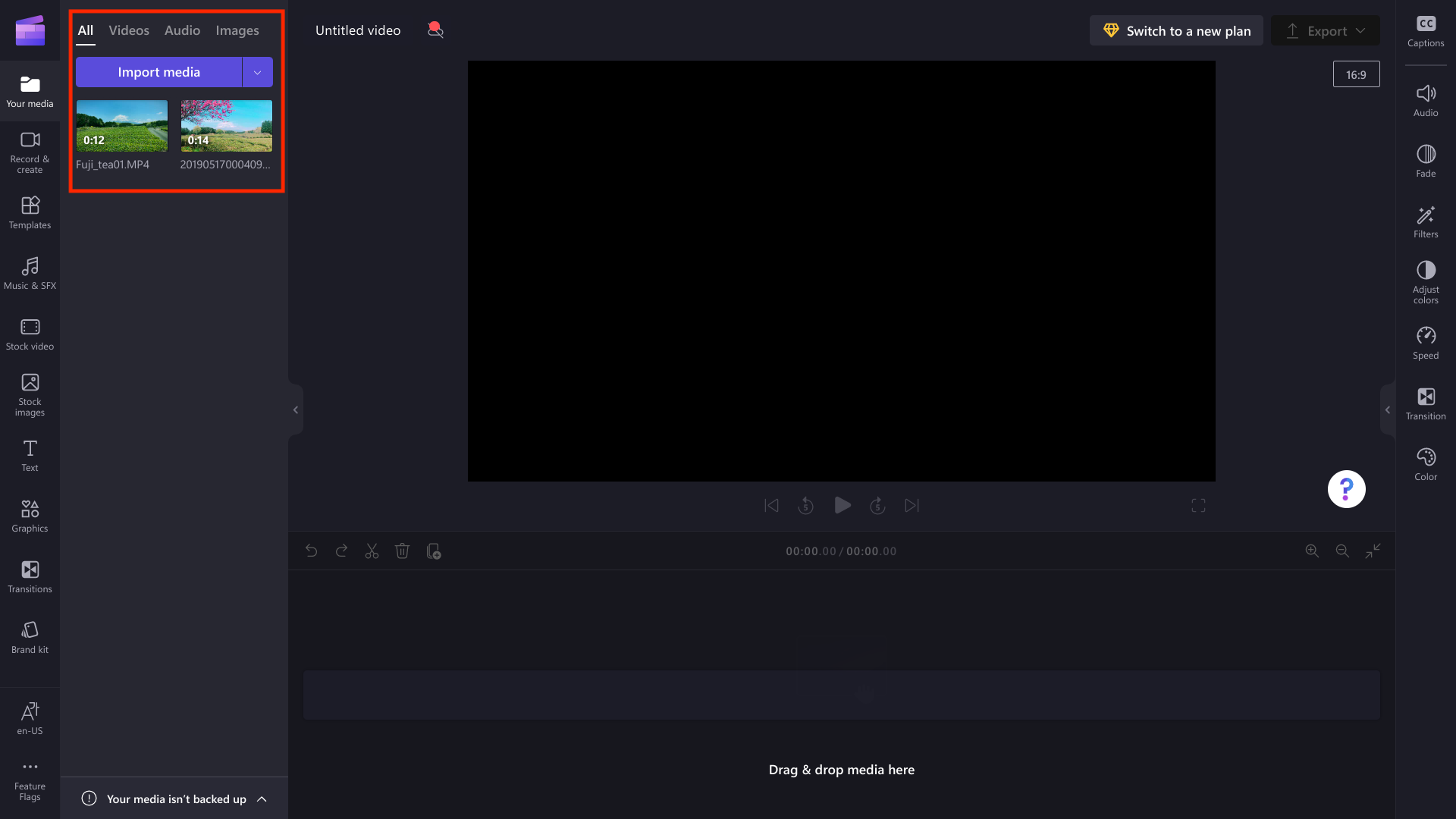
若要开始编辑,请将媒体拖放到时间线上。
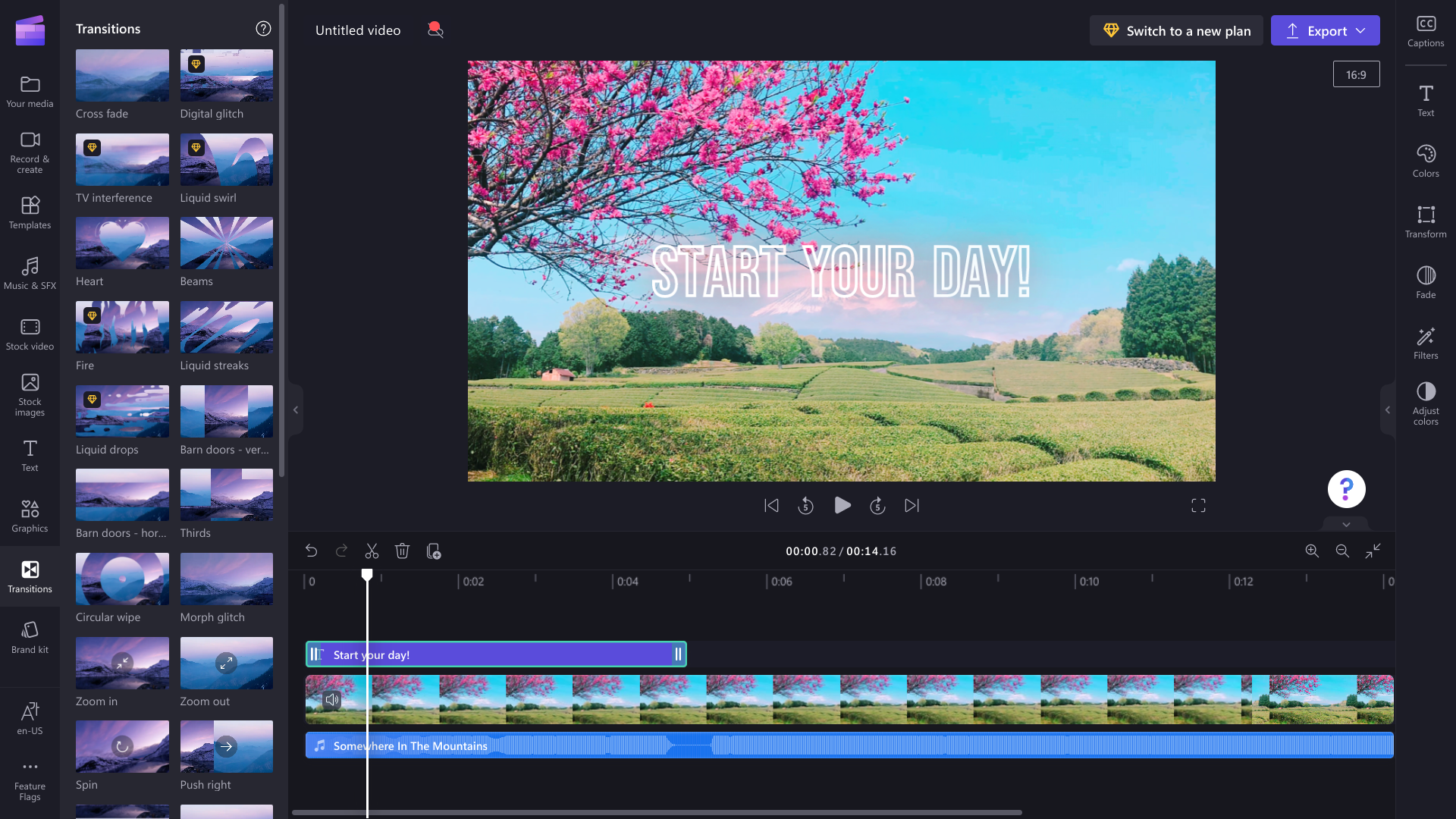
在 Chromebook 上导出和共享视频
完成后,单击“导出”按钮并选择视频分辨率以保存视频。
若要将视频保存到 Chromebook,请在导出页上选择“保存到计算机”按钮。
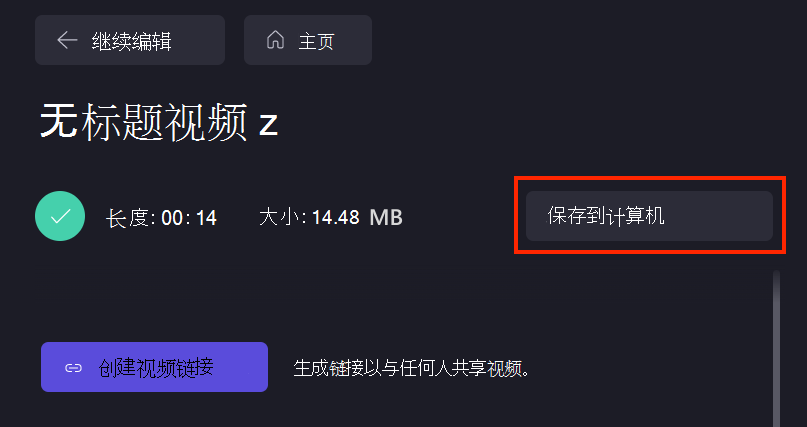
在 Chromebook 上,此操作会将视频保存到 downloads 文件夹 , (底部工具栏) 中的蓝色文件夹。 在此处,你可以将其附加到电子邮件、将其上传到云存储或在社交媒体上共享。

疑难解答
如果在编辑或导出视频时遇到任何问题,请查看优化 性能的提示 ,或尝试 视频导出故障排除建议。







