如果不熟悉本主题,以下使用编辑时间线简介将帮助你了解如何开始使用视频编辑项目。 请注意,相同的原则适用于 个人帐户的 Clipchamp 和 适用于工作帐户的 Clipchamp。
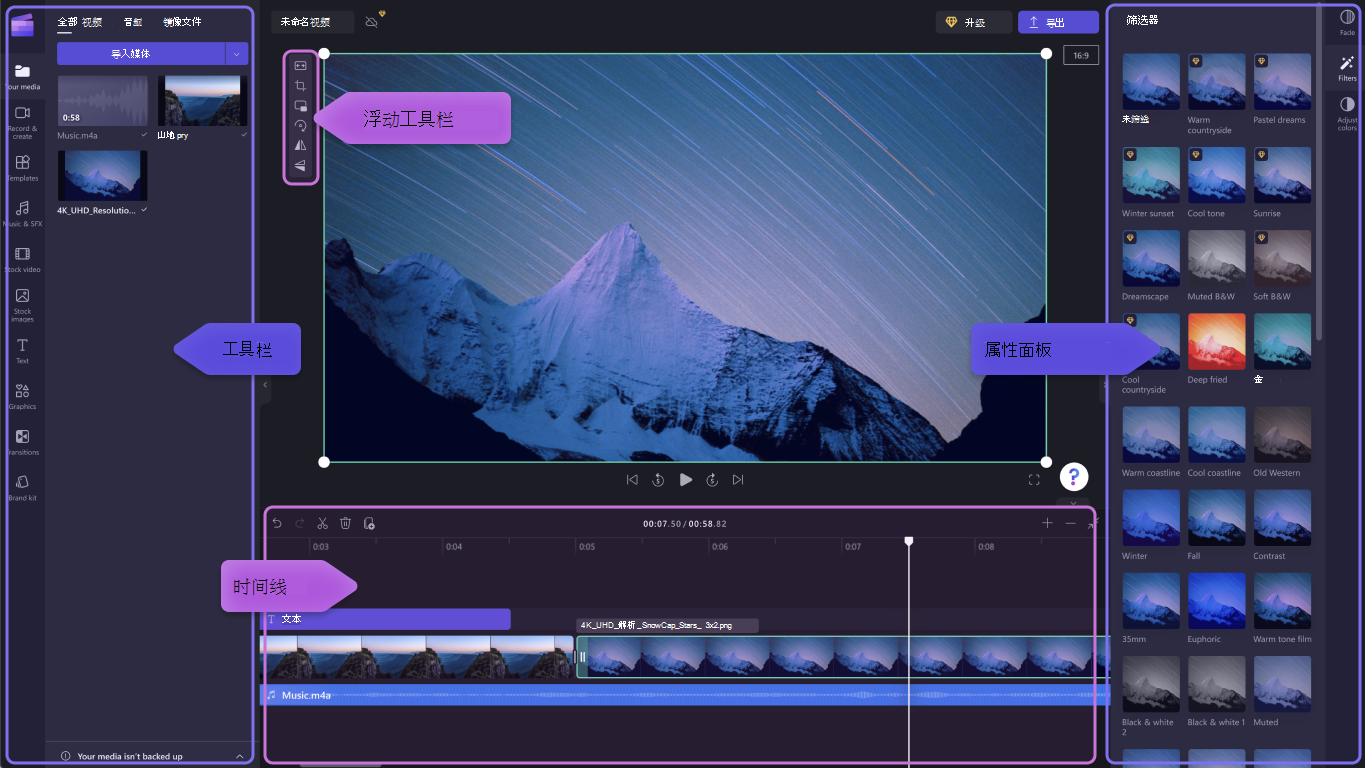
将文件添加到 媒体库后,需要将它们移动到时间线才能开始编辑视频。
-
这是你一起编辑视频、图像或音频剪辑以创建最终视频的空间,并且你可以在其中添加文本和效果。
-
添加到时间线的内容是单击“导出”并保存已完成的视频时将导出的内容。
将媒体添加到时间线
视频时间线位于编辑器底部。 如果它为空,它将在中间有一个拖放媒体符号和消息。
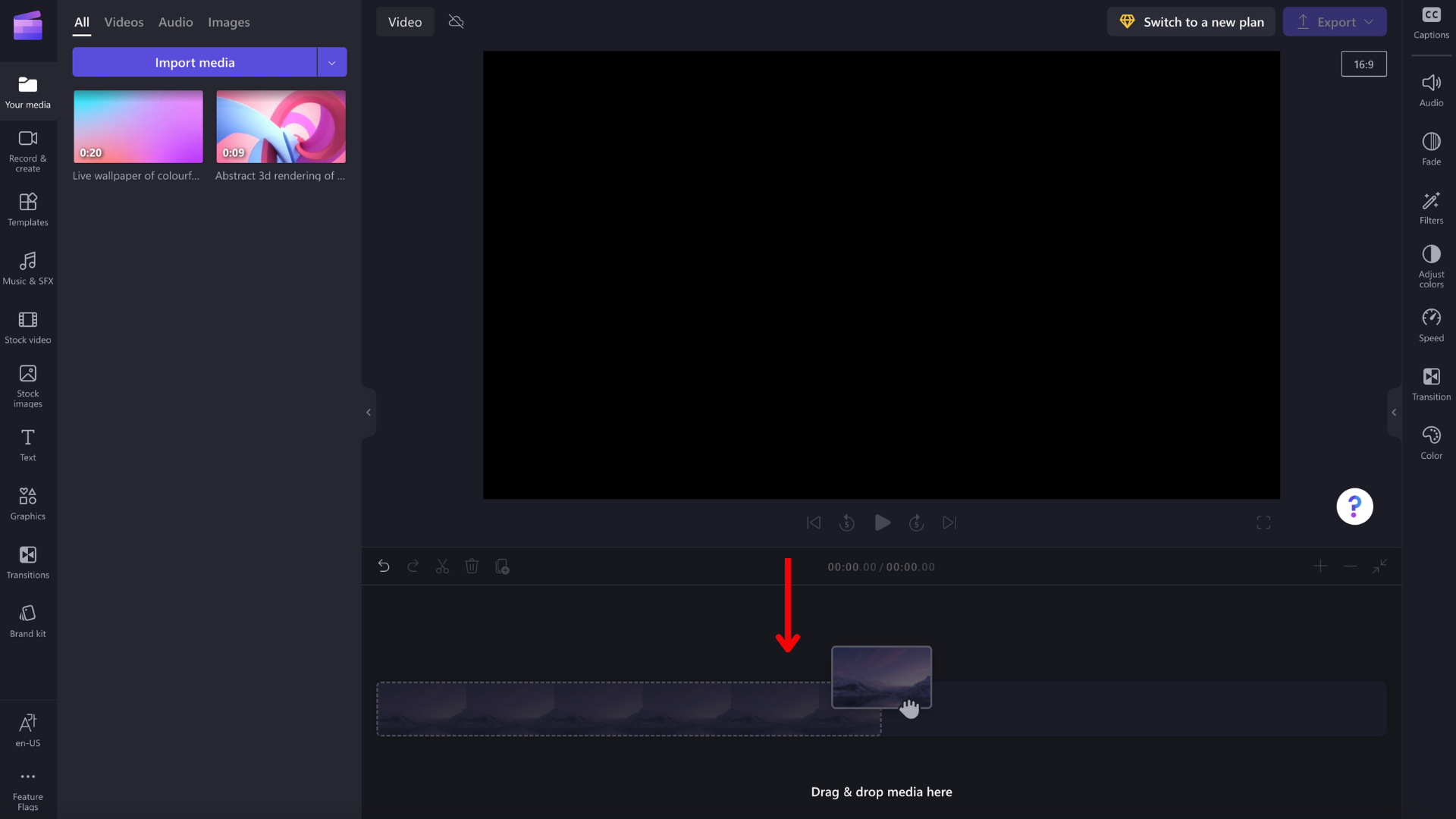
若要将媒体资产添加到时间线,请将媒体拖放到时间线,或单击绿色的“+”按钮。
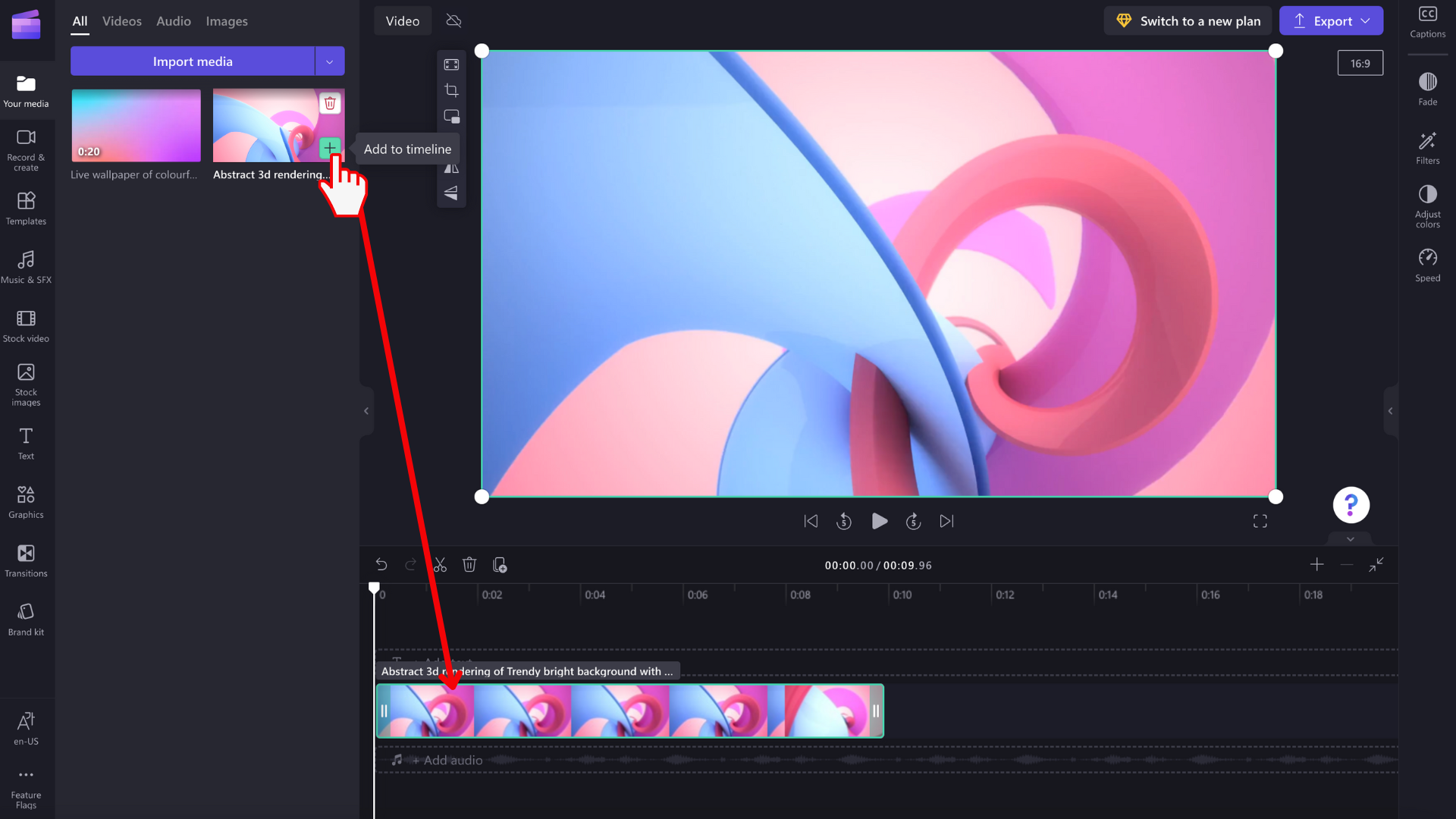
放大和缩小
如果将多个剪辑添加到时间线,它们可能会从屏幕右边缘消失。 在这种情况下,你可能希望 缩小 以同时查看所有剪辑并添加更多剪辑。 或者,你可能希望 放大 以更轻松地编辑特定剪辑。
为此,请使用时间线右上角的缩放按钮:
使用 加号 (+) 按钮 进行放大,使用 “ (-) ”按钮 进行缩小。 或者使用“适应 屏幕”按钮 (-><-) ,使时间线中的所有内容都适合可见区域。
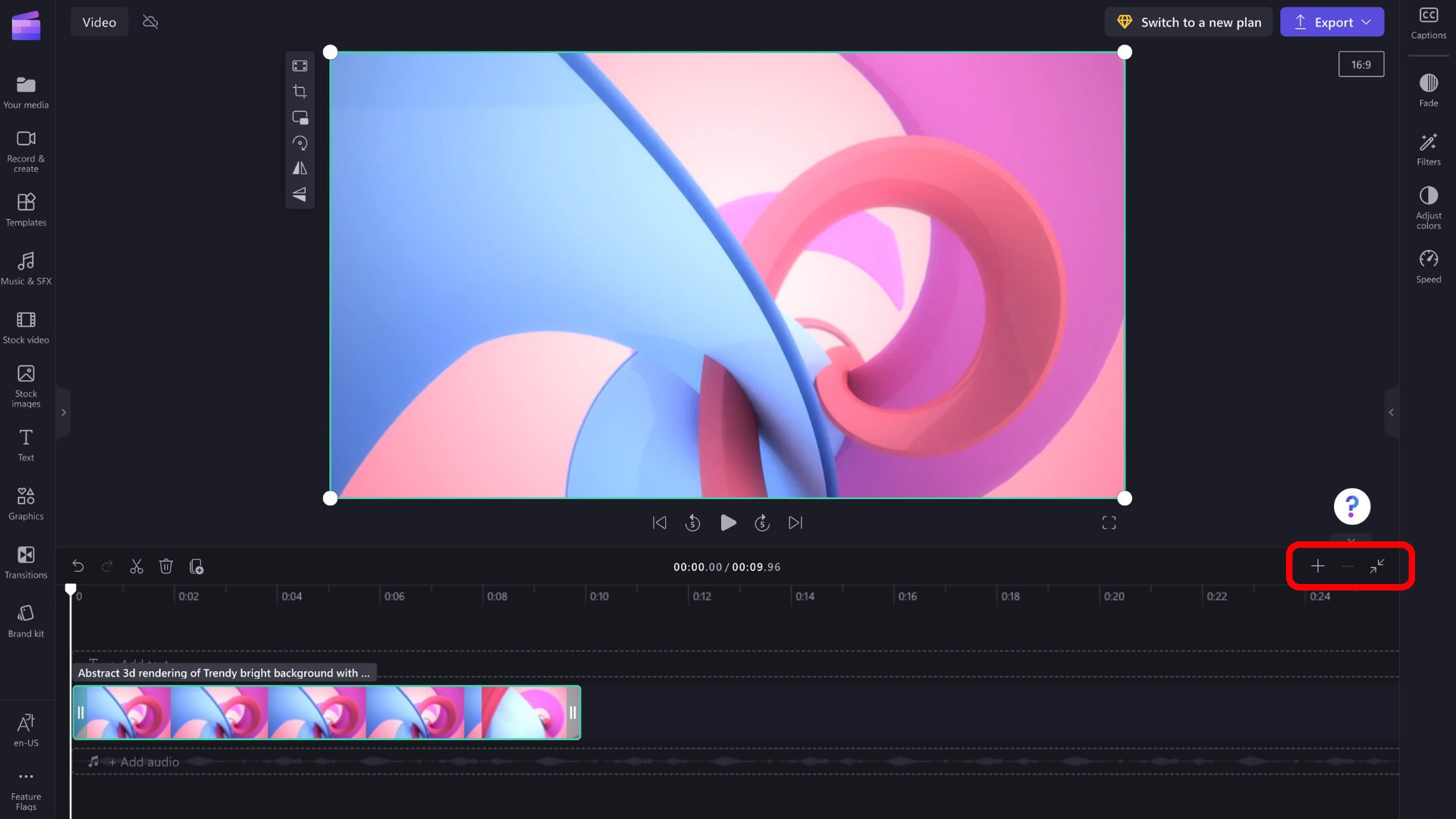
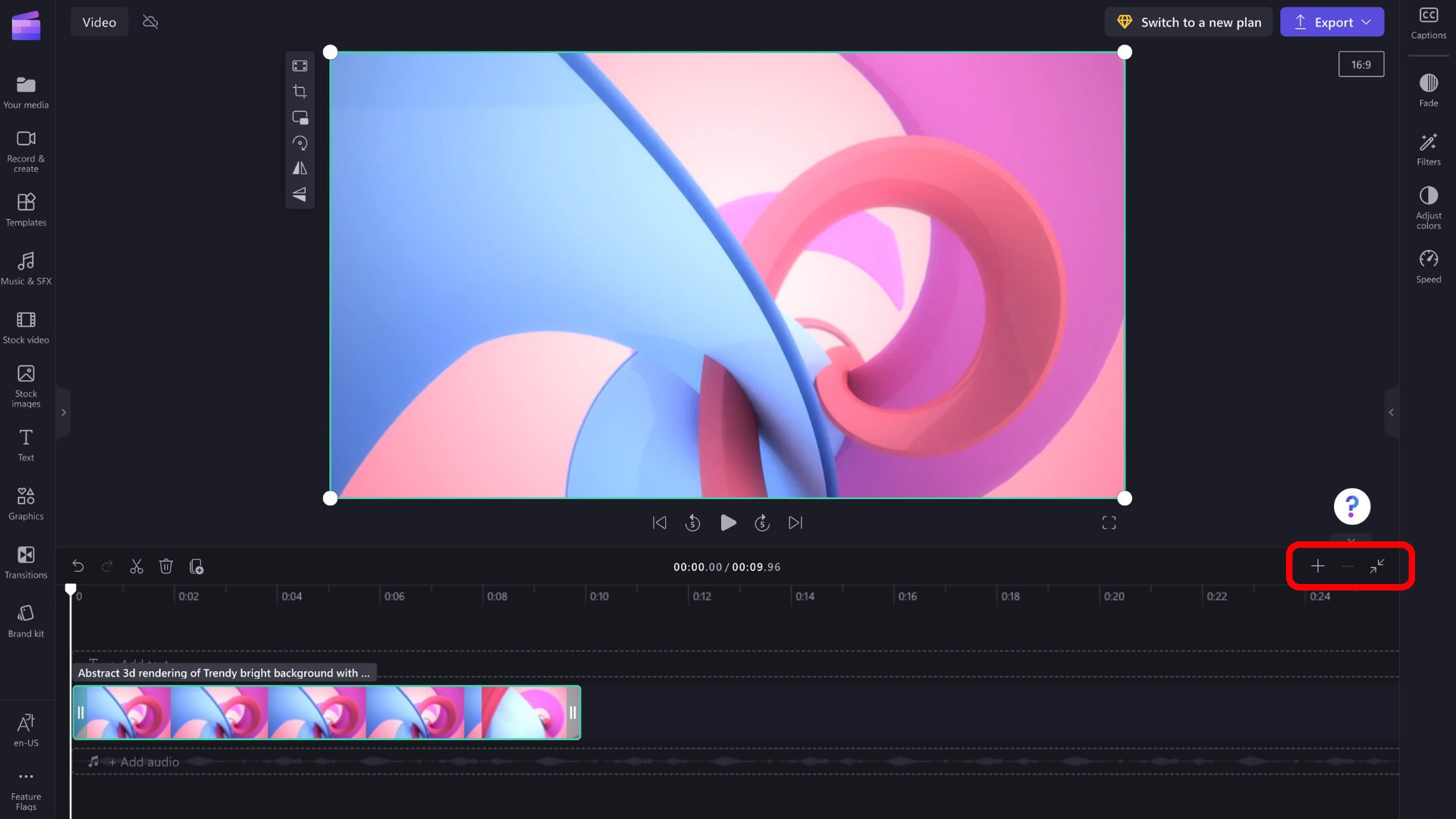
还可以使用屏幕底部的 滚动器 向左或向右滚动以查看时间线的不同部分。
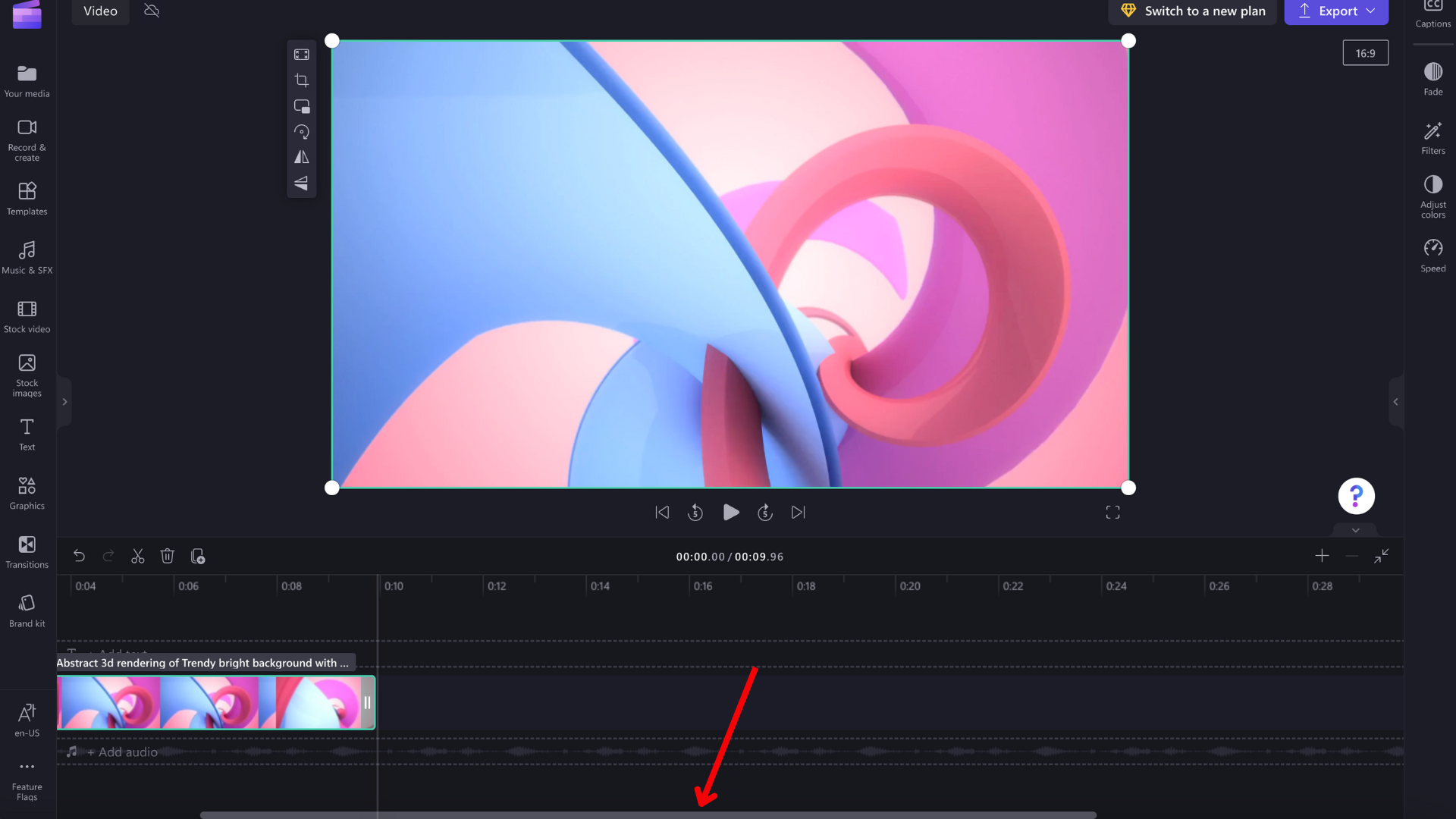
播放时间线上的内容
若要查看在时间线中组合的视频、图像或音乐,请将清理器 (白色线条和顶部) 圆圈移动到时间线的开头,或移动到希望视频从其开始播放的任何位置。
然后将鼠标悬停在预览窗口底部或点击键盘上的空格键时,单击显示在预览窗口底部的“播放”按钮。 视频将开始播放。
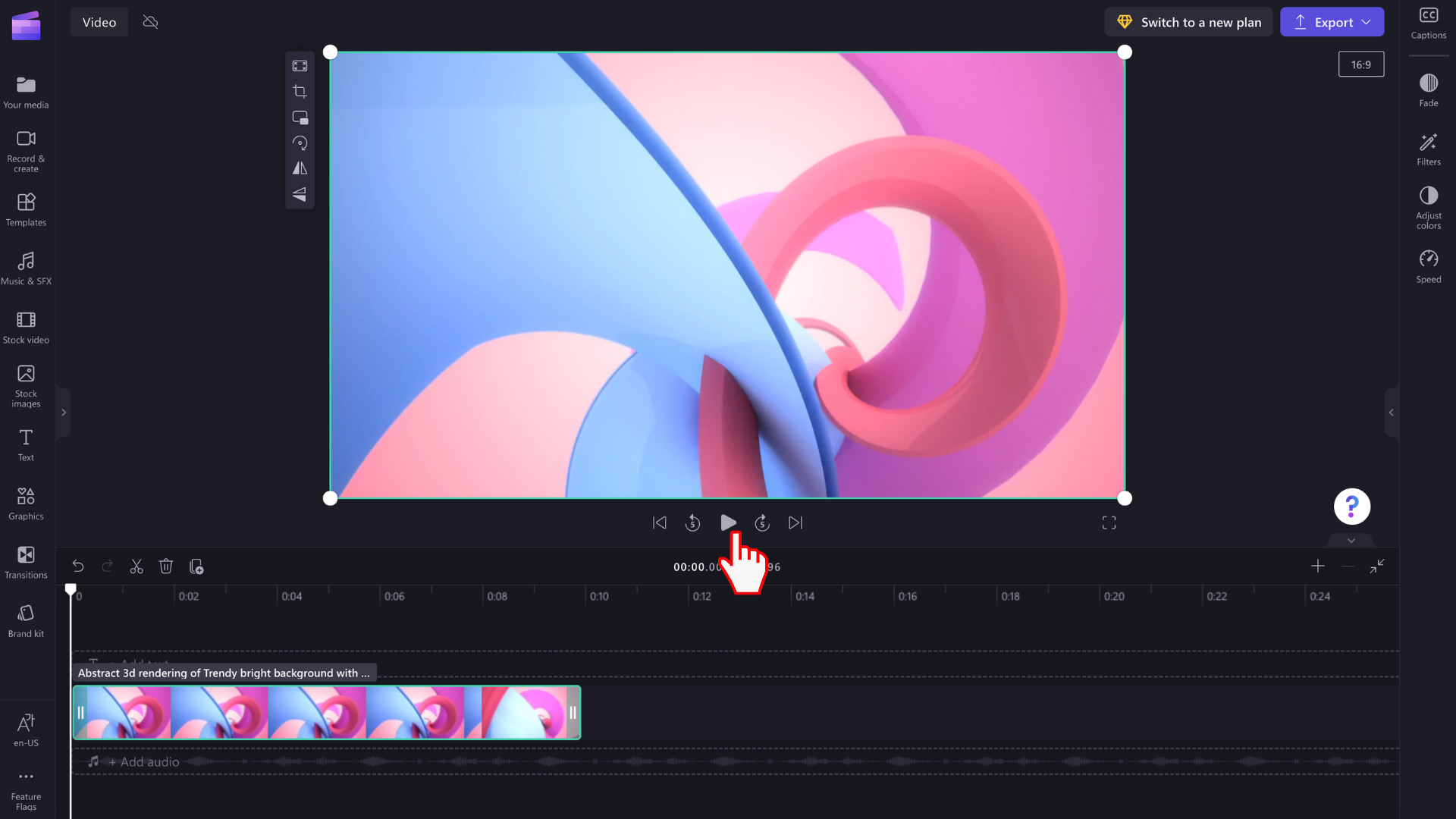
使用曲目
时间线可以包含多个 轨迹。 例如,视频剪辑将显示在时间线中与音频剪辑不同的轨道中。 游戏也会以自己的轨道显示。 这样,就可以将音乐和标题等内容分层到视频上。
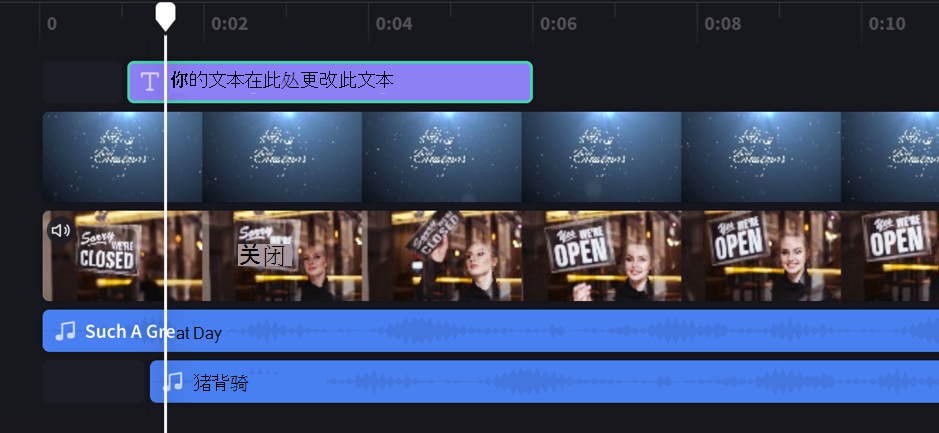
如果需要,可以有多个 视频、标题或音轨 。 只需向上或向下拖动剪辑即可将其放入新曲目或将其添加到现有曲目。
如果你有 多个视觉轨迹 (带有视频和图像的轨道) ,则上轨将始终是“最顶部可见的轨道”,并且下部轨道将覆盖 (,即当它们上方有剪辑) 时不可见。 除非它们处于静音状态,否则仍将听到它们的声音。
但是,如果上轨中的剪辑 未填充整个帧 (例如 它是尚未裁剪以填充) 或部分透明 (的视频或图像,例如,它是具有透明背景、徽标或 png 图像、半透明 “背景” 或 淡出 的视频,) 你将看到其下方轨道中剪辑的不遮挡部分。
在时间线中编辑
如果想要了解如何在剪辑进入时间线后对其进行剪裁、拆分和添加效果,请参阅:如何编辑视频。
如果文件无法添加到时间线
如果在将媒体资产添加到项目或时间线或在预览中播放视频时遇到问题,请参阅:资产未加载时该怎么办。
试试吧
转到 Clipchamp,自行试用。
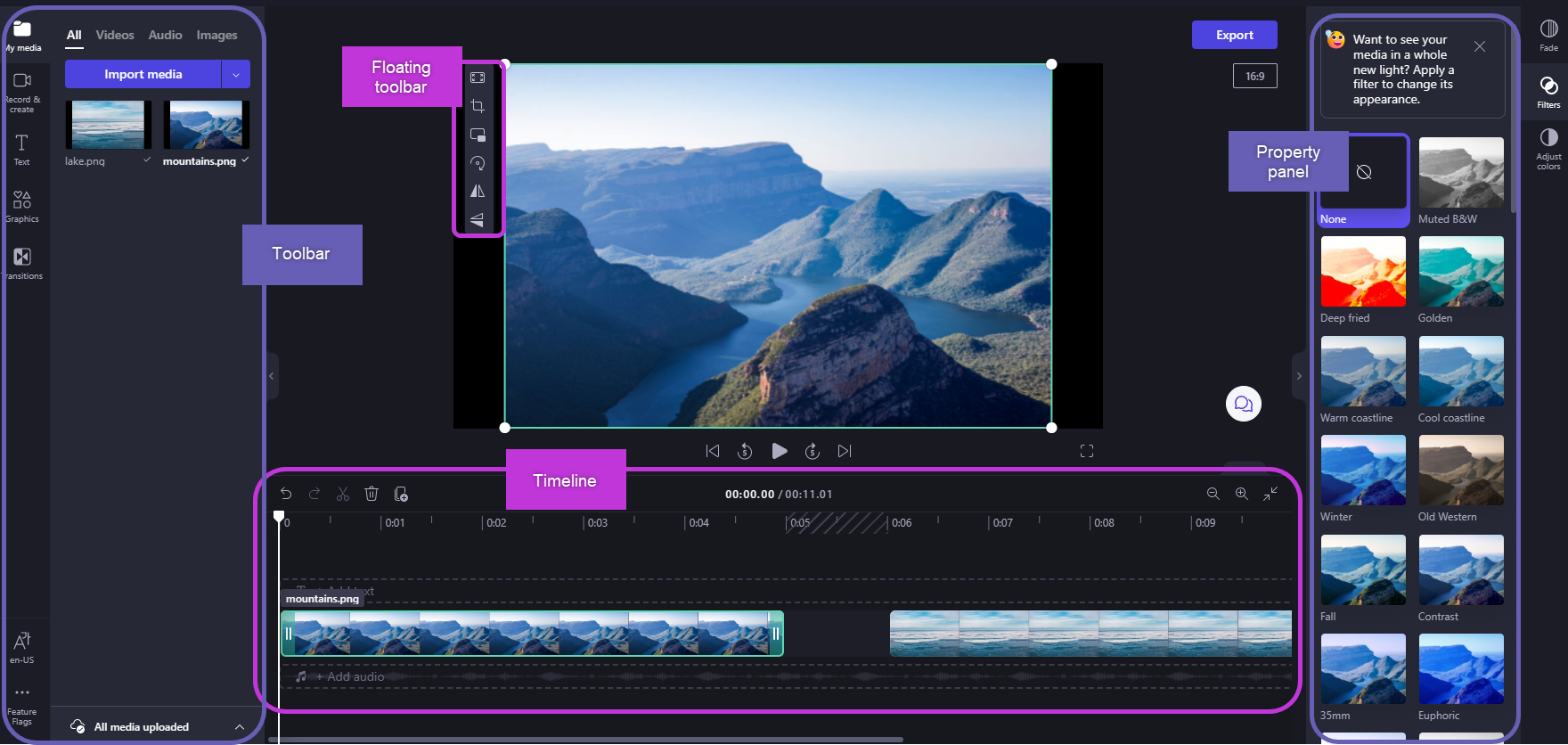
将文件添加到媒体库后,需要将它们移动到时间线才能开始编辑视频。
-
这是用于编辑视频、图像或音频剪辑以创建最终视频的空间,以及可以添加文本和效果的空间。
-
添加到时间线的内容是在选择“ 导出 ”并保存已完成的视频时导出的内容。
将媒体添加到时间线
视频时间线位于编辑器底部。 如果它为空,它将在中间有一个 拖放媒体符号 和消息。
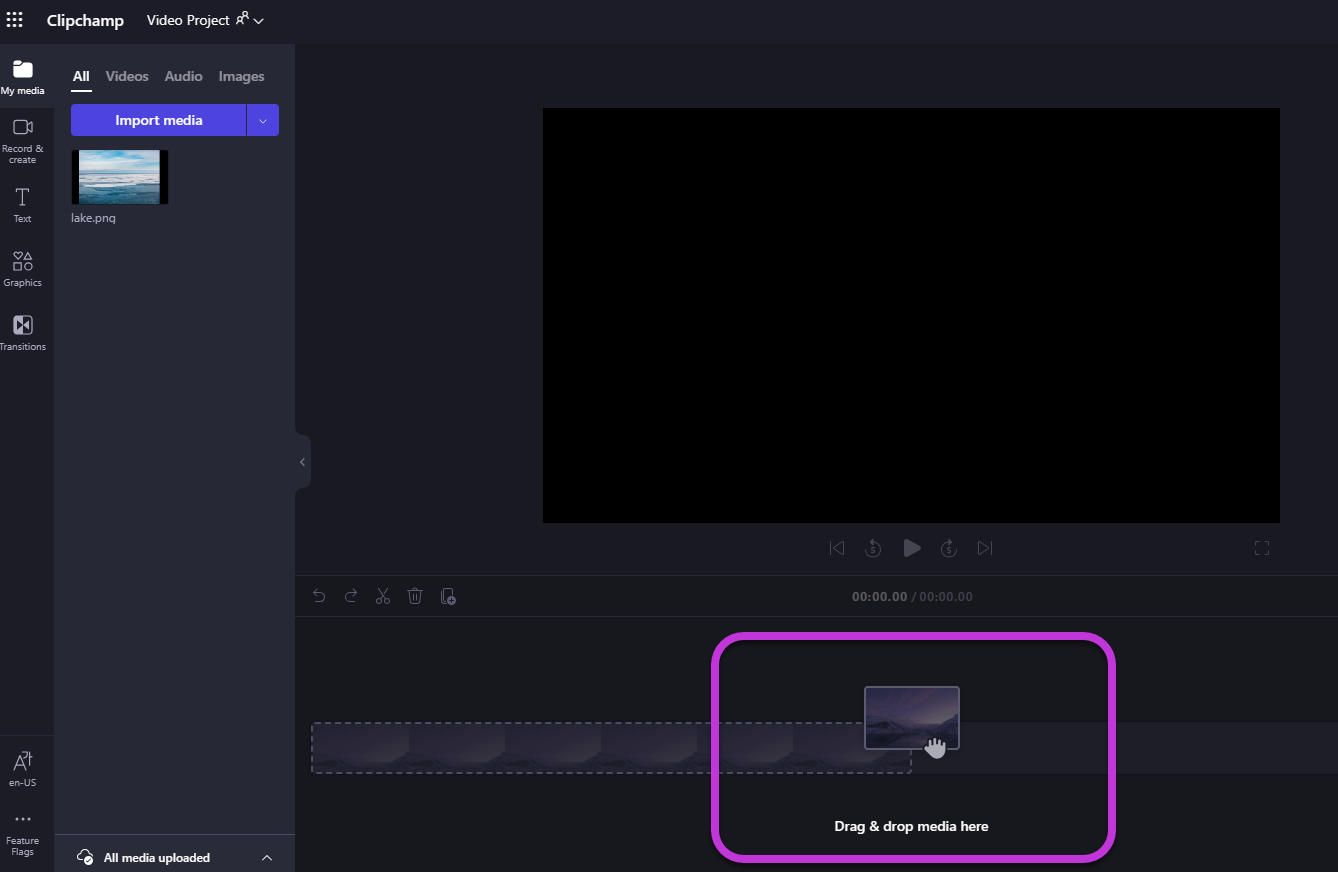
若要将媒体资产添加到时间线,请将媒体拖放到时间线,或选择 绿色的“+ ”按钮。
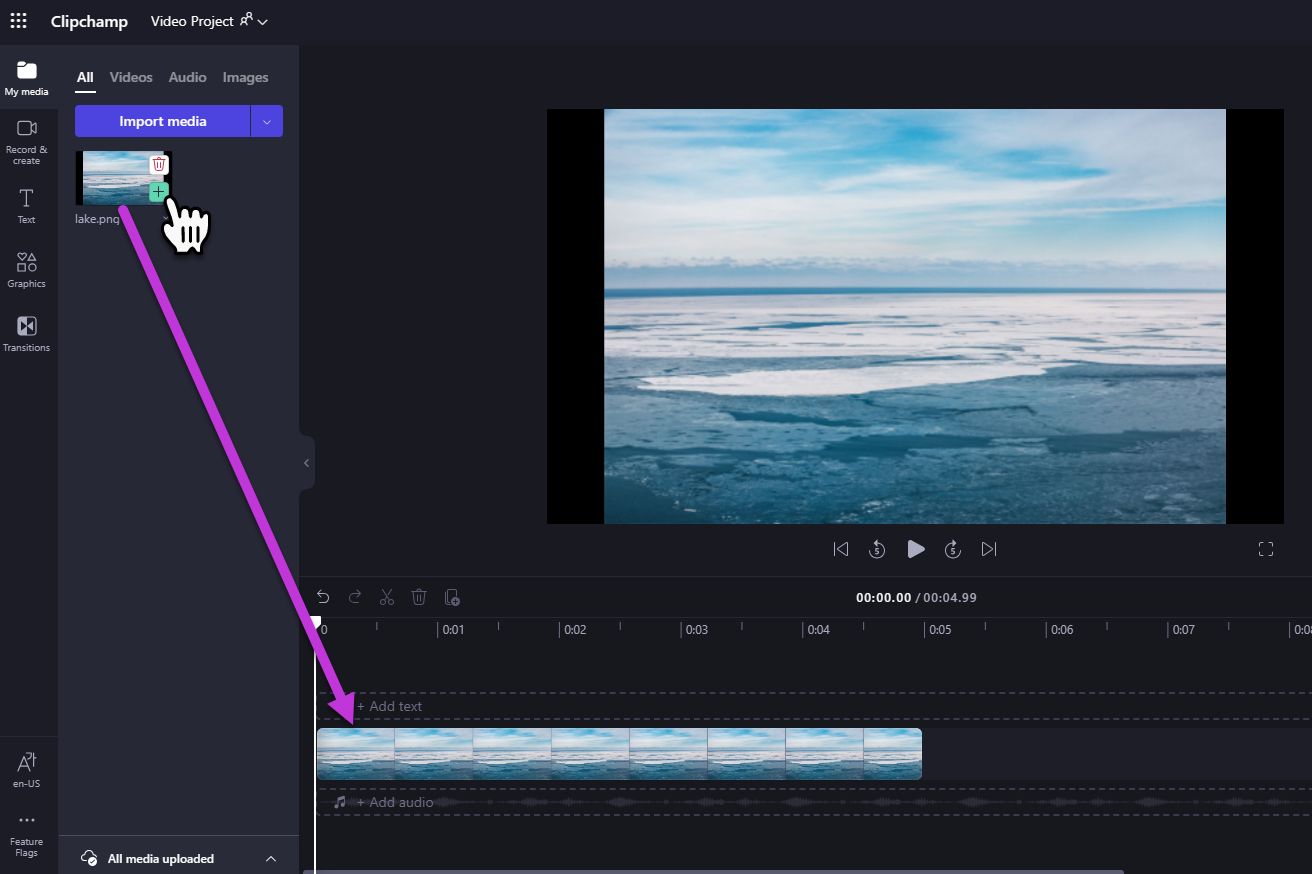
放大和缩小
如果将多个剪辑添加到时间线,它们可能会从屏幕右边缘消失。 在这种情况下,你可能希望缩小以同时查看所有剪辑并添加更多剪辑。 或者,你可能希望放大以更轻松地编辑特定剪辑。
为此,请使用时间线右上角的缩放按钮:
使用加号 (+) 按钮进行放大,使用 “ (-) ”按钮进行缩小。 或者使用 “适应 屏幕”按钮 (-><-) ,使时间线中的所有内容都适合可见区域。
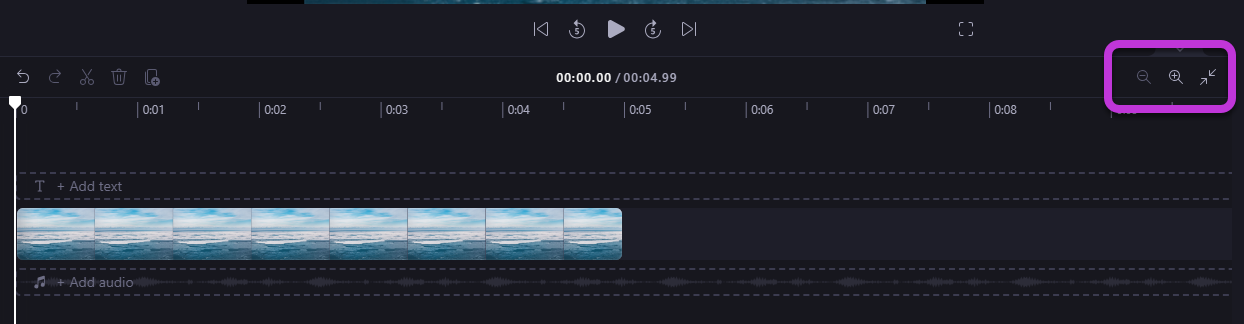
还可以使用屏幕底部的滚动条向左或向右滚动以查看时间线的不同部分。
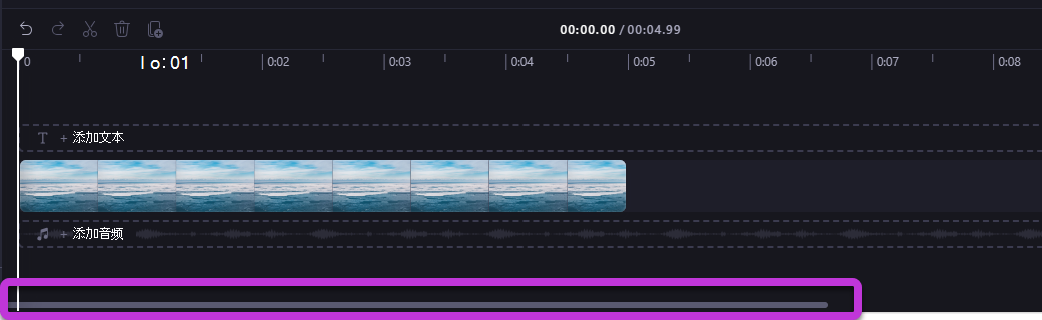
播放时间线上的内容
若要查看在时间线中组合的视频、图像或音乐,请将清理器 (白线,并将顶部) 圆圈移动到时间线的开始位置,或移动到希望视频从其开始播放的任何位置。
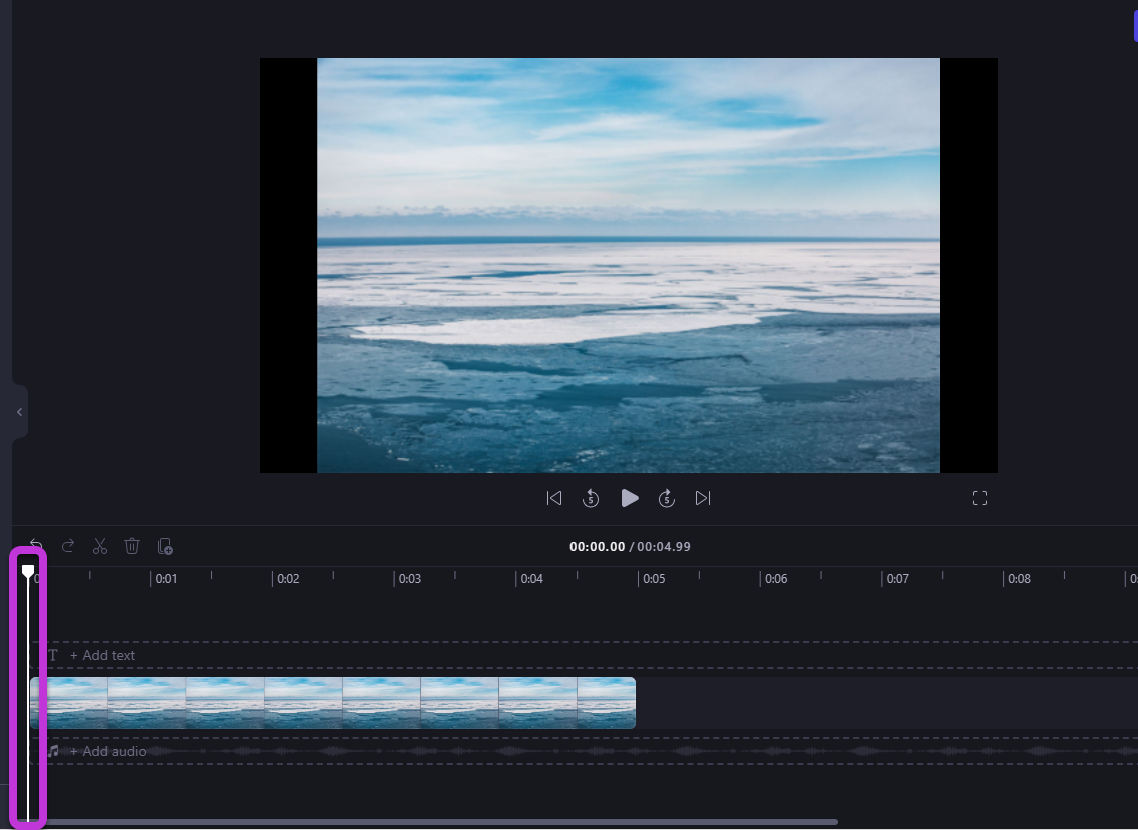
然后将鼠标悬停在预览窗口底部或点击键盘上的空格键时,选择显示在预览窗口底部的“播放”按钮。 视频将开始播放。
使用曲目
时间线可以包含多个轨迹。 例如,视频剪辑将显示在时间线中与音频剪辑不同的轨道中。 游戏也会以自己的轨道显示。 这样,就可以将音乐和标题等内容分层到视频上。
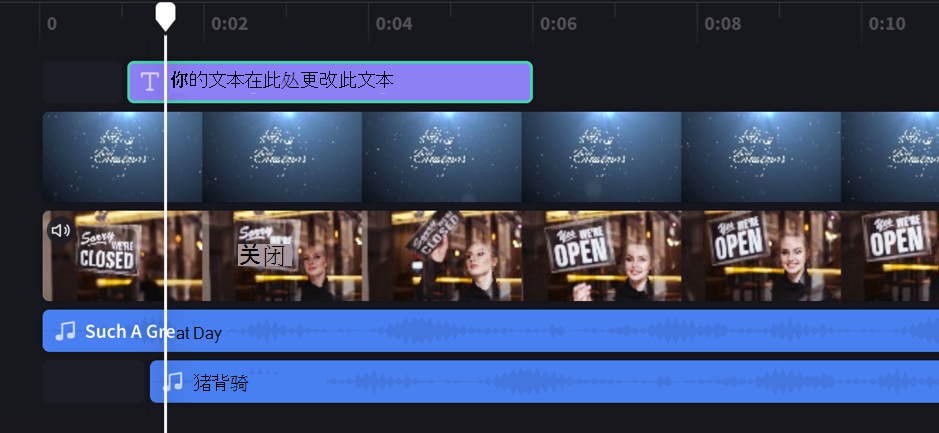
如果需要,可以有多个视频、标题或音轨。 只需向上或向下拖动剪辑即可将其放入新曲目或将其添加到现有曲目。
如果有多个视觉轨迹 () 包含视频和图像的轨道,则上轨将始终是最可见的轨道,当它们上方有剪辑) 时,下轨将覆盖 (不可见。 除非它们处于静音状态,否则仍将听到它们的声音。
但是,如果上轨中的剪辑没有填充整个帧 (例如, 如果它是尚未裁剪为填充) 或部分透明的视频或图像 (例如,如果是具有透明背景、徽标或 png 图像的标题、半透明背景 或淡) 视频,则会看到其下方轨道中剪辑的不显眼部分。 你将在剪辑下方的轨道中看到剪辑的未遮挡部分。
在时间线上编辑
如果想要了解如何在剪辑位于时间线后对其进行剪裁、拆分和添加效果,请参阅:如何编辑视频。
如果文件未显示在时间线上
如果在将媒体资产添加到项目或时间线或在预览中播放视频时遇到问题,请参阅:资产未加载时该怎么办。







