首次设置目视控制? 有关帮助,请参阅Windows中眼睛控制入门。 如果有任何问题,请参阅 目视控制故障排除指南,获得额外支持。
常规信息
打开目视控制
转到"设置>辅助功能>">"眼睛控制",然后打开"眼睛控制"开关。
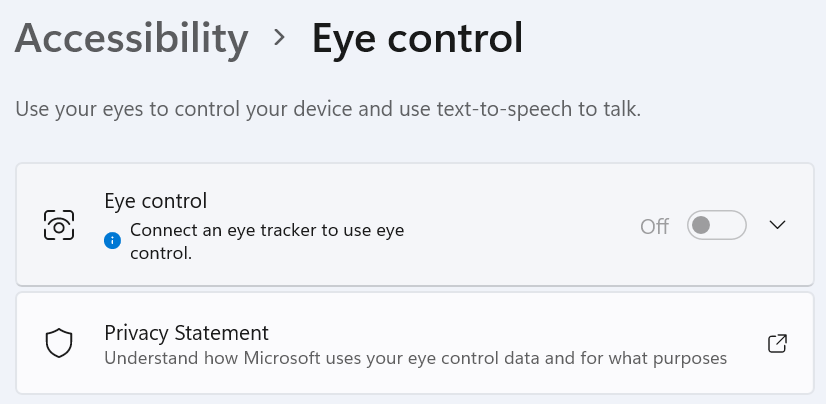
打开目视控制时,启动板将出现在屏幕上。
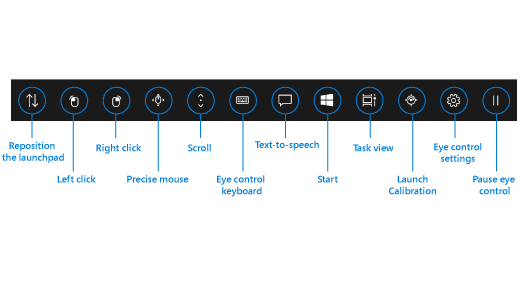
使用启动板
若要选择启动板上的按钮,请看着或注视按钮,直到按钮激活为止。 注视是指将眼睛盯着屏幕某个部分并保持特定一段时间的行为。 这段时间称为注视时间。
利用启动板按钮,你可以:
-
将启动板移到屏幕的顶部或底部。
-
控制鼠标光标(包括按钮)来选择鼠标左键和右键。
-
控制鼠标滚轮以在网页或应用中移动。
-
使用目视控制键盘进行键入。
-
使用目视控制文本到语音转换 (TTS) 在屏幕上键入字词并让系统大声朗读它们。
-
快速访问“开始”菜单、任务视图、目视跟踪器设备校准以及目视控制设置。
-
如果你在进行类似看电影这样的活动,且不希望在移动眼睛时无意中选择了启动板上的按钮,则应暂停目视控制。
控制鼠标
若要精确控制鼠标,请注视启动板上的“精度鼠标”按钮。 然后,将你的眼睛盯着屏幕上你希望将光标放置到的位置。
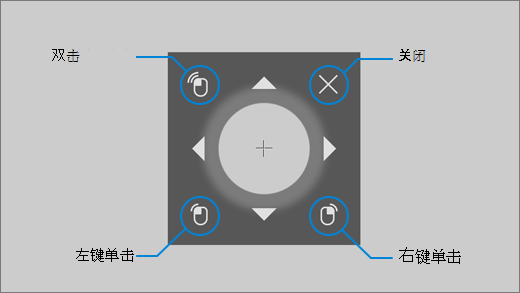
使用眼睛控制鼠标可以微调鼠标光标的位置,然后右键单击、左键单击或双击鼠标。
还可通过单击启动板上的左键或右键单击按钮,然后将眼睛放在屏幕上希望执行鼠标操作的位置,更直接地控制鼠标。
若要在选择鼠标后取消鼠标交互,将视线移离屏幕以返回启动板。
滚动浏览网页和应用
若要滚动浏览网页和应用,注视启动板上的“滚动”按钮。 然后,将你的眼睛盯着屏幕上你希望将光标放置到的位置。 然后你可以注视向上、向下、向左或向右按钮来朝相应的方向滚动。 注视这些按钮的时间越长,滚动的速度就越快。
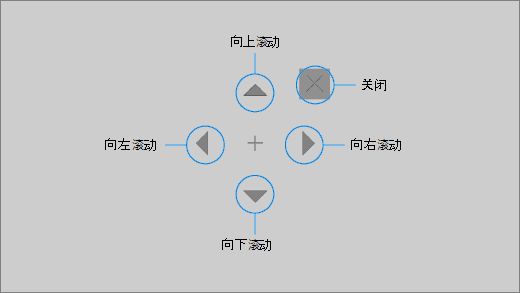
若要在选择鼠标后取消滚动交互,将视线移离屏幕以返回启动板。
使用目视控制键盘进行键入
若要打开该键盘并在上面键入,请首先将光标移动到可编辑的文本字段,注视启动板上的“键盘” 按钮,然后注视想要键入的字符。
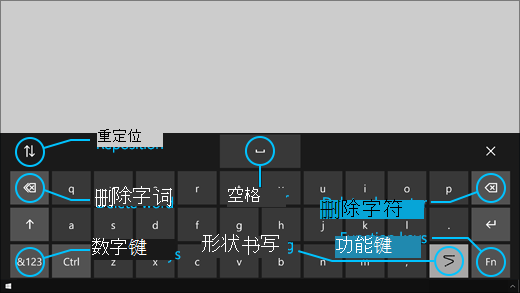
目视控制键盘具有能够重新定位键盘、删除字词和字符的按钮。 它还具有一个图像书写切换键和一个空格键。
当你注视每个字母时,键盘顶部都会显示文本建议。 注视字词以将其选中。
若要键入数字和符号,请选择 &123 键。 若要键入其他键,请选择 Fn 键。
注意: 目视控制仅支持美国英语键盘布局。
使用图像书写
使用图像书写可更快地键入字词。 通过形状书写,您可以按单词的开头和最后一个字母的字体来形成字词,在两个字母之间闪烁,然后在最后一个字母上闪烁。 如果预测不正确,你可以选择另一个预测。
若要打开图像书写,注视启动板上的“目视控制设置” 按钮。 然后注视“图像书写”切换键将它打开。 当图像书写处于打开状态时,你可以用键盘上的图像书写按钮打开或关闭它。
更改目视控制设置
目视控制具有不同的设置,有助于满足你的需求。 若要更改这些设置,注视启动板上的“目视控制设置” 按钮。 你可以更改以下设置:
-
键入注视时间。 设置字母、数字和符号的注视时间。
-
常规停留时间。 设置函数键、字词预测和鼠标光标控件的停留时间。
-
图像书写。 打开和关闭图像书写。
-
注视光标。 打开光标以显示在注视启动板这样的目视控制功能时眼睛注视的位置。
通过文本到语音转换与你周围的人交谈
文本到语音转换 (TTS) 功能允许你使用计算机来为你说话。 你可以键入所需的字词或句子,然后使用计算机大声朗读它。
注意: 启动板中的 TTS 功能完全支持仅美国英语键盘。 如果计算机使用的是不支持的键盘,则 TTS 功能会显示美国英语键盘。
键入并播放句子
-
在目视控制启动板上,注视“文本到语音转换”按钮以打开 TTS 窗口。
-
注视窗口底部键盘中的字母,键入想要说出的句子。 你写的句子将显示在键盘上方的输入字段中。
-
若要播放句子,请注视输入字段左侧的“播放”按钮。
-
你键入的句子将自动存储起来供以后使用。 若要访问之前键入的句子,请注视输入字段右侧的“向上”或“向下”按钮。
注意: 如果你需要连续两次注视一个按钮(用于在存储的句子列表中移动多个步骤),请注视此按钮直到它激活为止,然后快速移开视线并再次注视它。 如果你在按钮激活后仍继续注视此相同按钮,那么此按钮将不会再次激活。
-
若要关闭 TTS 窗口,请注视窗口右上角的 X 按钮。
播放和编辑快速短语
快速短语是显示在 TTS 窗口顶部的预先确定的短语(如“是”或“Hello”)。
若要使用快速短语,请注视它。 计算机会立即大声朗读它。
若要编辑快速短语集锦,请执行以下操作:
-
注视窗口左上角的“编辑”按钮。 编辑模式将会激活,然后按钮将变为蓝色。
-
注视你想要修改的快速短语。 所选快速短语将显示在窗口中间的输入字段中。
-
使用窗口底部的键盘来修改快速短语。
注意: 如果你需要连续两次注视一个按钮(例如,用于删除字母),请注视此按钮直到它激活为止,然后快速移开视线并再次注视它。 如果你在按钮激活后仍继续注视此相同按钮,那么此按钮将不会再次激活。
-
若要测试短语的发音方式,请注视输入字段左侧的“播放”按钮。
-
若要保存更改并停用编辑模式,请注视窗口左上角的“编辑”按钮。 该按钮将变为灰色。
使用邮件发送和阅读电子邮件Windows
创建并发送电子邮件
可以使用眼睛跟踪器从邮件中轻松编写和Windows电子邮件。
-
在启动板上,停留在"左键单击"按钮上,直到激活,然后将眼睛放在屏幕左上方的"新建邮件"按钮或 +符号上。 屏幕右侧将显示消息窗格。
-
定义电子邮件收件人、主题和邮件正文:
-
在启动板上,停留在" 左 键单击"按钮上,直到激活,然后将眼睛放在要键入文本的字段上。
提示: 如果你在单击正确的字段或按钮时遇到困难,请使用精度鼠标来更精确地控制鼠标。 注视启动板上的“精度鼠标”按钮,然后将你的眼睛盯着屏幕上要放置光标的位置。 然后,你可以通过注视精度鼠标光标左下方的“左键单击”操作来微调位置。
-
若要输入文本,请激活键盘。 在启动板上,注视“目视控制键盘”按钮,直到它激活为止。 通过注视屏幕底部键盘中的字母进行键入。
-
若要关闭键盘,请注视屏幕上键盘右上方的 X。
-
-
当你准备好发送电子邮件时,在启动板上,停留在"左键单击"按钮上,直到激活,然后将眼睛放在屏幕右上方的"发送"按钮上。
阅读并回复电子邮件
你可以使用目视跟踪器阅读和回复电子邮件。
要滚动浏览邮件列表,请执行以下操作:
-
在启动板上,注视“滚动”按钮,然后将眼睛盯着邮件列表。 此时将显示滚动光标。
-
注视光标上的向上和向下箭头以向该方向滚动邮件列表。
-
若要关闭滚动光标,请注视光标右上方的 X。
若要打开电子邮件,请执行以下操作:
-
在启动板上,停留在" 左键单击" 按钮上,直到激活。
-
将你的眼睛盯着想要阅读的电子邮件。 此电子邮件将在阅读窗格中打开。
若要滚动浏览电子邮件,请执行以下操作:
-
在启动板上,注视“滚动”按钮,然后将眼睛盯着邮件正文。
-
注视光标上的向上和向下箭头以向该方向滚动屏幕。
-
若要关闭滚动光标,请注视光标右上方的 X。
若要回复电子邮件,请执行以下操作:
-
在启动板上,停留在" 左键单击" 按钮上,直到激活。
-
将你的眼睛盯着屏幕顶部的“回复”按钮。
提示: 如果需要单击屏幕底部或顶部附近的内容,可以使用 启动板" 重新定位"按钮将启动板移动到底部或顶部。 这可减少在左键单击或右键单击按钮上注视后移动注视的距离。
使用 Microsoft Edge 浏览 Web
若要使用目视跟踪器浏览 Web,请执行以下操作:
-
在启动板上,停留在" 左 键单击"按钮上,直到激活,然后将眼睛放在浏览器中的地址字段上。
-
在启动板上,注视“键盘”按钮,直到它激活为止,然后使用目视控制键盘输入该网站的 URL。
-
若要在网站上滚动,请执行以下操作:
-
在启动板上,注视“滚动”按钮,然后将眼睛盯着网站正文。 此时将显示滚动光标。
-
注视光标上的向上和向下箭头以向该方向滚动屏幕。
-
若要关闭滚动光标,请注视光标右上方的 X。
-
-
若要单击网站上的链接,请在启动板上查看" 左 键单击"按钮,直到激活,然后将眼睛放在要单击的链接上。
提示:
-
如果你在单击链接时遇到问题,请尝试使用目视控制启动器中的精度鼠标模式。 注视启动器上的“精度鼠标”按钮,然后将你的眼睛盯着要单击的链接。 精度鼠标光标将出现在你所盯着的位置。 如有必要,可以注视“箭头”按钮,以在链接上微调交叉线的位置。 然后停留在光标 上的"左键 单击"按钮上,单击链接。
-
如果你可以使用某些容量的设备键盘并使用 Tobii 目视跟踪软件,则可以通过启用关键功能"扭曲"来更轻松地单击链接。 若要启用此功能,请执行以下操作:
-
打开 Tobii 目视跟踪,转到“交互”>“鼠标”。
-
单击“绑定按键”,然后选择要使用的键盘键。
-
启用" 释放密钥时执行单击" 复选框。
-
现在,将你的眼睛盯着某个链接或其他控件,按所选键将光标移到该位置,然后单击它。
-
浏览 Web 的快速提示
在某些网站上,启动板或目视控制键盘可能包含用户界面中的链接或某些部分。 若要解决此问题,请滚动网页或注视启动板上的“重新定位”按钮,将其移动到屏幕的另一侧。
为了使单击网站上的链接变得更加轻松,可以使用 Microsoft Edge 中的缩放命令。 打开目视控制键盘,注视“&123”键以访问数字和特殊字符。 然后停留在 Ctrl 键上以激活它,最后停留在 + (加) 键进行放大。 若要缩小,请仔细查看 Ctrl 键以激活它,然后停留在 - (减) 键。
在使用目视控制键盘输入网站的密码时,请务必小心,因为你看不到输入的字符。 有关详细信息,请参阅目 视控件疑难解答指南。
有关目视控制的详细信息
首次设置目视控制? 有关帮助,请参阅Windows中眼睛控制入门。 如果有任何问题,请参阅 目视控制疑难解答,获得额外支持。
常规信息
打开目视控制
转到“设置”>“轻松使用”>“交互”>“目视控制”,然后启用“使用目视控制”选项。 打开目视控制时,启动板将出现在屏幕上。
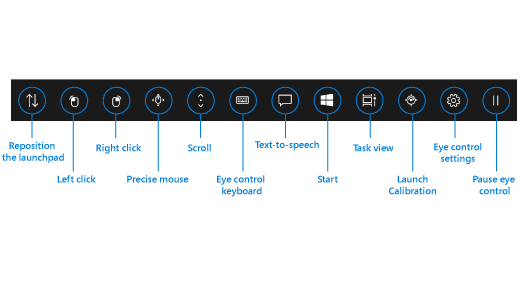
使用启动板
若要选择启动板上的按钮,请看着或注视按钮,直到按钮激活为止。 注视是指将眼睛盯着屏幕某个部分并保持特定一段时间的行为。 这段时间称为注视时间。
利用启动板按钮,你可以:
-
将启动板移到屏幕的顶部或底部。
-
控制鼠标光标(包括按钮)来选择鼠标左键和右键。
-
控制鼠标滚轮以在网页或应用中移动。
-
使用目视控制键盘进行键入。
-
使用目视控制文本到语音转换 (TTS) 在屏幕上键入字词并让系统大声朗读它们。
-
快速访问“开始”菜单、任务视图、目视跟踪器设备校准以及目视控制设置。
-
如果你在进行类似看电影这样的活动,且不希望在移动眼睛时无意中选择了启动板上的按钮,则应暂停目视控制。
控制鼠标
若要精确控制鼠标,请注视启动板上的“精度鼠标”按钮。 然后,将你的眼睛盯着屏幕上你希望将光标放置到的位置。
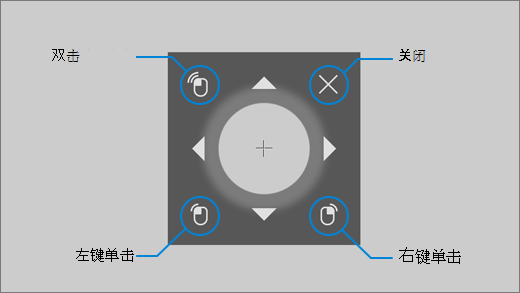
使用眼睛控制鼠标可以微调鼠标遥控器的位置,然后右键单击、左键单击或双击鼠标。
还可通过单击启动板上的左键或右键单击按钮,然后将眼睛放在屏幕上希望执行鼠标操作的位置,更直接地控制鼠标。
若要在选择鼠标后取消鼠标交互,将视线移离屏幕以返回启动板。
滚动浏览网页和应用
若要滚动浏览网页和应用,注视启动板上的“滚动”按钮。 然后,将你的眼睛盯着屏幕上你希望将光标放置到的位置。 然后你可以注视向上、向下、向左或向右按钮来朝相应的方向滚动。 注视这些按钮的时间越长,滚动的速度就越快。
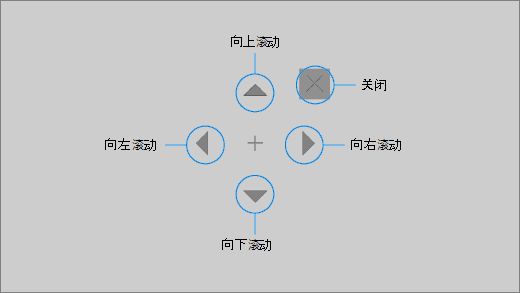
若要在选择鼠标后取消滚动交互,将视线移离屏幕以返回启动板。
使用目视控制键盘进行键入
若要打开该键盘并在上面键入,请首先将光标移动到可编辑的文本字段,注视启动板上的“键盘” 按钮,然后注视想要键入的字符。
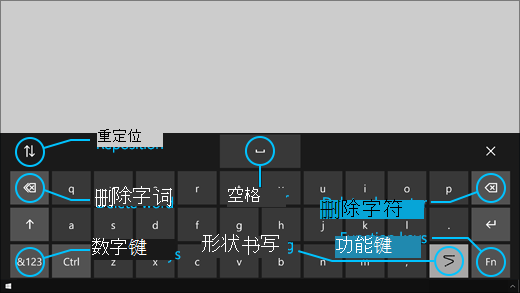
目视控制键盘具有能够重新定位键盘、删除字词和字符的按钮。 它还具有一个图像书写切换键和一个空格键。
当你注视每个字母时,键盘顶部都会显示文本建议。 注视字词以将其选中。
若要键入数字和符号,请选择 &123 键。 若要键入其他键,请选择 Fn 键。
注意: 目视控制仅支持美国英语键盘布局。
使用图像书写
使用图像书写可更快地键入字词。 通过形状书写,您可以按单词的开头和最后一个字母的字体来形成字词,在两个字母之间闪烁,然后在最后一个字母上闪烁。 如果预测不正确,你可以选择另一个预测。
若要打开图像书写,注视启动板上的“目视控制设置” 按钮。 然后注视“图像书写”切换键将它打开。 当图像书写处于打开状态时,你可以用键盘上的图像书写按钮打开或关闭它。
更改目视控制设置
目视控制具有不同的设置,有助于满足你的需求。 若要更改这些设置,注视启动板上的“目视控制设置” 按钮。 你可以更改以下设置:
-
键入注视时间。 设置字母、数字和符号的注视时间。
-
常规停留时间。 设置函数键、字词预测和鼠标光标控件的停留时间。
-
图像书写。 打开和关闭图像书写。
-
注视光标。 打开光标以显示在注视启动板这样的目视控制功能时眼睛注视的位置。
通过文本到语音转换与你周围的人交谈
文本到语音转换 (TTS) 功能允许你使用计算机来为你说话。 你可以键入所需的字词或句子,然后使用计算机大声朗读它。
注意: 启动板中的 TTS 功能完全支持仅美国英语键盘。 如果计算机使用的是不支持的键盘,则 TTS 功能会显示美国英语键盘。
键入并播放句子
-
在目视控制启动板上,注视“文本到语音转换”按钮以打开 TTS 窗口。
-
注视窗口底部键盘中的字母,键入想要说出的句子。 你写的句子将显示在键盘上方的输入字段中。
-
若要播放句子,请注视输入字段左侧的“播放”按钮。
-
你键入的句子将自动存储起来供以后使用。 若要访问之前键入的句子,请注视输入字段右侧的“向上”或“向下”按钮。
注意: 如果你需要连续两次注视一个按钮(用于在存储的句子列表中移动多个步骤),请注视此按钮直到它激活为止,然后快速移开视线并再次注视它。 如果你在按钮激活后仍继续注视此相同按钮,那么此按钮将不会再次激活。
-
若要关闭 TTS 窗口,请注视窗口右上角的 X 按钮。
播放和编辑快速短语
快速短语是显示在 TTS 窗口顶部的预先确定的短语(如“是”或“Hello”)。
若要使用快速短语,请注视它。 计算机会立即大声朗读它。
若要编辑快速短语集锦,请执行以下操作:
-
注视窗口左上角的“编辑”按钮。 编辑模式将会激活,然后按钮将变为蓝色。
-
注视你想要修改的快速短语。 所选快速短语将显示在窗口中间的输入字段中。
-
使用窗口底部的键盘来修改快速短语。
注意: 如果你需要连续两次注视一个按钮(例如,用于删除字母),请注视此按钮直到它激活为止,然后快速移开视线并再次注视它。 如果你在按钮激活后仍继续注视此相同按钮,那么此按钮将不会再次激活。
-
若要测试短语的发音方式,请注视输入字段左侧的“播放”按钮。
-
若要保存更改并停用编辑模式,请注视窗口左上角的“编辑”按钮。 该按钮将变为灰色。
使用 Windows 10 邮件应用发送和阅读电子邮件
创建并发送电子邮件
你可以使用目视跟踪器轻松地通过 Windows 10 邮件应用编写和发送电子邮件。
-
在启动板上,停留在"左键单击"按钮上,直到激活,然后将眼睛放在屏幕左上方的"新建邮件"按钮或 +符号上。 屏幕右侧将显示消息窗格。
-
定义电子邮件收件人、主题和邮件正文:
-
在启动板上,停留在" 左 键单击"按钮上,直到激活,然后将眼睛放在要键入文本的字段上。
提示: 如果你在单击正确的字段或按钮时遇到困难,请使用精度鼠标来更精确地控制鼠标。 注视启动板上的“精度鼠标”按钮,然后将你的眼睛盯着屏幕上要放置光标的位置。 然后,你可以通过注视精度鼠标光标左下方的“左键单击”操作来微调位置。
-
若要输入文本,请激活键盘。 在启动板上,注视“目视控制键盘”按钮,直到它激活为止。 通过注视屏幕底部键盘中的字母进行键入。
-
若要关闭键盘,请注视屏幕上键盘右上方的 X。
-
-
当你准备好发送电子邮件时,在启动板上,停留在"左键单击"按钮上,直到激活,然后将眼睛放在屏幕右上方的"发送"按钮上。
阅读并回复电子邮件
你可以使用目视跟踪器阅读和回复电子邮件。
要滚动浏览邮件列表,请执行以下操作:
-
在启动板上,注视“滚动”按钮,然后将眼睛盯着邮件列表。 此时将显示滚动光标。
-
注视光标上的向上和向下箭头以向该方向滚动邮件列表。
-
若要关闭滚动光标,请注视光标右上方的 X。
若要打开电子邮件,请执行以下操作:
-
在启动板上,停留在" 左键单击" 按钮上,直到激活。
-
将你的眼睛盯着想要阅读的电子邮件。 此电子邮件将在阅读窗格中打开。
若要滚动浏览电子邮件,请执行以下操作:
-
在启动板上,注视“滚动”按钮,然后将眼睛盯着邮件正文。
-
注视光标上的向上和向下箭头以向该方向滚动屏幕。
-
若要关闭滚动光标,请注视光标右上方的 X。
若要回复电子邮件,请执行以下操作:
-
在启动板上,停留在" 左键单击" 按钮上,直到激活。
-
将你的眼睛盯着屏幕顶部的“回复”按钮。
提示: 如果需要单击屏幕底部或顶部附近的内容,可以使用启动板的“重新定位”按钮将启动板移到底部或顶部。 这可减少在左键单击或右键单击按钮上注视后移动注视的距离。
使用 Microsoft Edge 浏览 Web
若要使用目视跟踪器浏览 Web,请执行以下操作:
-
在启动板上,停留在" 左 键单击"按钮上,直到激活,然后将眼睛放在浏览器中的地址字段上。
-
在启动板上,注视“键盘”按钮,直到它激活为止,然后使用目视控制键盘输入该网站的 URL。
-
若要在网站上滚动,请执行以下操作:
-
在启动板上,注视“滚动”按钮,然后将眼睛盯着网站正文。 此时将显示滚动光标。
-
注视光标上的向上和向下箭头以向该方向滚动屏幕。
-
若要关闭滚动光标,请注视光标右上方的 X。
-
-
若要单击网站上的链接,请在启动板上查看" 左 键单击"按钮,直到激活,然后将眼睛放在要单击的链接上。
提示:
-
如果你在单击链接时遇到问题,请尝试使用目视控制启动器中的精度鼠标模式。 注视启动器上的“精度鼠标”按钮,然后将你的眼睛盯着要单击的链接。 精度鼠标光标将出现在你所盯着的位置。 如有必要,可以注视“箭头”按钮,以在链接上微调交叉线的位置。 然后停留在光标 上的"左键 单击"按钮上,单击链接。
-
如果你可以使用某些容量的设备键盘并使用 Tobii 目视跟踪软件,则可以通过启用关键功能"扭曲"来更轻松地单击链接。 若要启用此功能,请执行以下操作:
-
打开 Tobii 目视跟踪,转到“交互”>“鼠标”。
-
单击“绑定按键”,然后选择要使用的键盘键。
-
启用" 释放密钥时执行单击" 复选框。
-
现在,将你的眼睛盯着某个链接或其他控件,按所选键将光标移到该位置,然后单击它。
-
浏览 Web 的快速提示
在某些网站上,启动板或目视控制键盘可能包含用户界面中的链接或某些部分。 若要解决此问题,请滚动网页或注视启动板上的“重新定位”按钮,将其移动到屏幕的另一侧。
为了使单击网站上的链接变得更加轻松,可以使用 Microsoft Edge 中的缩放命令。 打开目视控制键盘,注视“&123”键以访问数字和特殊字符。 然后停留在 Ctrl 键上以激活它,最后停留在 + (上) 键放大。 若要缩小,请仔细查看 Ctrl 键以激活它,然后停留在 - (减) 键。
在使用目视控制键盘输入网站的密码时,请务必小心,因为你看不到输入的字符。 有关详细信息,请参阅目 视控件疑难解答指南。








