你可以使其他应用可用于自动启动。 应用将显示在“设置”的“启动”页上的选项中,将应用设置为在启动设备时自动运行 (选中时,应用可能会显示在任务栏中或其他位置,或者应用可能会在后台启动) 。

若要查看哪些应用可用,请转到 启动 > 设置 > 应用 > 启动。 如果你看到“找不到此应用”作为应用标题,则表示该应用可能位于网络驱动器上,或者该应用的路径可能不存在。 如果卸载了某个应用,并且你可以再次添加应用来尝试修复它,有时会发生这种情况。
如果未看到要设置为自动启动的应用,可以尝试 添加它。
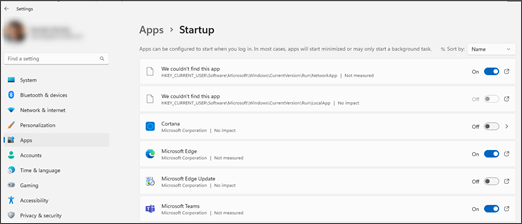
将应用添加到可用选项
如果所需的应用未显示在“启动”页上,可通过两种方式尝试添加它。
-
可以从 Microsoft Store 下载它。
注意: 并非 Microsoft Store 中的所有应用都可用于“启动”页面。 如果下载了某个应用,但未在“启动”页上看到它,则它可能无法用于自动启动。
-
如果应用在 Microsoft Store ( 中不可用。MSIX 应用) 可以使用文件夹位置添加它。 需要下载它,记下将其安装到的文件夹位置,然后将该应用的可执行文件从该文件夹复制到以下建议文件夹之一。
只有在使用以下操作时,才会在“启动”页上看到该应用:
%userprofile%\AppData\Roaming\Microsoft\Windows\Start Menu\Programs\Startup
任何人使用设备将在“启动”页面上看到该应用(如果使用):
%ProgramData%\Microsoft\Windows\Start Menu\Programs\Startup
有关添加应用以便只有你看到它的详细信息,请转到添加应用以在启动时自动运行Windows 10。
查看找不到的应用的路径
如果想要修复路径中断的应用,并使其在“启动”页上正确显示,可以 添加该应用。 如果只想查看断开的路径,可以查看路径并验证它是否是预期路径。
-
转到 “启动 > 设置 > 应用 > 启动”。
-
选择应用“ 开/关 ”开关旁边的

注意: 通过 Microsoft Store ( 安装的应用。MSIX 应用) 没有这些图标。 如果选择这些应用的图标,文件资源管理器将打开并突出显示可执行文件。
如果没有有效路径,窗口会列出包含断开路径的注册表位置。
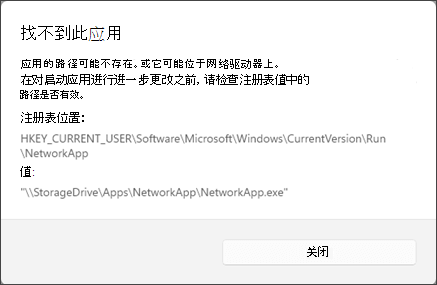
-
转到注册表位置并找到断开的路径。
如果只有你在“启动”页上看到该应用,请查看:
HKCU\Software\Microsoft\Windows\CurrentVersion\Run
如果任何其他使用设备的人在“启动”页上看到应用,请查看:-
HKLM\Software\Microsoft\Windows\CurrentVersion\Run
-
HKLM\Software\Wow6432Node\Microsoft\Windows\CurrentVersion\Run
-
重要: 建议不要更改注册表中的任何内容。 如果这样做,强烈建议先 备份注册表 。







