你可以选择登录 Windows 设备时将启动的应用。 应用可能会显示在任务栏或其他位置,或者应用可能会在后台启动。

可以看到每个应用会对你的启动体验产生多大的影响。
-
无影响:启动应用处于禁用状态。
-
未测量:没有可用于测量启动应用的数据,启动应用已启用。
-
影响低:总 CPU 使用率小于 300 毫秒,总磁盘使用率小于 292 KB。
-
中等影响:总 CPU 使用率不到 1 秒,但超过 300 毫秒,或者总磁盘使用率小于 3 兆字节,但超过 292 KB。
-
影响大:总 CPU 使用率超过 1 秒,或者总磁盘使用率超过 3 兆字节。
选择将在启动设备时运行的应用
-
转到 “启动 > 设置 > 应用 > 启动”。
打开启动设置
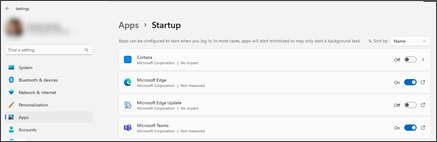
-
对于列表中的任何应用,选择切换开关将其设置为 “开”。
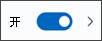
-
如果要更改该应用的高级设置,请选择箭头并根据需要进行更改。
注意: 如果在应用的 “开/关 ”开关旁边看到“

如果所需的应用未显示在“启动”页上,请参阅 “设置”中的“将应用添加到启动”页。
疑难解答
-
如果你看到“找不到此应用”作为应用标题,则表示该应用可能位于网络驱动器上,或者该应用的路径可能不存在。 如果卸载了应用,有时会发生这种情况。 可以再次添加应用来尝试解决此问题。
-
如果在“设置”中未看到 “启动 ”选项,请右键单击“ (或选择并按住”) “开始” ,选择“ 任务管理器”,然后选择“ 启动应用”选项卡。 (如果未看到 “启动应用”选项卡,请选择“ 更多详细信息”。) 右键单击(或选择并按住) 要更改的应用,然后选择 “启用 ”以在启动或 禁用 时运行它,使其不’运行。







