“WLAN 已连接”图标

已连接到Wi-Fi和 Internet。 你应该处于良好状态。 如果你看到此图标,但仍有连接问题,该问题可能与特定应用或网站有关,或者与阻止你连接 Internet 的防火墙有关。
“已连接 VPN”图标

已连接到已识别的虚拟专用网络 (VPN) 。 若要了解详细信息,请参阅在 Windows 中连接到 VPN。
无 Internet 连接

你的设备没有 Internet 连接。 对于 WLAN 而言,这种情况可能是出于一个或多个原因。
请先尝试进行以下操作之一:
-
如果看到了“无 Internet 连接”图标,请选择它,然后查看你识别的 WLAN 网络是否显示在网络列表中。 如果是,请选择该 WLAN 网络,然后尝试进行连接。
-
如果无法连接,请打开无线网络报告并查看 WLAN 会话部分以了获取报告的问题。 有关详细信息,请参阅分析无线网络报告。
Windows 电脑已连接到本地网络,但未连接到 Internet。 如果选择“无 Internet 连接”图标,则已连接的 WLAN 网络下方会显示“无 Internet”的文字。 你可能会在本地网络上看到其他电脑和设备,但无法执行需要访问 Internet 的操作,例如上网、使用电子邮件或流式传输音乐和视频。
为了确定你的电脑是否因连接受限而无 Internet 连接,Windows 会向 Internet 上的服务器发送一个小的 HTTP 请求。 如果该服务器未返回任何信息,则显示此图标。
对于受限的连接,创建并打开无线网络报告,然后执行以下操作:
-
创建无线网络报表,然后将其打开。 该报告是一个 HTML 文件,存储在电脑上的指定位置。
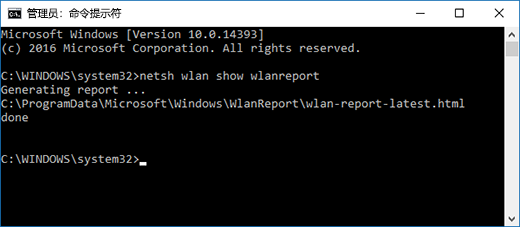
-
找到脚本输出的“ipconfig /all”输出部分,然后向下滚动到列有你的无线适配器的部分。 有关在无线网络报告中查找此内容的详细信息,请参阅分析无线网络报表。
-
检查 IP 地址是否有效。 请确保你的 IP 地址不是这样的地址-169.254.x.x。如果 IP 地址如下所示,则意味着 Windows 无法从路由器获取 IP 地址。 如果你使用的不是网络上的静态 IP 地址,请检查以确保路由器上已启用 DHCP。 请参阅路由器的相关文档了解如何执行此操作。 如果此操作解决了 WLAN 问题,则“无连接”图标将在几秒钟内变为“WLAN 已连接”。
-
检查 DNS 服务器是否有效。 确保你已列出一个 DNS 服务器,并且你可以对该它执行 ping 操作。
ping DNS 服务器-
在无线网络报告中,查找在“DNS 服务器”旁边列出的 IP 地址。
-
在命令提示符下,键入“ping [DNS 服务器地址]”。
-
-
如果你有有效的 IP 地址,但无法对 DNS 服务器执行 ping 操作,可以将 DNS 服务器更改为其他地址,然后尝试对新地址执行 ping 操作。 有许多免费的公用 DNS 服务器。 若要查找它们,请转到 Web 并搜索公用 DNS 服务器。 若要了解如何在 Windows 中更改 DNS 服务器,请参阅更改 TCP/IP 设置。
如果处于 WLAN 网络范围内,但看到“无 Internet 连接”图标,可能表示以下含义之一:
-
笔记本电脑或平板电脑上的物理 WLAN 开关已关闭。 请确保该开关处于打开状态。
-
在 WLAN 设置中 WLAN 已关闭。 打开“设置”,然后选择“网络& Internet”。 确保 Wlan 已打开。
-
适配器不支持网络广播的频率。 例如,适配器可能仅支持 2.4 GHz 频带,但网络使用的是 5 GHz 频带。 请参阅路由器的相关文档,了解它所使用的频率。 若要详细了解 2.4 GHz 网络与 5 GHz 网络之间的差异,检查 Wi-Fi 问题和家庭布局部分。
-
适配器支持网络频率,但无线网络适配器驱动程序将它过滤掉。 尽管不是很常见,但以前发生过这种情况。 请执行以下操作,确保无线网络适配器支持网络频率与你的无线网络相同:
-
在任务栏上选择“搜索”,输入“设备管理器”,然后从结果列表中选择“设备管理器”。
-
在“设备管理器”中,依次选择“网络适配器”> 无线网络适配器名称。
-
长按 (或右键单击无线网络适配器) ,然后选择“属性”。
-
选择“高级”选项卡,找到“无线模式”或“频带”设置,确保其支持你的网络频率。
-
如果是这样,可以尝试进行以下操作:
-
在无线网络报告的网络适配器部分中,找到你的无线适配器,然后查看是否列有问题编号。 如果列出,则数字将对应于设备管理器错误代码,用于告知驱动程序未加载的原因。
-
通过运行 Windows 更新 验证你拥有最新的驱动程序,并检查驱动程序版本和驱动程序日期,以查看它们是否与设备制造商网站上列出的最新驱动程序版本匹配。 若要查找驱动程序日期和版本,请在“设备管理器”中展开“网络适配器”,长按(或右键单击)你的无线网络驱动器,选择“属性”,然后选择“驱动程序”选项卡。
-
请确保未在“设备管理器”中禁用无线网络适配器。 若要执行此操作,请在“设备管理器”中展开“网络适配器”,长按(或右键单击)你的无线网络适配器,然后选择“启用设备”。
-
如果你的无线网络适配器未列于“设备管理器”中,Windows 将无法检测到它。 在此情况下,你可能需要手动安装驱动程序。 请访问设备制造商的网站,获取适用于 Windows 10 的驱动程序。 若要了解如何安装网络适配器驱动程序,请参阅修复网络连接问题。
返回概述
Windows 任务栏上最右端的 WLAN 图标可以告诉你大量有关 WLAN 连接及其所处状态的信息。 下面是你可能会看到的几种不同的 WLAN 图标。
“WLAN 已连接”图标

你已连接到 WLAN 和 Internet。 你应该处于良好状态。 如果你看到此图标,但仍有连接问题,该问题可能与特定应用或网站有关,或者与阻止你连接 Internet 的防火墙有关。
无 Internet 连接

设备未连接到 Internet。 对于 WLAN 而言,这种情况可能是出于一个或多个原因。
请先尝试进行以下操作之一:
-
如果看到了“无 Internet 连接”图标,请选择它,然后查看你识别的 WLAN 网络是否显示在网络列表中。 如果是,请选择该 WLAN 网络,然后尝试进行连接。
-
如果无法连接,请打开无线网络报告并查看 WLAN 会话部分以了获取报告的问题。 有关详细信息,请参阅分析无线网络报告。
Windows 电脑已连接到本地网络,但未连接到 Internet。 如果选择“无 Internet 连接”图标,则已连接的 WLAN 网络下方会显示“无 Internet”的文字。 你可能可以看到本地网络上的其他电脑和设备,但无法执行需要 Internet 访问权限的操作,如浏览网页、使用电子邮件或流式传输音乐和视频。
为了确定你的电脑是否因连接受限而无 Internet 连接,Windows 会向 Internet 上的服务器发送一个小的 HTTP 请求。 如果该服务器未返回任何信息,则显示此图标。
对于受限的连接,创建并打开无线网络报告,然后执行以下操作:
-
创建无线网络报告,然后打开它。 该报告是一个 HTML 文件,存储在电脑上的指定位置。
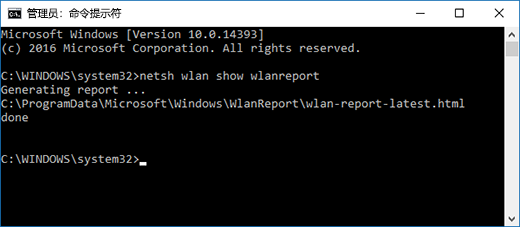
-
找到脚本输出的“ipconfig /all”输出部分,然后向下滚动到列有你的无线适配器的部分。 有关在无线网络报告中查找此内容的详细信息,请参阅分析无线网络报告。
-
检查 IP 地址是否有效。 请确保你的 IP 地址不是这样的地址-169.254.x.x。如果 IP 地址如下所示,则意味着 Windows 无法从路由器获取 IP 地址。 如果你使用的不是网络上的静态 IP 地址,请检查以确保路由器上已启用 DHCP。 请参阅路由器的相关文档了解如何执行此操作。 如果此操作解决了 WLAN 问题,则“无连接”图标将在几秒钟内变为“WLAN 已连接”。
-
检查 DNS 服务器是否有效。 确保你已列出一个 DNS 服务器,并且你可以对该它执行 ping 操作。
ping DNS 服务器-
在无线网络报告中,查找在“DNS 服务器”旁边列出的 IP 地址。
-
在命令提示符下,键入“ping [DNS 服务器地址]”。
-
-
如果你有有效的 IP 地址,但无法对 DNS 服务器执行 ping 操作,可以将 DNS 服务器更改为其他地址,然后尝试对新地址执行 ping 操作。 有许多免费的公用 DNS 服务器。 若要查找它们,请转到 Web 并搜索公用 DNS 服务器。 若要了解如何更改 Windows 中的 DNS 服务器,请参阅更改 TCP/IP 设置。
如果处于 WLAN 网络范围内,但看到“无 Internet 连接”图标,可能表示以下含义之一:
-
笔记本电脑或平板电脑上的物理 WLAN 开关已关闭。 请确保该开关处于打开状态。
-
在 WLAN 设置中 WLAN 已关闭。 打开 “设置” ,然后选择“ 网络& Internet > Wi-Fi ” ,并确保 Wlan 已打开。
-
适配器不支持网络广播时所处的频率。 例如,适配器可能仅支持 2.4 GHz 频带,但网络使用的是 5 GHz 频带。 请参阅路由器的相关文档,了解它所使用的频率。 若要了解有关 2.4 GHz 网络和 5 GHz 网络之间的差异的详细信息,请参阅 WLAN 问题和家庭布局部分。
-
适配器支持网络频率,但无线网络适配器驱动程序将它过滤掉。 尽管不是很常见,但以前发生过这种情况。 请执行以下操作,确保无线网络适配器支持网络频率与你的无线网络相同:
-
在任务栏上的搜索框中,输入“设备管理器”,然后从结果列表中选择“设备管理器”。
-
在“设备管理器”中,依次选择“网络适配器”> 无线网络适配器名称。
-
选择“高级”选项卡,找到“无线模式”或“频带”设置,确保其支持你的网络频率。
-
如果是这样,可以尝试进行以下操作:
-
在无线网络报告的网络适配器部分中,找到你的无线适配器,然后查看是否列有问题编号。 如果列出,则数字将对应于设备管理器错误代码,用于告知驱动程序未加载的原因。
-
通过运行 Windows 更新,确保你拥有最新的驱动程序,然后检查驱动程序版本和驱动程序日期,查看它们是否与设备制造商网站上所列的最新驱动程序版本相匹配。 若要查找驱动程序日期和版本,请在“设备管理器”中展开“网络适配器”,长按(或右键单击)你的无线网络驱动器,选择“属性”,然后选择“驱动程序”选项卡。
-
请确保未在“设备管理器”中禁用无线网络适配器。 若要执行此操作,请在“设备管理器”中展开“网络适配器”,长按(或右键单击)你的无线网络适配器,然后选择“启用设备”。
-
如果你的无线网络适配器未列于“设备管理器”中,Windows 将无法检测到它。 在此情况下,你可能需要手动安装驱动程序。 请访问设备制造商的网站,获取适用于 Windows 10 的驱动程序。 若要了解如何安装网络适配器驱动程序,请参阅解决网络连接问题。
下一章:查看 Windows 10 中的 WLAN 驱动程序和设置
返回到概述








