Windows 电脑附带一站式备份解决方案(Windows 备份),可帮助你备份许多对你最重要的内容。 从文件、主题和某些设置到许多已安装的应用和 Wi-Fi 信息 - Windows 备份将帮助保护重要内容,并使其比以往更轻松地移动到全新的电脑。
本指南将帮助你使用Windows 备份备份 Windows 电脑上的关键内容。
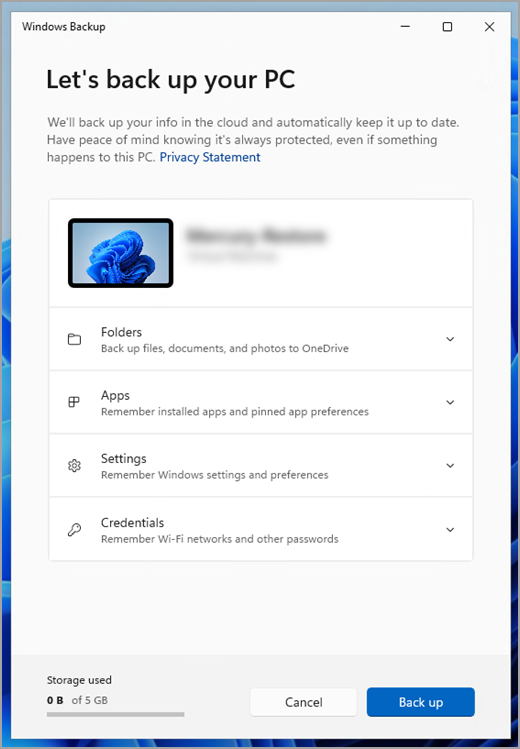
步骤 1:使用 Microsoft 帐户登录
这是与 Windows、Microsoft 365、OneDrive、Xbox 等关联的帐户。 备份的信息将随 Microsoft 帐户存储,因此在新电脑上取回你的内容与登录一样简单。
若要登录到 Microsoft 帐户,请选择“开始”>“设置”>“账户”>“你的信息”。 选择“改用 Microsoft 帐户登录”。 只有在使用本地帐户时才会看到它。 如果你看到了“改用本地帐户登录”,则表明你已在使用你的 Microsoft 帐户。
重要: 目前,Windows 备份应用侧重于使用者设备,例如,可以通过登录到个人Microsoft帐户 (MSA) (如 *@outlook.com、*@live.com 等)使用的设备。 工作或学校Microsoft帐户将不起作用。

步骤 2:备份文件夹
Windows 备份是满足所有备份需求的简单单一停靠点。 免费Microsoft帐户附带 5 GB 的 OneDrive 云存储空间 (如果需要,) 更多存储空间可用,备份文件夹会将你指定的文件夹同步到 OneDrive 帐户,使其在你使用此Microsoft帐户使用的所有计算机上立即访问。 由于它们已同步到 OneDrive,因此在新电脑上登录到 OneDrive 后,这些文件将再次可供你使用。
首先,启动Windows 备份:选择“开始 ”,键入“windows 备份”,然后从结果中选择“Windows 备份”。 (也可以选择“开始 > 所有应用 > Windows 备份.)
然后选择 “文件夹 ”将其下拉,然后选择要备份到 OneDrive 的用户文件夹:
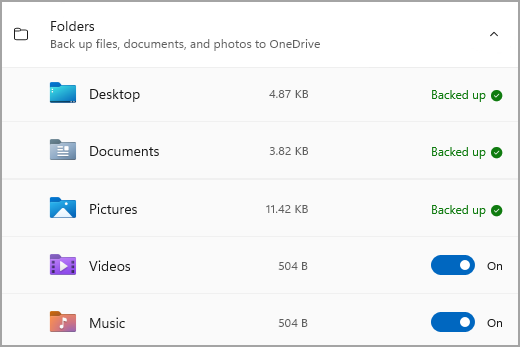
可以备份 桌面、 文档、 图片、 视频和 音乐 文件夹。 只需切换每个文件夹的开关 “打开” 或 “关闭”。
注意: 如果过去备份过这些文件夹,它们将显示为“已备份”。 如果不想再备份这些文件夹,请参阅下面的“ 如果我想停止备份某些内容,该怎么办?”。
步骤 3:备份你的设置
Windows 备份可以帮助备份其他 Windows 设置,例如已安装的应用、Wi-Fi 网络和密码信息以及其他设置,例如语言首选项或壁纸设置。
你将在 Windows 备份 中看到所有这些设置的状态:
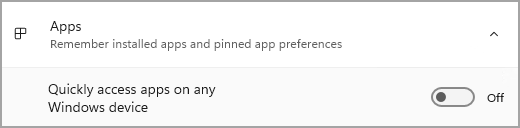
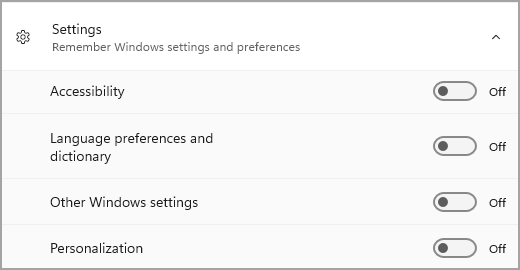
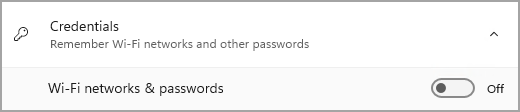
同样,只需将这些设置切换为“打开”或“关闭”。
注意: 如果这些设置在过去 (已备份,并且某些设置默认) ,则它们将显示为“已备份”,并且切换开关将不可用。 如果想要停止备份这些内容,请参阅下面的如果我想停止备份某些内容,该怎么办?。
按所需方式设置所有内容后,选择“ 备份”。
注意: 如果在尝试备份时收到来自 OneDrive 的错误,则可能是你未登录到 OneDrive,或者 OneDrive 可能存在另一个需要解决的问题,以便Windows 备份正常工作。 有关详细信息,请参阅修复OneDrive 同步问题。
步骤 4:是时候放松了!
一切已就绪! 正在备份你的文件夹和设置,你可以在使用此Microsoft帐户登录的所有计算机上访问文件。 这真的再简单不过了。
如果你想检查并确保所有内容仍然备份 (嘿,我们都希望这种安全感不时!) ,你可以打开Windows 备份应用,它将显示备份的当前状态,或者你可以在“设置”中的 Windows 备份页面顶部检查内容, > Windows 备份 > 设置 > 帐户 。

如何实现还原此备份?
我们有你的支持! 当你获得新电脑或必须重新安装 Windows 时,在设置它时,只需使用你在此处进行备份时所用的同一Microsoft帐户登录即可。 我们将看到你有备份,并询问你是否要还原一个备份。
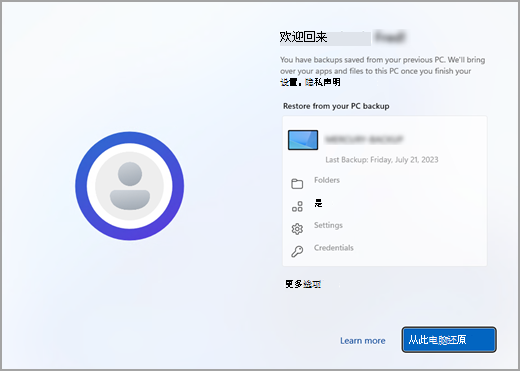
如果备份了多台计算机,则可以选择“ 更多选项 ”,然后选择要从中还原的备份。 当你到达桌面时,一切都将在那里等待你!
-
你将在任务栏、“开始”菜单和“所有应用”列表中看到应用的固定已还原到的位置。 Microsoft应用商店中可用的应用可以通过单击应用引脚进行还原以开始使用。 对于应用商店中不可用的应用,你将被定向到 Web 以下载安装程序。
-
你最重要的设置也将在新设备上还原,使其感觉与你的设备一样,并且可以立即开始使用。 有关支持的设置的完整列表,请参阅Windows 备份设置和首选项目录。
-
只需使用用于进行原始备份的同一Microsoft帐户登录到 OneDrive 即可随时还原文件。

我的 Microsoft Edge 首选项怎么样?
若要从任何设备轻松浏览 Web 并保持收藏夹井然有序,请登录 Microsoft Edge 并启用同步。
如果我想停止备份某些内容,该怎么办?
你可能会注意到,如果在Windows 备份中备份了某些内容,该项目被标记为“已备份”,并且你不再有权访问开关来打开或关闭它。
如果出于某种原因,你不再想要备份某些文件夹、应用或设置,请在 Windows 备份的“开始 > 设置”> 帐户 > 的位置进行控制。
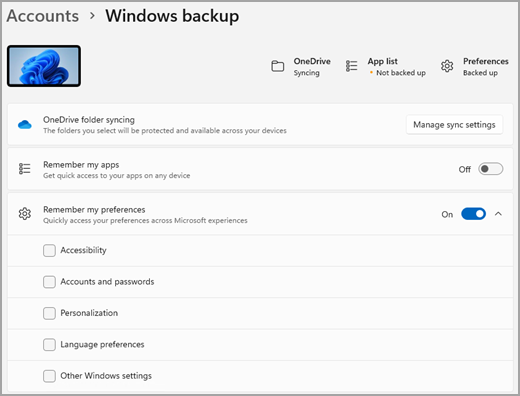
在此处,你可以通过以下方式停用文件备份:选择“OneDrive 文件夹同步”旁边的“管理同步设置”,然后关闭不再希望备份的文件夹。
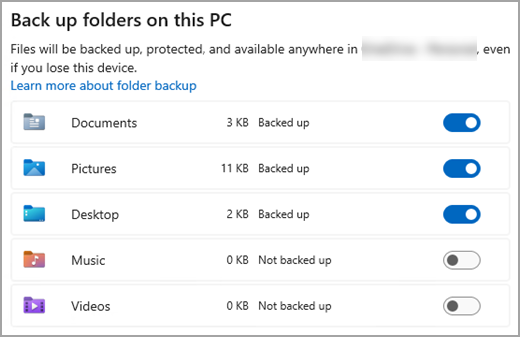
对于应用和设置,你可以将 “记住我的应用” 开关设置为 “打开 ”或 “关闭”,或下拉“ 记住我的首选项 ”并确保选中要备份的任何项目的复选框。
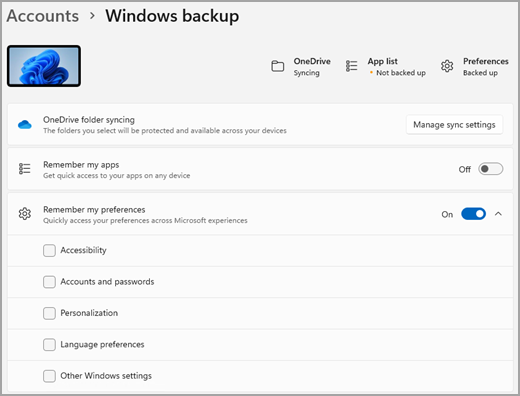
注意: “帐户和密码”是“Wi-Fi 网络设置”中检查 & Windows 备份密码的框。
关闭备份后,如果要删除以前备份到 Microsoft 帐户的数据,可以访问Microsoft帐户设备页,找到页面底部的 “云同步设置” 部分,然后选择“ 清除存储设置”。
Windows 电脑附带一站式备份解决方案(Windows 备份),可帮助你备份许多对你最重要的内容。 从文件、主题和某些设置到许多已安装的应用和 Wi-Fi 信息 - Windows 备份将帮助保护重要内容,并使其比以往更轻松地移动到全新的电脑。
本指南将帮助你备份 Windows 电脑上的关键内容。
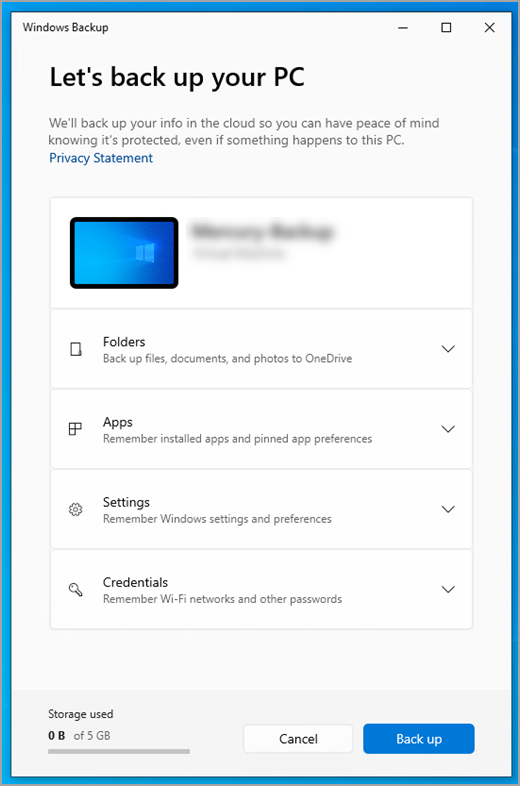
步骤 1:使用 Microsoft 帐户登录
这是与 Windows、Microsoft 365、OneDrive、Xbox 等关联的帐户。 备份的信息将随 Microsoft 帐户存储,因此在新电脑上取回你的内容与登录一样简单。
若要登录到 Microsoft 帐户,请选择“开始”>“设置”>“账户”>“你的信息”。 选择“改用 Microsoft 帐户登录”。 只有在使用本地帐户时才会看到它。 如果你看到了“改用本地帐户登录”,则表明你已在使用你的 Microsoft 帐户。
重要: 目前,Windows 备份应用侧重于使用者设备,例如,可以通过登录到个人Microsoft帐户 (MSA) (如 *@outlook.com、*@live.com 等)使用的设备。 工作或学校Microsoft帐户将不起作用。

步骤 2:备份文件夹
Windows 备份是满足所有备份需求的简单单一停靠点。 免费Microsoft帐户附带 5 GB 的 OneDrive 云存储空间 (如果需要,) 更多存储空间可用,备份文件夹会将你指定的文件夹同步到 OneDrive 帐户,使其在你使用此Microsoft帐户使用的所有计算机上立即访问。 由于它们已同步到 OneDrive,因此在新电脑上登录到 OneDrive 后,这些文件将再次可供你使用。
首先,启动Windows 备份:选择“开始 ”,然后选择“Windows 备份”。
然后选择 “文件夹 ”将其下拉,然后选择要备份到 OneDrive 的用户文件夹:
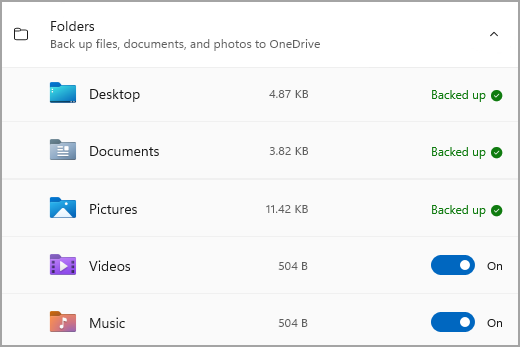
可以备份 桌面、 文档、 图片、 视频和 音乐 文件夹。 只需切换每个文件夹的开关 “打开” 或 “关闭”。
注意: 如果过去备份过这些文件夹,它们将显示为“已备份”。 如果不想再备份这些文件夹,请参阅下面的“ 如果我想停止备份某些内容,该怎么办?”。
步骤 3:备份你的设置
Windows 备份可以帮助备份其他 Windows 设置,例如已安装的应用、Wi-Fi 网络和密码信息以及其他设置,例如语言首选项或壁纸设置。
你将在 Windows 备份 中看到所有这些设置的状态:
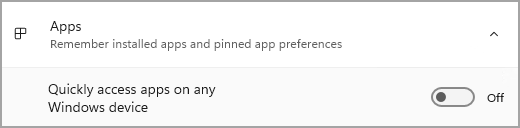
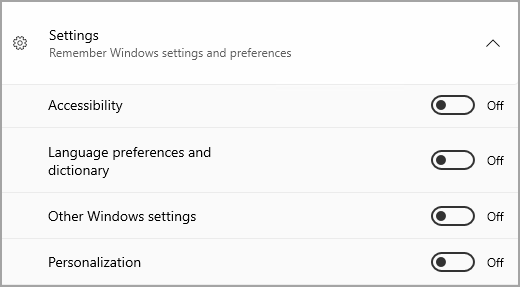
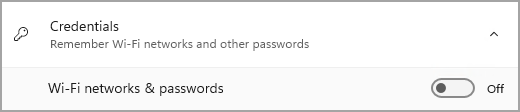
同样,只需将这些设置切换 为“打开 ”或 “关闭”。
注意: 如果这些设置在过去 (已备份,并且某些设置默认) ,则它们将显示为“已备份”,并且切换开关将不可用。 如果想要停止备份这些内容,请参阅下面的如果我想停止备份某些内容,该怎么办?。
按所需方式设置所有内容后,请返回到Windows 备份并选择“备份”。
注意: 如果在尝试备份时收到来自 OneDrive 的错误,则可能是你未登录到 OneDrive,或者 OneDrive 可能存在另一个需要解决的问题,以便Windows 备份正常工作。 有关详细信息,请参阅修复OneDrive 同步问题。
步骤 4:是时候放松了!
一切已就绪! 正在备份你的文件夹和设置,你可以在使用此Microsoft帐户登录的所有计算机上访问文件。 这真的再简单不过了。
如果你想检查并确保所有内容仍然备份 (,我们都希望这种安全感时不时!) ,你可以打开Windows 备份应用,它将显示备份的当前状态,或者你可以在“main设置”页面顶部检查 OneDrive 文件夹同步的状态;只需打开“开始 ”> 设置 并查找图标。
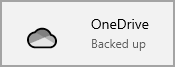
如何实现还原此备份?
我们有你的支持! 当你获得新的Windows 11电脑时,在设置它时,只需使用你在此处进行备份时所用的同一Microsoft帐户登录即可。 我们将看到你有备份,并询问你是否要还原一个备份。
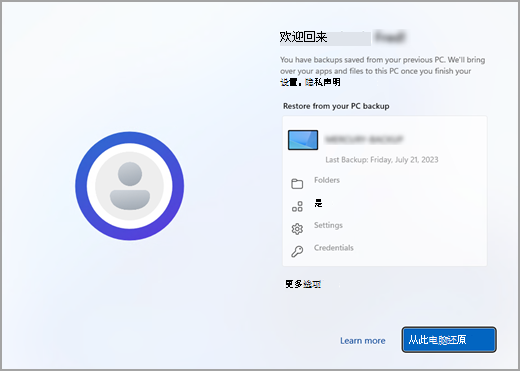
如果备份了多台计算机,则可以选择“ 更多选项 ”,然后选择要从中还原的备份。 当你到达桌面时,你已备份的所有内容都将在那里等待你!
-
你将在任务栏、“开始”菜单和“所有应用”列表中看到应用的固定已还原到的位置。 Microsoft应用商店中可用的应用可以通过单击应用引脚进行还原以开始使用。 对于应用商店中不可用的应用,你将被定向到 Web 以下载安装程序。
-
你最重要的设置也将在新设备上还原,使其感觉与你的设备一样,并且可以立即开始使用。 有关支持的设置的完整列表,请参阅Windows 备份设置和首选项目录。
-
只需使用用于进行原始备份的同一Microsoft帐户登录到 OneDrive 即可随时还原文件。
如果你必须在Windows 10电脑上重新安装 Windows,你仍将将文件夹同步到 OneDrive,并且你的设置已同步到Microsoft帐户,因此,只要你使用用于进行备份的同一帐户登录,所有内容都将还原,并且你仍将拥有你的文件和设置。

我的 Microsoft Edge 首选项怎么样?
若要从任何设备轻松浏览 Web 并保持收藏夹井然有序,请登录 Microsoft Edge 并启用同步。
如果我想停止备份某些内容,该怎么办?
你可能会注意到,如果在Windows 备份中备份了某些内容,该项目被标记为“已备份”,并且你不再有权访问开关来打开或关闭它。
如果想要停止备份某些文件夹,则需要在 OneDrive 中关闭这些文件夹。 为此,请右键单击 (或长按系统托盘中的 OneDrive 图标) ,然后选择 “设置> 同步和备份 > 管理备份”,然后关闭不再希望备份的文件夹。
对于应用和设置,可在 Windows 设置中控制该位置。 转到“开始 > 设置 > 帐户 > 同步设置 ”,将 “同步设置” 设置为 “打开”,然后关闭要停止备份的项目。
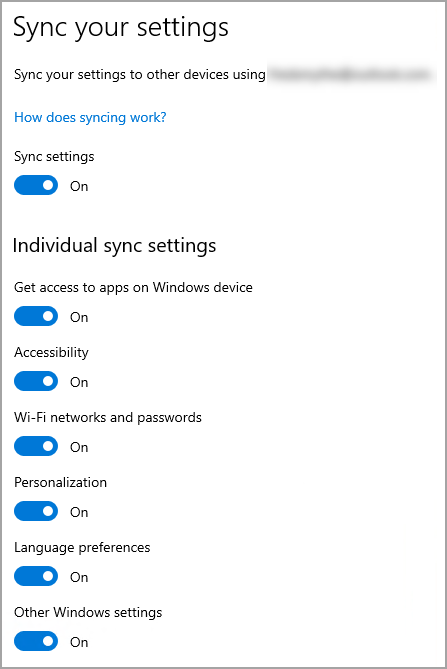
关闭备份后,如果要删除以前备份到 Microsoft 帐户的数据,可以访问Microsoft帐户设备页,找到页面底部的 “云同步设置” 部分,然后选择“ 清除存储设置”。







