Windows 电脑附带一站式备份解决方案(Windows 备份),可帮助你备份许多对你最重要的内容。 从文件、主题和某些设置到许多已安装的应用和 Wi-Fi 信息 - Windows 备份将帮助保护重要内容,并使其比以往更轻松地移动到全新的电脑。
本指南将帮助你使用Windows 备份备份 Windows 电脑上的关键内容。
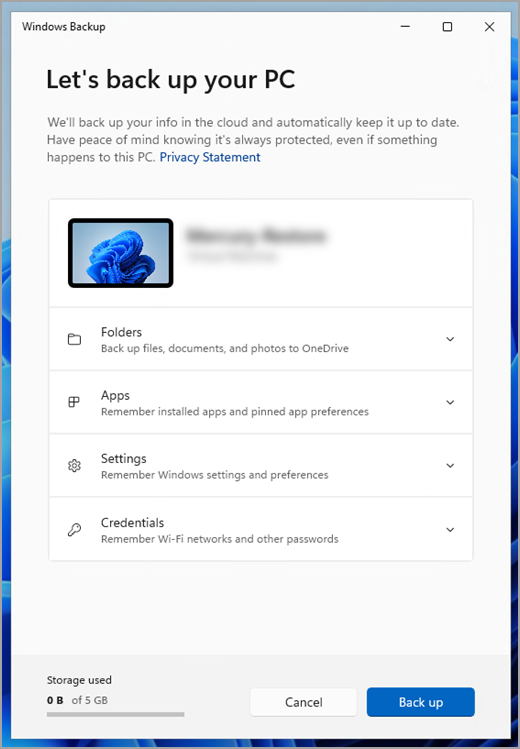
步骤 1:使用 Microsoft 帐户登录
这是与 Windows、Microsoft 365、OneDrive、Xbox 等关联的帐户。 备份的信息将随 Microsoft 帐户存储,因此在新电脑上取回你的内容与登录一样简单。
若要登录到 Microsoft 帐户,请选择“开始”>“设置”>“账户”>“你的信息”。 选择“改用 Microsoft 帐户登录”。 只有在使用本地帐户时才会看到它。 如果你看到了“改用本地帐户登录”,则表明你已在使用你的 Microsoft 帐户。
重要: 目前,Windows 备份应用侧重于使用者设备,例如,可通过登录到个人 Microsoft 帐户 (MSA) (如 *@outlook.com、*@live.com 等)使用的设备。 工作或学校 Microsoft 帐户将不起作用。

步骤 2:备份文件夹
Windows 备份是满足所有备份需求的简单单一停靠点。 免费 Microsoft 帐户附带 5 GB 的 OneDrive 云存储空间 (如果需要,还可以使用更多存储空间) ,备份文件夹会将你指定的文件夹同步到 OneDrive 帐户,使其在你使用此 Microsoft 帐户的所有计算机上立即访问。 由于它们已同步到 OneDrive,因此在新电脑上登录到 OneDrive 后,这些文件将再次可供你使用。
首先,启动Windows 备份:选择“开始 ”,键入“windows 备份”,然后从结果中选择“Windows 备份”。 (也可以选择“开始 > 所有应用 > Windows 备份.)
然后选择 “文件夹 ”将其下拉,然后选择要备份到 OneDrive 的用户文件夹:
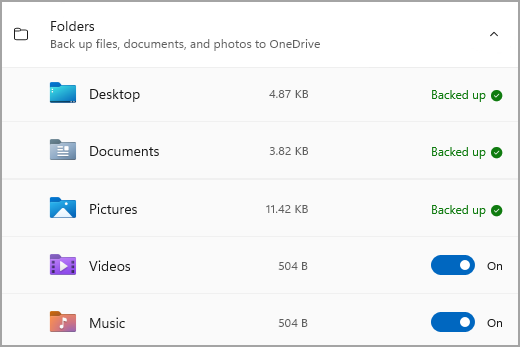
可以备份 桌面、 文档、 图片、 视频和 音乐 文件夹。 只需切换每个文件夹的开关 “打开” 或 “关闭”。
注意: 如果过去备份过这些文件夹,它们将显示为“已备份”。 如果不想再备份这些文件夹,请参阅下面的“ 如果我想停止备份某些内容,该怎么办?”。
步骤 3:备份你的设置
Windows 备份可以帮助备份其他 Windows 设置,例如已安装的应用、Wi-Fi 网络和密码信息以及其他设置,例如语言首选项或壁纸设置。
你将在 Windows 备份 中看到所有这些设置的状态:
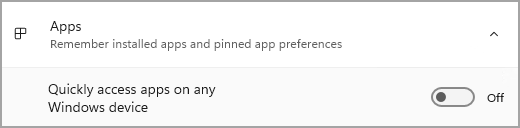
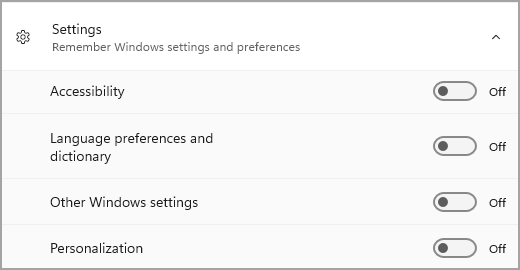
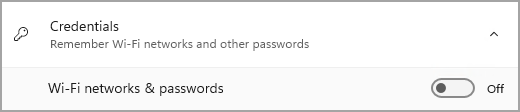
同样,只需将这些设置切换为“打开”或“关闭”。
注意: 如果这些设置在过去 (已备份,并且某些设置默认) ,则它们将显示为“已备份”,并且切换开关将不可用。 如果想要停止备份这些内容,请参阅下面的如果我想停止备份某些内容,该怎么办?。
按所需方式设置所有内容后,选择“ 备份”。
注意: 如果在尝试备份时收到来自 OneDrive 的错误,则可能是你未登录到 OneDrive,或者 OneDrive 可能存在另一个需要解决的问题,以便Windows 备份正常工作。 有关详细信息,请参阅修复OneDrive 同步问题。
步骤 4:是时候放松了!
一切就绪! 你的文件夹和设置正在备份中,你可以在使用此 Microsoft 帐户登录的所有计算机上访问你的文件。 这真的再简单不过了。
如果你想检查并确保所有内容仍然备份 (嘿,我们都希望这种安全感不时!) ,你可以打开Windows 备份应用,它将显示备份的当前状态,或者你可以在“设置”中的 Windows 备份页面顶部检查内容, > Windows 备份 > 设置 > 帐户 。

如何实现还原此备份?
我们有你的支持! 当你获得新电脑或必须重新安装 Windows 时,在设置它时,只需使用用于在此处进行备份的同一 Microsoft 帐户登录即可。 我们将看到你有备份,并询问你是否要还原一个备份。
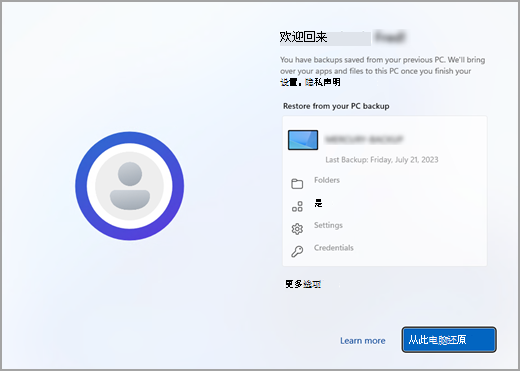
如果备份了多台计算机,则可以选择“ 更多选项 ”,然后选择要从中还原的备份。 当你到达桌面时,一切都将在那里等待你!
-
你将在任务栏、“开始”菜单和“所有应用”列表中看到应用的固定已还原到的位置。 可以通过单击应用 PIN 开始还原 Microsoft Store 中可用的应用。 对于应用商店中不可用的应用,你将被定向到 Web 以下载安装程序。
-
你最重要的设置也将在新设备上还原,使其感觉与你的设备一样,并且可以立即开始使用。 有关支持的设置的完整列表,请参阅Windows 备份设置和首选项目录。
-
只需使用用于进行原始备份的同一 Microsoft 帐户登录到 OneDrive 即可随时还原文件。

我的 Microsoft Edge 首选项如何?
若要从任何设备轻松浏览 Web 并保持收藏夹井然有序,请登录 Microsoft Edge 并启用同步。
如果我想停止备份某些内容,该怎么办?
你可能会注意到,如果在Windows 备份中备份了某些内容,该项目被标记为“已备份”,并且你不再有权访问开关来打开或关闭它。
如果出于某种原因,你不再想要备份某些文件夹、应用或设置,请在 Windows 备份的“开始 > 设置”> 帐户 > 的位置进行控制。
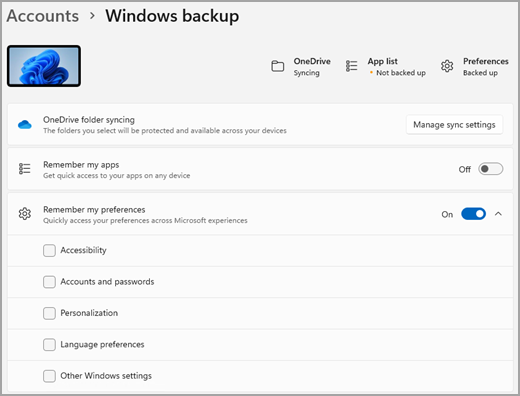
在此处,你可以通过以下方式停用文件备份:选择“OneDrive 文件夹同步”旁边的“管理同步设置”,然后关闭不再希望备份的文件夹。
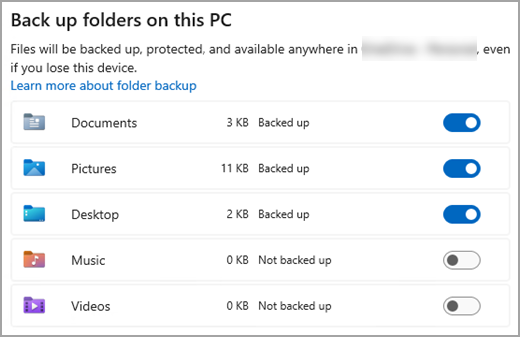
对于应用和设置,你可以将 “记住我的应用” 开关设置为 “打开 ”或 “关闭”,或下拉“ 记住我的首选项 ”并确保选中要备份的任何项目的复选框。
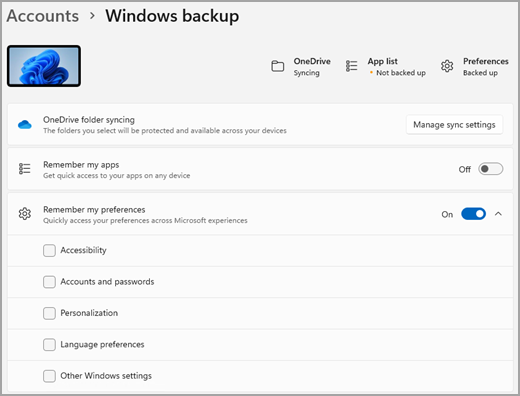
注意: “帐户和密码”是“Wi-Fi 网络设置”中检查 & Windows 备份密码的框。
关闭备份后,如果要删除以前备份到 Microsoft 帐户的数据,可以访问 Microsoft 帐户设备页面,找到页面底部的 “云同步设置 ”部分,然后选择“ 清除存储设置”。
Windows 电脑附带一站式备份解决方案(Windows 备份),可帮助你备份许多对你最重要的内容。 从文件、主题和某些设置到许多已安装的应用和 Wi-Fi 信息 - Windows 备份将帮助保护重要内容,并使其比以往更轻松地移动到全新的电脑。
本指南将帮助你备份 Windows 电脑上的关键内容。
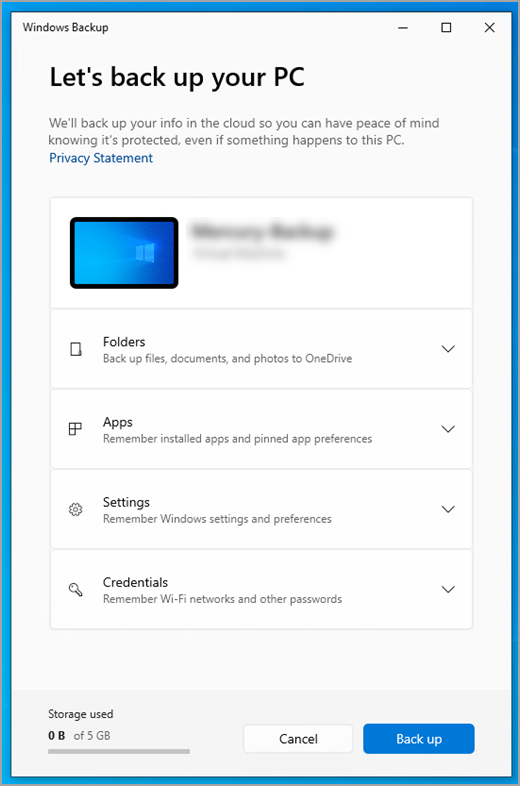
步骤 1:使用 Microsoft 帐户登录
这是与 Windows、Microsoft 365、OneDrive、Xbox 等关联的帐户。 备份的信息将随 Microsoft 帐户存储,因此在新电脑上取回你的内容与登录一样简单。
若要登录到 Microsoft 帐户,请选择“开始”>“设置”>“账户”>“你的信息”。 选择“改用 Microsoft 帐户登录”。 只有在使用本地帐户时才会看到它。 如果你看到了“改用本地帐户登录”,则表明你已在使用你的 Microsoft 帐户。
重要: 目前,Windows 备份应用侧重于使用者设备,例如,可通过登录到个人 Microsoft 帐户 (MSA) (如 *@outlook.com、*@live.com 等)使用的设备。 工作或学校 Microsoft 帐户将不起作用。

步骤 2:备份文件夹
Windows 备份是满足所有备份需求的简单单一停靠点。 免费 Microsoft 帐户附带 5 GB 的 OneDrive 云存储空间 (如果需要,还可以使用更多存储空间) ,备份文件夹会将你指定的文件夹同步到 OneDrive 帐户,使其在你使用此 Microsoft 帐户的所有计算机上立即访问。 由于它们已同步到 OneDrive,因此在新电脑上登录到 OneDrive 后,这些文件将再次可供你使用。
首先,启动Windows 备份:选择“开始 ”,然后选择“Windows 备份”。
然后选择 “文件夹 ”将其下拉,然后选择要备份到 OneDrive 的用户文件夹:
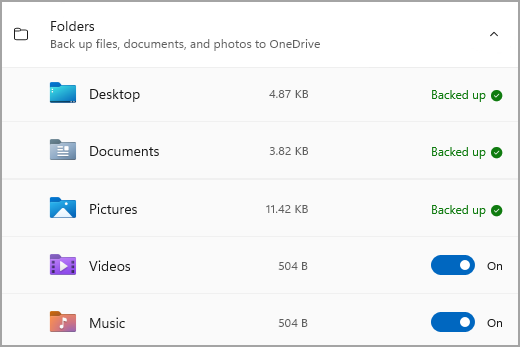
可以备份 桌面、 文档、 图片、 视频和 音乐 文件夹。 只需切换每个文件夹的开关 “打开” 或 “关闭”。
注意: 如果过去备份过这些文件夹,它们将显示为“已备份”。 如果不想再备份这些文件夹,请参阅下面的“ 如果我想停止备份某些内容,该怎么办?”。
步骤 3:备份你的设置
Windows 备份可以帮助备份其他 Windows 设置,例如已安装的应用、Wi-Fi 网络和密码信息以及其他设置,例如语言首选项或壁纸设置。
你将在 Windows 备份 中看到所有这些设置的状态:
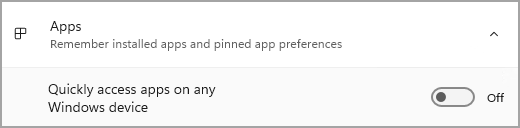
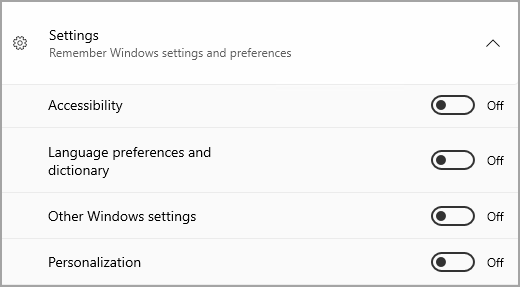
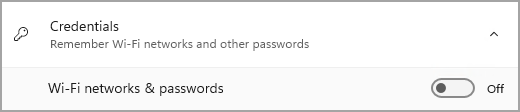
同样,只需将这些设置切换 为“打开 ”或 “关闭”。
注意: 如果这些设置在过去 (已备份,并且某些设置默认) ,则它们将显示为“已备份”,并且切换开关将不可用。 如果想要停止备份这些内容,请参阅下面的如果我想停止备份某些内容,该怎么办?。
按所需方式设置所有内容后,请返回到Windows 备份并选择“备份”。
注意: 如果在尝试备份时收到来自 OneDrive 的错误,则可能是你未登录到 OneDrive,或者 OneDrive 可能存在另一个需要解决的问题,以便Windows 备份正常工作。 有关详细信息,请参阅修复OneDrive 同步问题。
步骤 4:是时候放松了!
一切就绪! 你的文件夹和设置正在备份中,你可以在使用此 Microsoft 帐户登录的所有计算机上访问你的文件。 这真的再简单不过了。
如果你想检查并确保所有内容仍然备份 (,我们都希望这种安全感时不时!) ,你可以打开Windows 备份应用,它将显示备份的当前状态,或者你可以在“main设置”页面顶部检查 OneDrive 文件夹同步的状态;只需打开“开始 ”> 设置 并查找图标。
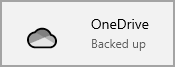
如何实现还原此备份?
我们有你的支持! 当你获得新的Windows 11电脑时,在设置它时,只需使用你在此处进行备份时所用的同一 Microsoft 帐户登录即可。 我们将看到你有备份,并询问你是否要还原一个备份。
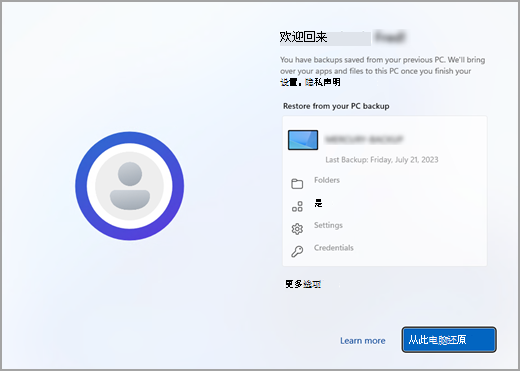
如果备份了多台计算机,则可以选择“ 更多选项 ”,然后选择要从中还原的备份。 当你到达桌面时,你已备份的所有内容都将在那里等待你!
-
你将在任务栏、“开始”菜单和“所有应用”列表中看到应用的固定已还原到的位置。 可以通过单击应用 PIN 开始还原 Microsoft Store 中可用的应用。 对于应用商店中不可用的应用,你将被定向到 Web 以下载安装程序。
-
你最重要的设置也将在新设备上还原,使其感觉与你的设备一样,并且可以立即开始使用。 有关支持的设置的完整列表,请参阅Windows 备份设置和首选项目录。
-
只需使用用于进行原始备份的同一 Microsoft 帐户登录到 OneDrive 即可随时还原文件。
如果你必须在Windows 10电脑上重新安装 Windows,你仍将将文件夹同步到 OneDrive,并且你的设置已同步到你的 Microsoft 帐户,因此,只要你使用用于进行备份的同一帐户登录,所有内容都会还原,并且你仍将拥有你的文件和设置。

我的 Microsoft Edge 首选项如何?
若要从任何设备轻松浏览 Web 并保持收藏夹井然有序,请登录 Microsoft Edge 并启用同步。
如果我想停止备份某些内容,该怎么办?
你可能会注意到,如果在Windows 备份中备份了某些内容,该项目被标记为“已备份”,并且你不再有权访问开关来打开或关闭它。
如果想要停止备份某些文件夹,则需要在 OneDrive 中关闭这些文件夹。 为此,请右键单击 (或长按系统托盘中的 OneDrive 图标) ,然后选择 “设置> 同步和备份 > 管理备份”,然后关闭不再希望备份的文件夹。
对于应用和设置,可在 Windows 设置中控制该位置。 转到“开始 > 设置 > 帐户 > 同步设置 ”,将 “同步设置” 设置为 “打开”,然后关闭要停止备份的项目。
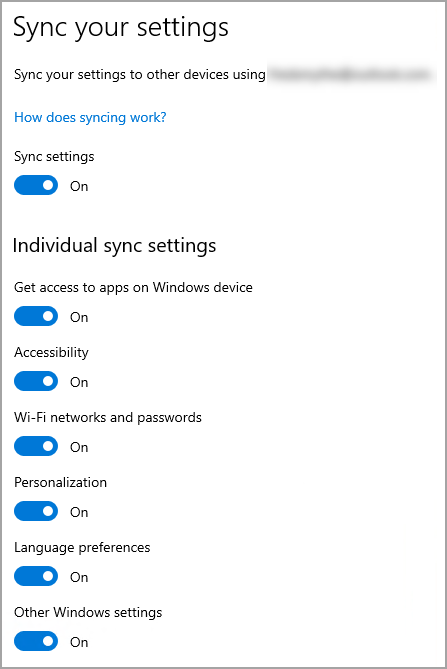
关闭备份后,如果要删除以前备份到 Microsoft 帐户的数据,可以访问 Microsoft 帐户设备页面,找到页面底部的 “云同步设置 ”部分,然后选择“ 清除存储设置”。







