Surface 音效、音量和音訊配件
附註: 您所在的國家或地區可能無法使用某些產品。
使用內建立體聲喇叭和麥克風或您最愛的音訊配件,聆聽音樂、撥打電話、錄音及其他。
如果您不確定喇叭和麥克風出聲口及音量按鍵的位置,請參閱 Surface 功能。
使用您喜愛的音訊配件
建置到 Surface 的立體聲喇叭和麥克風,可讓您聆聽的音樂和影片、撥打電話及錄音。 或者,您也可以接上自己喜愛的 USB 和 Bluetooth® 配件,例如喇叭、麥克風或耳機。
若要在喇叭和已連接的音訊配件之間切換,請選取工作列右邊的喇叭圖示,然後展開清單以選取另一個 音訊裝置。
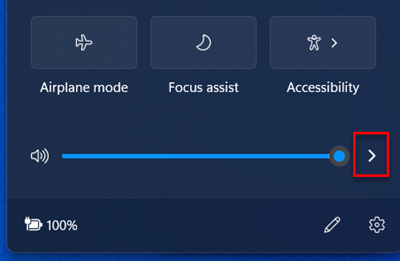
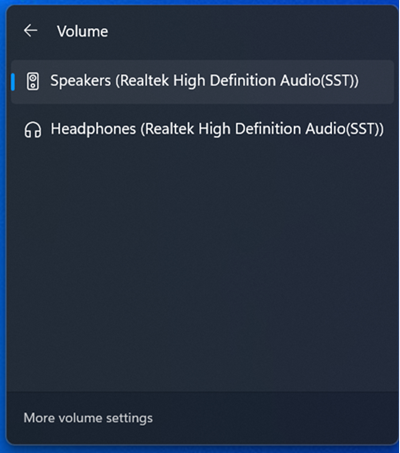
調整音量
您可以控制數個位置的 Surface 音量:
-
音量按鈕:按下 Surface 的音量按鈕可以調高或調低音量。
-
鍵盤: 如果 Surface 鍵盤保護蓋或其他鍵盤設有音量鍵,請按下降低音量鍵、增強音量鍵或靜音鍵。
-
桌面工作列: 在桌面工作列中,選取

-
音訊配件: 調整耳機、喇叭、手機、或其他音訊配件或配件隨附軟體中的音量。 若要深入了解,請查看配件隨附的資訊,或瀏覽製造商的網站。
-
應用程式: 某些應用程式在應用程式內具備音量控制。
音量控制搭配運作的方式
如果使用下列其中一個音量控制鍵提高、降低或靜音時,其他的音量也會變更︰
-
Surface 上的音量按鈕
-
工作列上的桌面音量設定
應用程式和配件上 (例如耳機和外接式喇叭) 的音量控制則是獨立運作,不受 Surface 內建控制影響。 您要調整音量的地方可能不只一處。
調整麥克風設定
以下是麥克風設定的調整方式︰
-
前往開始,開啟設定,然後在系統下,選取聲音。
-
向下卷起並選取其他 音效設定。
-
選取 [錄製] 索引標籤,選取您要的麥克風,然後選取 [內容]。
請務必選取已啟用並連接到 Surface 的麥克風。 -
選取 [等級] 索引標籤。 您將會看到兩個滑桿:
-
麥克風或麥克風陣列: 控制麥克風的音量。
-
麥克風增強: 控制麥克風訊號的強度。
-
-
調整滑桿直到您滿意麥克風的錄製音量為止。
您使用的層級會視背景雜訊量以及您使用的是 Surface 內建的麥克風或外接麥克風而異。 建議一開始先將 [麥克風] 設為 50,並將 [麥克風增量] 設為 +24.0 dB。附註: 無法在 Surface 的所有裝置上使用麥克風增量。
使用 USB 或藍牙音訊配件
您可以連線外接式 USB 喇叭、耳機或耳麥至全尺寸 USB 連接埠。
您可以搭配您的 Surface 以無線方式使用藍牙耳機或喇叭 。
若要從 USB 或藍牙喇叭取得最佳音效,可提高 Surface 和應用程式中的音量 (如果它有自己的聲音控制功能),然後調整外接式 USB 或藍牙喇叭的音量。
如果您遇到問題,請藍牙疑難排解藍牙裝置。
設定預設音訊裝置
-
前往開始,開啟設定,然後在系統下,選取聲音。
-
執行下列其中一個動作,或兩個全做:
-
在輸出區段,選取您想要用於播放的裝置 (例如 Surface 上的內建喇叭、外接式喇叭或耳機) 作為輸出裝置。 當您選取此裝置時,也會將它做為預設裝置。
-
在 [輸入] 區段,選取您要做為輸入裝置錄製的裝置 (例如內建麥克風或外接式麥克風)。 當您選取此裝置時,也會將它做為預設裝置。
-
如果您正在使用通訊應用程式,例如 Skype,您可能想要在使用喇叭或耳機時分開設定通訊裝置。 設定通訊裝置的方式如下:
-
前往開始,開啟設定,然後在系統下,選取聲音。
-
向下卷起並選取其他 音效設定。
-
執行下列其中一個動作,或兩個全做:
-
依序選取 [播放] 索引標籤、要用於通訊播放的裝置 (例如 Surface 的內建喇叭、外接式喇叭或耳機),以及 [設定成預設通訊裝置]。
-
依序選取 [錄製] 索引標籤、要用來於通訊錄製的裝置 (例如內建麥克風或外接式麥克風),以及 [設定成預設通訊裝置]。
-
錄製音訊
您可以使用 [語音錄音機] 應用程式進行錄音。 若要開啟 [語音錄音機] 應用程式︰
-
前往開始 ,選取所有應用程式,然後向下捲動,然後選取語音錄音機。
變更播放的音效
您可以選擇要播放的通知和系統事件音效 (例如收到新訊息時播放的音效)。 方法如下:
-
前往開始,開啟設定,然後在系統下,選取聲音。
-
向下卷起並選取其他 音效設定。
-
選取 [音效] 索引標籤,然後在 [程式事件] 下方選取事件 (例如 [行事曆提醒])。
-
在 [音效] 下方選擇為該事件播放的音效。
-
若要聆聽您挑選的音效,請選取 [測試]。
-
選取 [套用] 以變更事件的音效,然後選取 [確定]。
音訊問題
如果喇叭或音訊配件的音質不好,有可能是本身的錄製音質不夠好。 請使用其他裝置來試聽同一段錄製音訊。
如需音訊問題的說明,請參閱 Surface 聲音和音訊配件疑難排解。
如果您的 Surface 連線到另一個螢幕時出現音訊問題,請參閱將 Surface 連線到電視、螢幕或投影機。
附註: VGA 配接器及纜線無法傳輸音訊。 除非您連接外接式 USB 或藍牙喇叭,否則音訊將從您的 Surface 喇叭播放。
相關主題
附註: 您所在的國家或地區可能無法使用某些產品。
使用內建立體聲喇叭和麥克風或您最愛的音訊配件,聆聽音樂、撥打電話、錄音及其他。
如果您不確定喇叭和麥克風出聲口及音量按鍵的位置,請參閱 Surface 功能。
使用您喜愛的音訊配件
建置到 Surface 的立體聲喇叭和麥克風,可讓您聆聽的音樂和影片、撥打電話及錄音。 或者,您也可以接上自己喜愛的 USB 和 Bluetooth® 配件,例如喇叭、麥克風或耳機。
若要在喇叭和已連接的音訊配件之間切換,請選取工作列右邊的喇叭圖示,然後展開清單以選取另一個 音訊裝置。
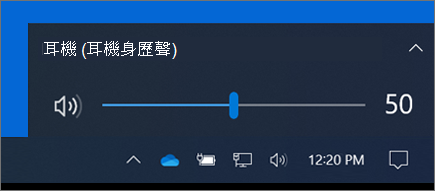
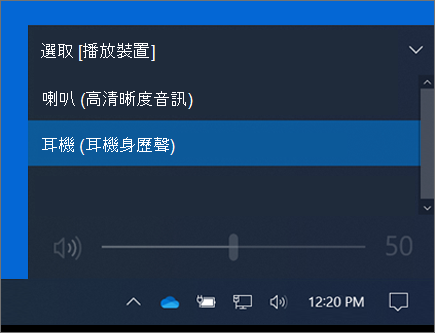
調整音量
您可以控制數個位置的 Surface 音量:
-
音量按鈕:按下 Surface 的音量按鈕可以調高或調低音量。
-
鍵盤: 如果 Surface 鍵盤保護蓋或其他鍵盤設有音量鍵,請按下降低音量鍵、增強音量鍵或靜音鍵。
-
桌面工作列: 在桌面工作列中,選取

-
音訊配件: 調整耳機、喇叭、手機、或其他音訊配件或配件隨附軟體中的音量。 若要深入了解,請查看配件隨附的資訊,或瀏覽製造商的網站。
-
應用程式: 某些應用程式在應用程式內具備音量控制。
音量控制搭配運作的方式
如果使用下列其中一個音量控制鍵提高、降低或靜音時,其他的音量也會變更︰
-
Surface 上的音量按鈕
-
工作列上的桌面音量設定
應用程式和配件上 (例如耳機和外接式喇叭) 的音量控制則是獨立運作,不受 Surface 內建控制影響。 您要調整音量的地方可能不只一處。
調整麥克風設定
以下是麥克風設定的調整方式︰
-
前往開始 ,然後選取設定> >聲音>控制台。
-
選取 [錄製] 索引標籤,選取您要的麥克風,然後選取 [內容]。
請務必選取已啟用並連接到 Surface 的麥克風。 -
選取 [等級] 索引標籤。 您將會看到兩個滑桿:
-
麥克風或麥克風陣列: 控制麥克風的音量。
-
麥克風增強: 控制麥克風訊號的強度。
-
-
調整滑桿直到您滿意麥克風的錄製音量為止。
您使用的層級會視背景雜訊量以及您使用的是 Surface 內建的麥克風或外接麥克風而異。 建議一開始先將 [麥克風] 設為 50,並將 [麥克風增量] 設為 +24.0 dB。附註: 無法在 Surface 的所有裝置上使用麥克風增量。
使用 USB 或藍牙音訊配件
您可以連線外接式 USB 喇叭、耳機或耳麥至全尺寸 USB 連接埠。
您可以搭配您的 Surface 以無線方式使用藍牙耳機或喇叭 。
若要從 USB 或藍牙喇叭取得最佳音效,可提高 Surface 和應用程式中的音量 (如果它有自己的聲音控制功能),然後調整外接式 USB 或藍牙喇叭的音量。
如果您遇到問題,請藍牙疑難排解藍牙裝置。
設定預設音訊裝置
-
前往開始 ,然後選取設定>>音效。
-
執行下列其中一個動作,或兩個全做:
-
在 [音效] 區段,選取您要做為輸出裝置播放的裝置 (例如 Surface 的內建喇叭、外接式喇叭或耳機)。 當您選取此裝置時,也會將它做為預設裝置。
-
在 [輸入] 區段,選取您要做為輸入裝置錄製的裝置 (例如內建麥克風或外接式麥克風)。 當您選取此裝置時,也會將它做為預設裝置。
-
如果您正在使用通訊應用程式,例如 Skype,您可能想要在使用喇叭或耳機時分開設定通訊裝置。 設定通訊裝置的方式如下:
-
前往開始 ,然後選取設定>>聲音>控制台。
-
執行下列其中一個動作,或兩個全做:
-
依序選取 [播放] 索引標籤、要用於通訊播放的裝置 (例如 Surface 的內建喇叭、外接式喇叭或耳機),以及 [設定成預設通訊裝置]。
-
依序選取 [錄製] 索引標籤、要用來於通訊錄製的裝置 (例如內建麥克風或外接式麥克風),以及 [設定成預設通訊裝置]。
-
錄製音訊
您可以使用 [語音錄音機] 應用程式進行錄音。 若要開啟 [語音錄音機] 應用程式︰
-
移至 [開始],選取 [所有應用程式] > [語音錄音機]。
變更播放的音效
您可以選擇要播放的通知和系統事件音效 (例如收到新訊息時播放的音效)。 方法如下:
-
前往開始 ,然後選取設定> >聲音>控制台。
-
選取 [音效] 索引標籤,然後在 [程式事件] 下方選取事件 (例如 [行事曆提醒])。
-
在 [音效] 下方選擇為該事件播放的音效。
-
若要聆聽您挑選的音效,請選取 [測試]。
-
選取 [套用] 以變更事件的音效,然後選取 [確定]。
開啟或關閉打字音效
觸控鍵盤保護蓋可在您按下按鍵時播放按鍵音。 以下是開關按鍵音的方式︰
-
前往開始,然後選取設定> 裝置>輸入。
-
在 [觸控式鍵盤] 底下,將 [在我輸入時播放按鍵音] 設定為 [開啟] 或 [關閉]。
附註: 若要調整按鍵音的音量,請使用您的 Surface 上的音量按鈕。
音訊問題
如果喇叭或音訊配件的音質不好,有可能是本身的錄製音質不夠好。 請使用其他裝置來試聽同一段錄製音訊。
如需音訊問題的說明,請參閱 Surface 聲音和音訊配件疑難排解。
如果您的 Surface 連線到另一個螢幕時出現音訊問題,請參閱將 Surface 連線到電視、螢幕或投影機。
附註: VGA 配接器及纜線無法傳輸音訊。 除非您連接外接式 USB 或藍牙喇叭,否則音訊將從您的 Surface 喇叭播放。
相關主題
附註: 您所在的國家或地區可能無法使用某些產品。
使用內建立體聲喇叭和麥克風或您最愛的音訊配件,聆聽音樂、撥打電話、錄音及其他。
如果您不確定喇叭和麥克風出聲口及音量按鍵的位置,請參閱 Surface 功能。
使用您喜愛的音訊配件
建置到 Surface 的立體聲喇叭和麥克風,可讓您聆聽的音樂和影片、撥打電話及錄音。 或者,您也可以接上自己喜愛的 USB 和 Bluetooth® 配件,例如喇叭、麥克風或耳機。
若要在喇叭和已連接的音訊配件之間切換,請選取工作列右邊的喇叭圖示,然後展開清單以選取另一個 音訊裝置。
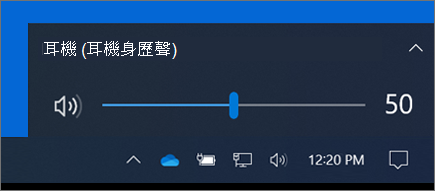
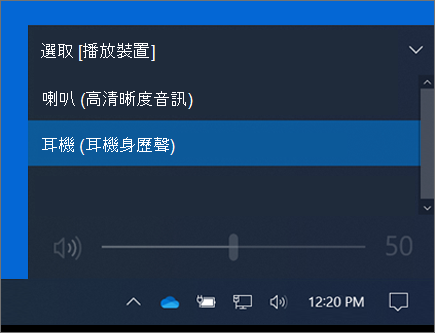
調整音量
您可以控制數個位置的 Surface 音量:
-
音量按鈕:按下 Surface 的音量按鈕可以調高或調低音量。
-
鍵盤: 如果 Surface 鍵盤保護蓋或其他鍵盤設有音量鍵,請按下降低音量鍵、增強音量鍵或靜音鍵。
-
桌面工作列: 在桌面工作列中,選取

-
音訊配件: 調整耳機、喇叭、手機、或其他音訊配件或配件隨附軟體中的音量。 若要深入了解,請查看配件隨附的資訊,或瀏覽製造商的網站。
-
應用程式: 某些應用程式在應用程式內具備音量控制。
音量控制搭配運作的方式
如果使用下列其中一個音量控制鍵提高、降低或靜音時,其他的音量也會變更︰
-
Surface 上的音量按鈕
-
工作列上的桌面音量設定
應用程式和配件上 (例如耳機和外接式喇叭) 的音量控制則是獨立運作,不受 Surface 內建控制影響。 您要調整音量的地方可能不只一處。
調整麥克風設定
以下是麥克風設定的調整方式︰
-
前往開始 ,然後選取設定> >聲音>控制台。
-
選取 [錄製] 索引標籤,選取您要的麥克風,然後選取 [內容]。
請務必選取已啟用並連接到 Surface 的麥克風。 -
選取 [等級] 索引標籤。 您將會看到兩個滑桿:
-
麥克風或麥克風陣列: 控制麥克風的音量。
-
麥克風增強: 控制麥克風訊號的強度。
-
-
調整滑桿直到您滿意麥克風的錄製音量為止。
您使用的層級會視背景雜訊量以及您使用的是 Surface 內建的麥克風或外接麥克風而異。 建議一開始先將 [麥克風] 設為 50,並將 [麥克風增量] 設為 +24.0 dB。附註: 無法在 Surface 的所有裝置上使用麥克風增量。
使用 USB 或藍牙音訊配件
您可以連線外接式 USB 喇叭、耳機或耳麥至全尺寸 USB 連接埠。
您可以搭配您的 Surface 以無線方式使用藍牙耳機或喇叭 。
若要從 USB 或藍牙喇叭取得最佳音效,可提高 Surface 和應用程式中的音量 (如果它有自己的聲音控制功能),然後調整外接式 USB 或藍牙喇叭的音量。
如果您遇到問題,請藍牙疑難排解藍牙裝置。
設定預設音訊裝置
-
前往開始 ,然後選取設定>>音效。
-
執行下列其中一個動作,或兩個全做:
-
在 [音效] 區段,選取您要做為輸出裝置播放的裝置 (例如 Surface 的內建喇叭、外接式喇叭或耳機)。 當您選取此裝置時,也會將它做為預設裝置。
-
在 [輸入] 區段,選取您要做為輸入裝置錄製的裝置 (例如內建麥克風或外接式麥克風)。 當您選取此裝置時,也會將它做為預設裝置。
-
如果您正在使用通訊應用程式,例如 Skype,您可能想要在使用喇叭或耳機時分開設定通訊裝置。 設定通訊裝置的方式如下:
-
前往開始 ,然後選取設定> 聲音>聲音>控制台。
-
執行下列其中一個動作,或兩個全做:
-
依序選取 [播放] 索引標籤、要用於通訊播放的裝置 (例如 Surface 的內建喇叭、外接式喇叭或耳機),以及 [設定成預設通訊裝置]。
-
依序選取 [錄製] 索引標籤、要用來於通訊錄製的裝置 (例如內建麥克風或外接式麥克風),以及 [設定成預設通訊裝置]。
-
錄製音訊
您可以使用 [語音錄音機] 應用程式進行錄音。 若要開啟 [語音錄音機] 應用程式︰
-
移至 [開始],選取 [所有應用程式] > [語音錄音機]。
變更播放的音效
您可以選擇要播放的通知和系統事件音效 (例如收到新訊息時播放的音效)。 方法如下:
-
前往開始 ,然後選取設定> >聲音>控制台。
-
選取 [音效] 索引標籤,然後在 [程式事件] 下方選取事件 (例如 [行事曆提醒])。
-
在 [音效] 下方選擇為該事件播放的音效。
-
若要聆聽您挑選的音效,請選取 [測試]。
-
選取 [套用] 以變更事件的音效,然後選取 [確定]。
開啟或關閉打字音效
觸控鍵盤保護蓋可在您按下按鍵時播放按鍵音。 以下是開關按鍵音的方式︰
-
前往開始,然後選取設定> 裝置>輸入。
-
在 [觸控式鍵盤] 底下,將 [在我輸入時播放按鍵音] 設定為 [開啟] 或 [關閉]。
附註: 若要調整按鍵音的音量,請使用您的 Surface 上的音量按鈕。
音訊問題
如果喇叭或音訊配件的音質不好,有可能是本身的錄製音質不夠好。 請使用其他裝置來試聽同一段錄製音訊。
如需音訊問題的說明,請參閱 Surface 聲音和音訊配件疑難排解。
如果您的 Surface 連線到另一個螢幕時出現音訊問題,請參閱將 Surface 連線到電視、螢幕或投影機。
附註: VGA 配接器及纜線無法傳輸音訊。 除非您連接外接式 USB 或藍牙喇叭,否則音訊將從您的 Surface 喇叭播放。











