Microsoft SharePoint 圖片庫可讓您上傳並儲存相片和影像,這些相片和圖像可于您的網站中使用,或可和其他人共用。 使用不同的檢視,可讓您以不同的方式整理和查看。 若要瞭解如何將圖片插入網頁 SharePoint 並將它連結到其他頁面,請參閱新增圖片或圖像 檔案至網頁
感謝客戶意見回饋,更新日期為 2017 年 1 月 25 日。

在 SharePoint 中建立圖片庫
SharePoint 2016 和 2013 圖片庫已針對影像優化,讓您能根據圖片或檔案大小、名稱或上次修改時間進行排序。 您也可以新增其他資料的欄。 您可以使用預先設定的視圖,以清單、縮圖或投影片放映方式查看圖片,或者您也可以建立自己的視圖。
上傳圖片最簡單的方法是將圖片拖曳到文件庫。 針對多個檔案和資料夾,請改為使用 Windows 檔案夾上傳。
-
瀏覽至您要建立圖片庫的網站。
-
按一下 [

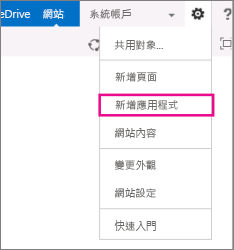
附註: 網站 SharePoint 外觀和流覽方面可大幅修改。 如果您找不到選項 (例如命令、按鈕或連結),請連絡您的系統管理員。
-
在 [ 您的應用程式> 頁面上,在搜尋方塊中輸入圖片,或尋找並按一下圖片 庫 圖示。

-
在 [ 新增選項 > 對話方塊中,按一下 [進一步選項。
-
在 [名稱] 方塊中,鍵入投影片庫的名稱。 庫名是必要的項目。
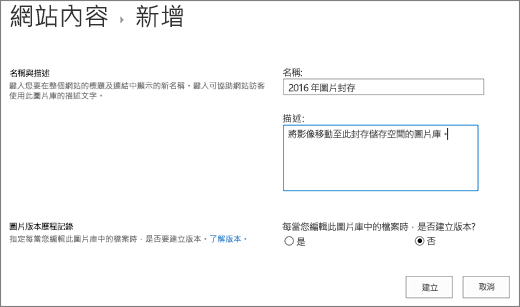
名稱會出現在圖片庫頂端,成為圖片庫頁面位址的一部分,同時也會出現在協助使用者尋找並開啟圖片庫的導覽元素中。
-
或者,您可以新增文件庫 的描述 或啟用 文檔 庫的版本。 有關版本詳細資訊,請參閱新增版本。
-
按一下 [建立]。 圖片庫的名稱會顯示在快速 啟動面板中的 最近。
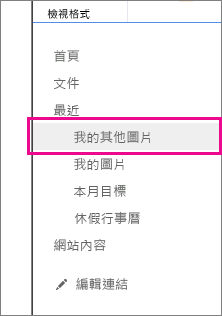
附註: 如果您按一下 [新增應用程式> 時,沒有看到圖片庫的選項,請與您的系統管理員聯繫。
將圖片上傳到 SharePoint 2016 或 2013
您能以幾種不同的方式上傳一或多張圖片,拖放、上傳或新增檔案,或使用 [在檔案總管中開啟]。 方法如下:
拖放您的圖片
-
瀏覽至含有要上傳圖片所在圖片庫的網站。
-
按一下文件庫的 [標題],或按一下 [網站內容],然後按一下文件庫標題。
附註: 網站 SharePoint 外觀和流覽方面可大幅修改。 如果您找不到某個選項 (例如命令、按鈕或連結),請連絡管理員。
-
在桌上型電腦上開啟 [檔案總管],並瀏覽至您要上傳的圖片。 將它們放在畫面上,以便您將圖像從 Explorer 拖曳 SharePoint。
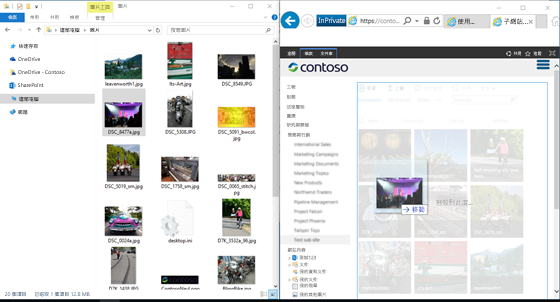
附註: 如果您使用的是至少 Windows 8,您可以將檔案 SharePoint 一側,並將檔案與檔案管放在另一側,以便更輕鬆地拖曳檔案。 若要這麼做,請按一下 SharePoint,按住 Windows 鍵,然後按向右鍵或向左鍵。 對 [檔案總管] 視窗重複此步驟,但使用另一個方向鍵。 這樣會將每個視窗分別固定在畫面的一側。
-
在檔案庫中選取您想要上傳的圖片檔案,按一下並拖曳到圖片 SharePoint 文件庫。
附註: 拖放功能無法在 Windows 10 Edge 瀏覽器使用,但可在 Internet Explorer 11 使用此功能。 如果您必須使用 Edge,請嘗試以下的其中一種上傳方法。
上傳一張或多張圖片至 SharePoint 2016 或 2013
-
瀏覽至含有要上傳圖片所在圖片庫的網站。
-
按一下文件庫的 [標題],或按一下 [網站內容],然後按一下文件庫標題。
附註: 網站 SharePoint 外觀和流覽方面可大幅修改。 如果您找不到某個選項 (例如命令、按鈕或連結),請連絡管理員。
-
按一下圖片庫上方的 [+ 新增]、[+ 新文件] 或 [上傳]。
-
如果您要上傳名稱相同的檔案,可以決定是否要自動以相同的名稱覆寫現有的檔案。 選取 [覆寫現有檔案] 核取方塊來覆寫,或清除核取方塊而不予以覆寫。 預設操作是以相同的名稱覆寫檔案。 如果您清除此方塊,當您上傳重複項目時,就會提示您選擇要覆寫的檔案。
-
從 [新增圖片> 對話方塊中,流覽您的電腦資料夾,然後選取圖片檔案。 如果您使用檔案或 SharePointSharePoint Server 2016 上傳多個檔案,請按住 CTRL 鍵,並按一下每個檔案。
-
按一下 [開啟],然後按一下 [確定]。
使用 Windows 檔案總管上傳檔案
-
瀏覽至含有要選取圖片所在圖片庫的網站,然後按一下圖片庫的標題。
-
按一下 [文件庫] 索引標籤,然後按一下 [在檔案總管中開啟]。
![[文件庫] 索引標籤上的 [在檔案總管中開啟] 選項](https://support.content.office.net/zh-tw/media/1357196b-9b6a-4692-b065-a7935accf1ef.png)
-
在個別的 [檔案總管] 視窗中,找出並選取您要上傳的圖片檔案,再拖曳到圖片庫視窗。 您能以這種方式來複製單一或多個檔案或資料夾。
-
如果檔案已存在,您可能會看到一個對話方塊,讓您覆寫或略過檔案。 .
-
關閉 [檔案總管],重新整理圖片庫檢視,以查看新檔案。
-
瀏覽至含有要選取相片所在圖片庫的網站。
-
若要開啟文件庫,請按一下頁面上或 [快速啟動] 列中的文件庫標題,或按一下 [網站內容],然後按一下文件庫標題。
附註: 網站 SharePoint 外觀和流覽方面可大幅修改。 如果您找不到某個選項 (例如命令、按鈕或連結),請連絡管理員。
-
請執行下列其中一項操作:
選取一張圖片
-
在功能區 [圖片庫] 索引標籤的 [管理檢視] 群組中,按一下 [目前檢視] 底下的向下箭號,然後選取 [所有圖片]。
-
按一下其中一個項目的右側,讓該項目醒目提示,並且顯示一個核取符號。
選取多張圖片
-
在 [所有圖片] 檢視中,按一下多個項目的左側,讓這些項目醒目提示,同時每個項目旁邊也會出現一個核取符號。
-
從 [縮圖] 檢視指向每個項目的左下角,然後按一下出現的核取方塊。 應該會醒目提示縮圖。
-
-
瀏覽至含有要檢視圖片所在圖片庫的網站。
-
若要開啟文件庫,請按一下頁面上或 [快速啟動] 列中的文件庫標題,或按一下 [網站內容],然後按一下文件庫標題。
附註: 網站 SharePoint 外觀和流覽方面可大幅修改。 如果您找不到某個選項 (例如命令、按鈕或連結),請連絡管理員。
-
請執行下列其中一項操作:
-
若要以類似表格的格式顯示圖片詳細資料,請按一下 [文件庫],在功能區上按一下 [目前檢視] 底下的向下鍵,然後按一下 [所有圖片]。
-
若要顯示小型圖片版本,請按一下 [文檔庫;按一下功能區上[目前視圖> 下的向下箭點;然後按一下 [縮圖。
-
若要以投影片放映格式顯示圖片,以便按一下以流覽一系列大型版本的相片,請按一下 [文件庫,按一下[目前視圖> 下的向下箭鍵,然後按一下 [幻燈片放映。 若要變更圖片,請按一下影像左上方的向左鍵或向右鍵。
若要在頁面上建立類似的自動投影片放映,請插入圖片庫幻燈片放映網頁 Part,這可讓您控制顯示圖片的持續時間、是否要隨機或連續顯示圖片,以及如何顯示特定圖片內容。 有關網頁元件的資訊,請參閱新增、編輯、最小化或刪除頁面中 的網頁元件。
另外還有兩種方式可以變更圖片的檢視方式:按一下 [尋找檔案] 旁的省略符號,再按一下 [修改此檢視]。 或者按一下 [縮圖]、[所有圖片] 或 [投影片]。
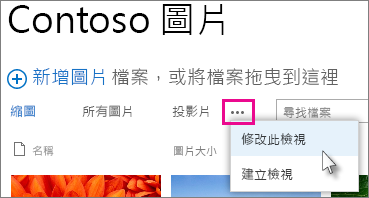
有關視圖的更多資訊,請參閱建立、變更或刪除 清單或文件庫的視圖
-
若只要檢視一張圖片,請按一下檔案名稱或縮圖。 這會一併顯示圖片與有關檔案的詳細資料。
-
-
瀏覽至含有要檢視和編輯圖片內容所在圖片庫的網站。
-
在 [快速啟動] 列上,按一下文件庫的名稱,或按一下 [網站內容],然後按一下文件庫標題。
附註: 網站 SharePoint 外觀和流覽方面可大幅修改。 如果您找不到某個選項 (例如命令、按鈕或連結),請連絡管理員。
-
若要顯示圖片的內容對話方塊,請執行下列其中一項操作:
-
如果您在 [縮圖] 檢視,請按一下縮圖。 若要編輯圖片內容,請按一下功能區中 [檢視] 索引標籤上的 [編輯項目]。
-
如果您在 [所有圖片視圖中,請按一下要編輯內容的圖片檔案旁的省略號...。 在出現的圖說義上再按一下省略號,然後按一下 [內容、視圖內容或編輯屬性。
-
-
您可以針對圖像編輯下列參數︰
-
變更檔案 [名稱]。 這是指儲存在文件庫的檔案名稱。
-
變更圖片的 [標題]。 如果您想要區分文件庫中有相同名稱的多張圖片,這非常實用。 當您有標題時會顯示在縮圖,而不是檔案名稱。
-
新增或變更 [圖片擷取日期]。 例如,您要依時間先後順序整理和追蹤圖片。 這通常會填入檔案的日期 (通常填入檔案的拍攝) 。
-
輸入圖片的 [描述]。 使用此選項為其他使用者提供圖片的詳細資訊。
-
輸入一或多個 [關鍵字]。 這可讓您輕鬆搜尋圖片,或建立自訂檢視。
附註: 依您圖片庫的設定方式而定,可能會有多個內容要檢視及編輯。
-
-
按一下 [儲存]。
若要編輯圖片,最好的方法是使用 [在檔案總管中開啟],然後以您選擇的編輯器開啟圖像檔案。 如此一來,您可以使用任何您喜歡的編輯器,例如 Windows 小筆或Windows相片中心、可從Microsoft Store下載的應用程式,或Gimp、PhotoShop或PaintShop Pro等協力廠商工具。
使用外部編輯器編輯圖片
-
在 [快速啟動] 列上,按一下文件庫的名稱,或按一下 [網站內容],然後按一下文件庫標題。
附註: 網站 SharePoint 外觀和流覽方面可大幅修改。 如果您找不到某個選項 (例如命令、按鈕或連結),請連絡管理員。
-
按一下 [文件庫] 索引標籤,然後按一下 [在檔案總管中開啟]。
![[文件庫] 索引標籤上的 [在檔案總管中開啟] 選項](https://support.content.office.net/zh-tw/media/1357196b-9b6a-4692-b065-a7935accf1ef.png)
-
在 [檔案總管] 視窗中,以滑鼠右鍵按一下您想要編輯的檔案,按一下 [開啟方式...],然後挑選您想要使用的相片編輯器 (編輯器必須安裝在電腦上)。
-
編輯檔案,並在完成後,儲存檔案。
-
一旦編輯所有您想要的檔案後,請關閉 Windows 檔案管,然後返回並重新 SharePoint 圖片庫。 您的變更應會立即顯示。
-
瀏覽至含有要從中下載圖片之圖片庫的網站。
-
在 [快速啟動] 列上,按一下文件庫的名稱,或按一下 [網站內容],然後按一下文件庫標題。
附註: 網站 SharePoint 外觀和流覽方面可大幅修改。 如果您找不到某個選項 (例如命令、按鈕或連結),請連絡管理員。
-
選取圖片。
-
按一下圖片旁的省略符號 ([...])。
附註: 如果您在 [縮圖] 檢視,切換至 [所有圖片] 即可看到省略符號。
-
在出現的圖說文字上,按一下省略符號 ([…]),然後按一下 [下載] 或 [下載複本]。
-
檔案應該會下載到您的 下載 資料夾。 如果您使用 Internet Explorer,您可以選擇要在下載完成後,開啟該檔案或資料夾。
使用 Windows 檔案夾下載多個檔案和資料夾
-
瀏覽至含有要選取圖片所在圖片庫的網站,然後按一下圖片庫的標題。
-
按一下 [文件庫] 索引標籤,然後按一下 [在檔案總管中開啟]。
![[文件庫] 索引標籤上的 [在檔案總管中開啟] 選項](https://support.content.office.net/zh-tw/media/1357196b-9b6a-4692-b065-a7935accf1ef.png)
-
開啟另一個檔案管理器視窗,以複製檔案。
-
找出並選取您想要下載的圖片檔案,然後將這些檔案從圖片庫視窗拖曳到個別的檔案管視窗。 您能以這種方式來複製單一或多個檔案或資料夾。
-
如果檔案或資料夾已存在,您可能會看到一個對話方塊,讓您覆寫或略過檔案。
-
瀏覽至含有要從中下載圖片之圖片庫的網站。
-
在 [快速啟動] 列上,按一下文件庫的名稱,或按一下 [網站內容],然後按一下文件庫標題。
附註: 網站 SharePoint 外觀和流覽方面可大幅修改。 如果您找不到某個選項 (例如命令、按鈕或連結),請連絡管理員。
-
選取一或多張圖片。
-
在 [所有圖片] 檢視中,按一下多個項目的左側,讓這些項目醒目提示,同時每個項目旁邊也會出現一個核取符號。
-
從 [縮圖] 檢視指向每個項目的左下角,然後按一下出現的核取方塊。 應該會醒目提示縮圖。
-
-
在功能區的 [檔案管理群組> 中,按一下[刪除檔,或按 Del 鍵。
新增文件庫至快速啟動工具列,並新增描述
如果您想要輕鬆存取新圖片庫,請遵循下列步驟。
-
前往您想要放在功能表上的圖片庫。
-
按一下功能區上的 [文件庫,然後按一下 [文件庫設定。

-
按一下 [設定> 頁面上的清單名稱、 描述和導覽。
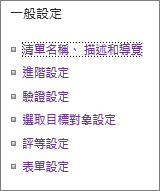
-
您可以在這裡變更名稱 、輸入 描述,或將文件庫新增到快速啟動欄。 快速啟動工具列是頁面左側的 SharePoint 。
新增版本管理至您的圖片庫
版本管理可讓您在查看和編輯圖像版本時保留它們。 當多個作者處理影像時,這會特別有説明。 您可以在第一次建立文件庫或更新版本時新增版本。 方法如下:
-
請前往您想要啟用版本功能的圖片庫。
-
按一下功能區上的 [文件庫,然後按一下 [ 文件庫設定。

-
按一下 [設定> 頁面上 的版本設定。
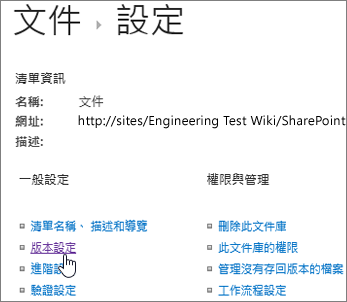
-
在版本管理頁面上,您可以指定:
-
提交的圖片需要內容核准。
-
保留主要、次要或沒有版本。
-
要保留的主要與次要版本數量。
-
誰可以觀看及編輯圖片。
-
需要簽出圖片以編輯時。
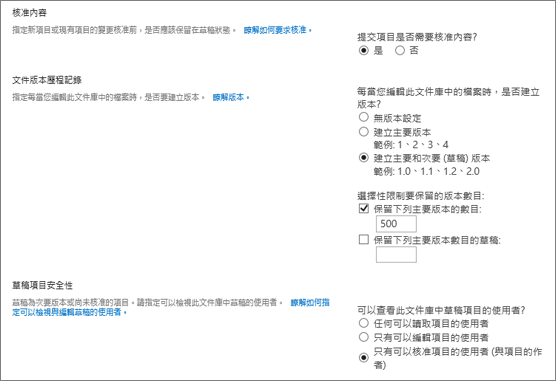
-
-
按一下 [確定] 即可完成。
在 SharePoint 2010 中建立圖片庫
-
瀏覽至您要建立圖片庫的網站。
-
按一下 [網站動作,然後選取 [ 查看所有網站內容。
附註: 網站 SharePoint 外觀和流覽方面可大幅修改。 如果您找不到選項 (例如命令、按鈕或連結),請連絡您的系統管理員。
-
在 [所有網站內容」頁面上,按一下[建立,在搜尋方塊中輸入圖片;或尋找並按一下圖片庫。
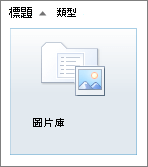
-
按一下圖片庫對話方塊中的 [其他選項。
-
在 [名稱] 方塊中,鍵入投影片庫的名稱。 庫名是必要的項目。
名稱會出現在圖片庫頂端,成為圖片庫頁面位址的一部分,同時也會出現在協助使用者尋找並開啟圖片庫的導覽元素中。
-
或者,按一下圖片庫對話方塊中的 [其他選項。
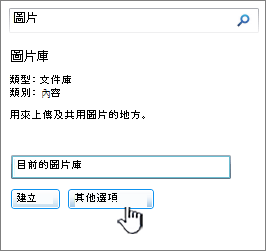
您可以在這裡新增描述、在快速啟動面板中輸入連結,或啟用文件庫的版本。
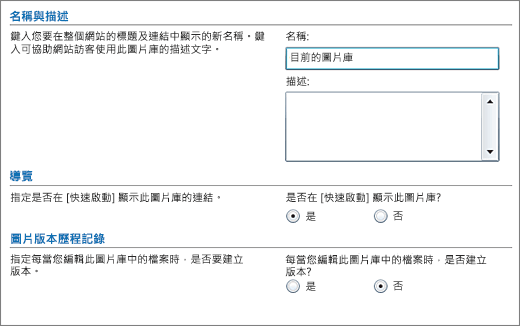
-
按一下 [建立]。 圖片庫的名稱便會出現在 [快速啟動] 的 [最近] 底下。
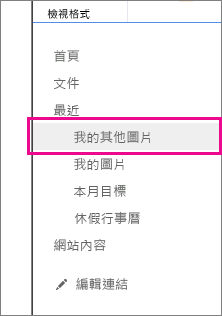
附註: 當您按一下 [新增應用程式] 時,如果沒有看到 [圖片庫] 選項,請連絡您的系統管理員。
在 SharePoint 2007 中建立圖片庫
如果您的小組重複使用大量圖形 ,例如標誌和公司圖像,或您想要儲存小組活動或產品上市的圖片,請考慮建立圖片庫。
-
按一下 [檢視所有網站內容],然後按一下 [所有網站內容] 頁面上的 [建立]。
提示: 在大多數的情況下,您可以使用網站動作功能表

-
在 [文檔庫> 下,按一下 [圖片庫。
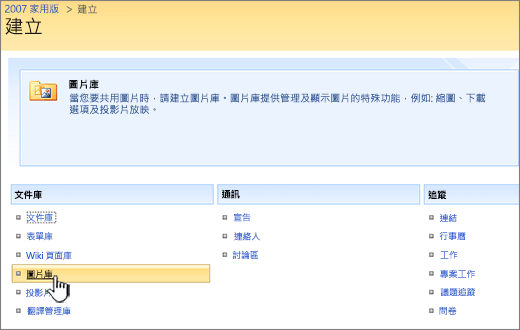
-
在 [名稱] 方塊中,鍵入投影片庫的名稱。 庫名是必要的項目。
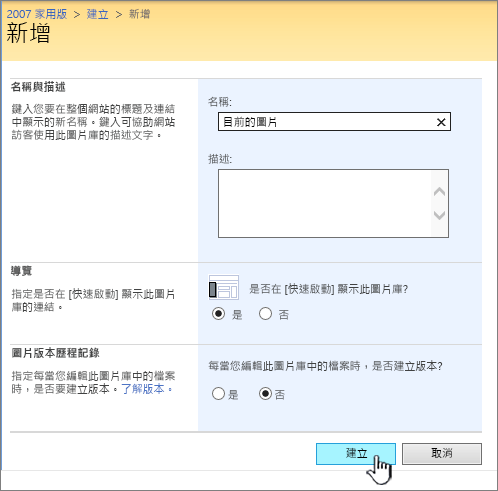
名稱會出現在圖片庫頂端,成為圖片庫頁面位址的一部分,同時也會出現在協助使用者尋找並開啟圖片庫的導覽元素中。
在 描述方塊 中,輸入文件庫用途的描述。 描述為選填項目。
描述會顯示在文件庫頁面頂端文件庫名稱的下方。 如果您打算讓文件庫以電子郵件接收內容,您可以將文件庫的電子郵件地址新增到其描述中,好讓人員輕鬆找到它。
-
若要在快速啟動上新增此文件庫的連結,請確認已選取流覽區段的Yes。
-
如果顯示 接收電子郵件區 段,表示您的系統管理員已啟用您的網站以電子郵件接收內容。 如果您希望其他人以電子郵件附件傳送檔案至文件庫,請按一下 [ 是。 然後在電子郵件地址 方塊中 ,輸入您想讓人員使用之文件庫位址的第一部分。
-
若要建立每次將檔案簽入文件庫時的版本,請在 [圖片版本歷程記錄> 區段,按一下[是。
-
按一下 [建立]。
圖片庫可讓您共用一組數位相片或圖形。 雖然相片可以儲存在其他類型的圖片庫中 SharePoint ,但圖片庫有許多優點。 您可以在圖片庫中,以投影片放映方式檢視圖片、以特定大小和格式將圖片下載到您的電腦,以及編輯您的圖片。 您也可以從網站上的其他地方 (例如網頁、Wiki 及部落格) 輕鬆連結至圖片庫中的相片。
如果您的小組會使用大量圖形 (例如標誌和公司圖像),或如果您想要儲存小組活動或產品推出的相片,請考慮建立圖片庫。
留言給我們
本文是否有幫助? 如果沒有,請告知我們此頁面底部是否造成混淆或遺漏任何內容。 請提供您到達此頁面的方式、使用的 SharePoint 版本、作業系統和瀏覽器。 我們會根據您的意見反應,仔細檢查相關事項、新增資訊並更新本文。










