無論您是透過 Teams 或在網路上共同作業,都可能想要從活頁簿共用資訊。 您可以共用整個活頁簿,但共用活頁簿的某個區段通常更安全、更快速且更有效率,以便檢視或編輯。 您可以輕鬆地與其他人共用特定工作表、範圍、表格或圖表的連結。 首先,您可以建立活頁簿共用區段的連結。 然後您將連結傳送或提供給收件者。 最後,收件者可以同時檢視或編輯活頁簿區段。
![[傳送連結] 對話方塊](https://support.content.office.net/zh-tw/media/412454ab-ef9e-4e54-bf73-6f4c3208ec41.png)
-
在 Excel 網頁版 中開啟活頁簿。
-
選取工作表、範圍、表格或圖表。
-
以滑鼠右鍵按一下選取範圍,然後選取 [連結至此工作表、範圍、表格或圖表]。 [ 複製連結] 對話方塊隨即出現。
![[複製連結] 對話方塊](https://support.content.office.net/zh-tw/media/ecd719c2-bab1-4095-8537-8950e359635c.png)
-
選取組織中含有可編輯連結的人員。 在 [連結設定] 對話方塊中,您可以指定:任何人擁有連結、在 Microsoft 中人員有連結,或人員現有存取權。 您也可以指定收件者是否具有 編輯 或 檢視 許可權。
-
選取 [套用]。
-
選取 [複製]。
結果
連結現在會在 Office 剪貼簿中。 如需詳細資訊,請參閱 使用 Office 剪貼簿複製並貼上。
建立共用活頁簿節連結後,收件者可以使用下列常見方式:
瀏覽器
-
當收件者收到電子郵件中的共用連結時,他們可以選取該連結。 他們也可以將連結複製並貼到瀏覽器網址列。
-
活頁簿隨即在Excel 網頁版中開啟。 範圍、表格或圖表會以框線醒目提示,方便識別。
小組
-
開啟或切換到 Teams。
-
複製的連結通常會在 Teams 聊天中與一或多個收件者共用。 連結也可以張貼在 Teams 中的頻道中。
如需詳細資訊,請參閱在 Teams 中開始聊天和傳送訊息到 Teams 中的頻道。 -
若要開啟活頁簿,收件者可從聊天或頻道中選取連結。 共用範圍、表格或圖表會顯示並以框線醒目提示,以便輕鬆識別。
提示 以滑鼠右鍵按一下活頁簿區段以查看其他命令,包括 [在 Teams 中編輯]、[ 在傳統型應用程式中開啟]、[ 在瀏覽器中開啟]、[ 下載] 和 [複製連結]。
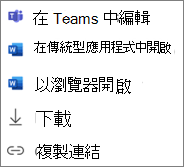
注意 在桌上型電腦上使用 Excel 或下載活頁簿來開啟活頁簿,會移除範圍、表格或圖表中的醒目提示。










