大部分的圖表都使用某種圖例來協助讀者了解圖表數據。 每當您在 Excel中建立圖表時,系統會同時自動產生圖表圖例。 如果圖表已手動從圖表中移除,則可能會遺失圖例,但您可以擷取遺失的圖例。
此範例圖表顯示圖例,說明 2013 年、2014 年、2015 年的色彩。
本文內容
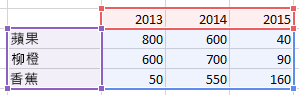
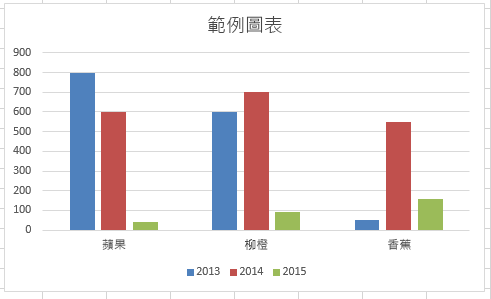
新增圖表圖例
-
按一下圖表。
-
按兩下表格旁

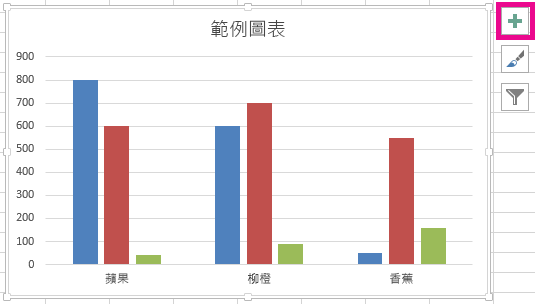
-
選取 [ 圖例] 複選框。
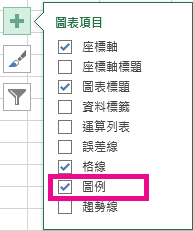
圖表現在有可見的圖例。
編輯圖例文字
如果圖表中的圖例名稱不正確,您可以重新命名圖例專案。
-
按一下圖表。
-
按兩下圖表旁

![按一下 [選取資料]。](https://support.content.office.net/zh-tw/media/879e10a3-3c35-4b96-9851-212f5e2eff5b.png)
-
選取 [圖例 專案] (系列) 清單中的專案,然後按兩下 [ 編輯]。
![[選取資料來源] 對話方塊](https://support.content.office.net/zh-tw/media/fb629f35-3e2c-49b7-a264-17c372b3de3b.png)
-
在 [ 數列名稱] 欄 位中,輸入新的圖例專案。
![[編輯數列] 對話方塊](https://support.content.office.net/zh-tw/media/34f558d1-9c75-4c42-ba02-946284e64a8a.png)
提示: 您也可以選取擷取文字的儲存格。 單擊 [

![[編輯數列] 對話方塊](https://support.content.office.net/zh-tw/media/d0051529-c82d-4461-9350-94143542f635.png)
-
按一下 [確定]。










