附註: 本主題描述新 Yammer 中的功能。 如需在傳統 Yammer 中使用這項功能的詳細資訊,請參閱將 Yammer 群組成員匯出為 .csv檔案。
您可以將 Yammer 社區成員名稱和電子郵件地址匯出至 .csv 檔案。 如果您想要查看社區中是否有任何人,請將所有社區成員邀請到其他社區,或以電子郵件的方式聯繫成員,這是很有用的做法。
您的 Yammer 網路的任何成員都可以匯出公用社區的資訊。 針對私人社區,只有 [群組] 和 [網路系統管理員] 的成員才能匯出 [成員資格] 清單。
附註: 如果您的社區是 Microsoft 365-已連線,而且您有權存取 Azure Active Directory (Azure AD)入口網站,您可以遵循在Azure Active directory 中大量下載群組成員中的步驟,而不是下列步驟。
下列程式必須使用 Windows PowerShell。 看起來很複雜,但只需要幾分鐘的時間即可完成。
|
[群組識別碼] 會識別 Yammer 群組。 PowerShell 腳本需要它。 |
|
|
您的權杖是您的帳戶和密碼的加密版本。 PowerShell 腳本需要它。 |
|
|
將範例程式碼儲存在檔案中,並取代 [群組識別碼] 和 [權杖] 的值。 |
|
|
將目錄變更為您想要 .csv 檔案的資料夾,並將腳本貼到 PowerShell 中。 |
|
|
使用完整名稱和電子郵件欄來取得成員清單。 |
步驟1:尋找社區的群組識別碼
-
在瀏覽器中,移至 HTTPs://www.yammer.com。
-
選取 [群組]。
-
查看位址列並複製群組基底64編碼。
這是在網址列中的 [群組] 和 [在/all之前]。
-
複製此基64編碼之後,請使用線上工具來解碼基底64。
例如,下列 URL 中的基64編碼會是JfdHlwZSI6Ikdyb3VwIiwiaWQiOiI5NzM0ODQ4NTEyIn0
HTTPs://web.yammer.com/main/groups/eyJfdHlwZSI6Ikdyb3VwIiwiaWQiOiI5NzM0ODQ4N0TEyIn/all
-
執行 base 64 解碼器將會提供: {"_type": "Group","id": "9734848512"},因此群組識別碼為9734848512。
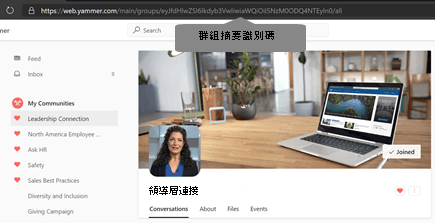
步驟2:尋找您的權杖
警告: 請勿與其他人共用您的權杖。 它可以用來存取您的 Yammer 帳戶。
-
在瀏覽器中,移至 HTTPs://www.yammer.com/client_applications。
-
按一下 [註冊新的應用程式]。
-
應用程式名稱:由於您無法使用此應用程式(只要取得您要的權杖,請將它命名為您想要的任何專案)。 應用程式名稱必須是唯一的。
-
[組織]:輸入您的公司名稱。
-
支援電子郵件:輸入您的公司電子郵件地址。
-
網站:輸入貴公司的網站。
-
重新導向 URI:輸入HTTPs://www.yammer.com。
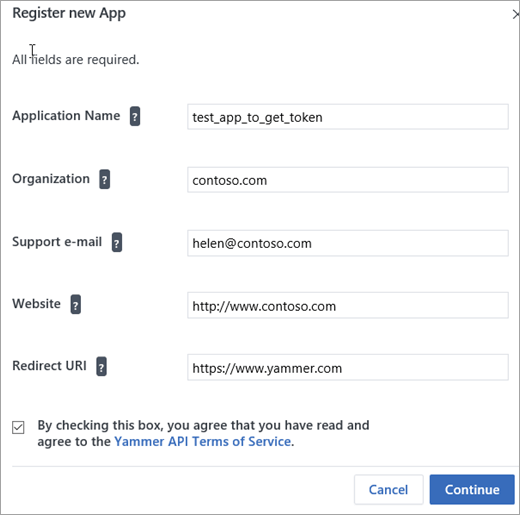
-
-
在 [金鑰和標記] 區段中,按一下 [針對此應用程式產生開發人員標記]。
![[Yammer 應用程式] 頁面顯示 [取得權杖] 的連結](https://support.content.office.net/zh-tw/media/96e33352-4851-479a-aaf8-884fc474969d.png)
權杖會顯示在 [金鑰] 和 [標記] 頁面的底部。 在前一張圖片中,畫面上顯示模糊。
權杖可以用來存取 Yammer,因此不需要分享。
-
將權杖複製到記事本檔案。
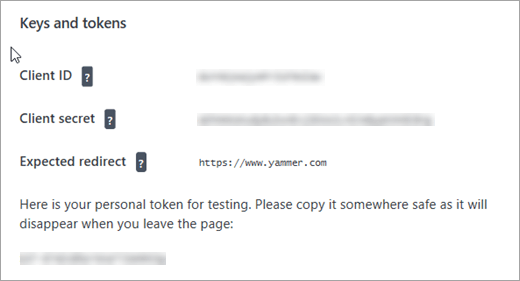
步驟3:建立您的 PowerShell 腳本
警告: 輸入權杖後請不要共用此腳本。 您的權杖可以用來存取您的 Yammer 帳戶。
-
將下列程式碼複製到記事本檔案中。
$GroupId=group_id_value $Token = "token_value" $Headers = @{ "Authorization" = "Bearer "+$Token } $GroupCycle = 1 DO { $GetMoreGroupsUri = "https://www.yammer.com/api/v1/users/in_group/$GroupId.xml?page=$GroupCycle" write-host ("REST API CALL : $GetMoreGroupsUri") [xml]$Xml = ((Invoke-WebRequest -Uri $GetMoreGroupsUri -Method Get -Headers $Headers).content) $YammerGroups += $Xml.response.users.user $GroupCycle ++ $GroupCount += $Xml.response.users.user.count write-host ("GROUPMEMBER COUNT : $GroupCount") } While ($Xml.response.users.user.count -gt 0) $YammerGroups | Where {$_} | Export-Csv "$GroupId.csv" -Delimiter "," -
在腳本的前兩行中,使用步驟1和2的結果來取代group_id_value和token_value 。
步驟4:執行您的 PowerShell 腳本
-
開啟 Windows PowerShell。 如需安裝 Windows PowerShell 的相關資訊,請參閱安裝各種版本的 PowerShell。
-
在 PowerShell 中,將目錄變更為您想要儲存 .csv 檔案的位置。 例如,如果您想要將腳本儲存在 [檔] 資料夾中,而您的使用者名稱是 Joe,請輸入:
cd c:\users\joe\documents
-
從記事本檔案複製您的腳本,然後將它貼到 PowerShell 中,然後按enter。
步驟5:使用 Excel 開啟檔案
-
使用步驟1的群組識別碼,按兩下GroupID.csv的 Excel 檔案,該檔案將會有名稱。
此檔案將會在您執行 PowerShell 命令的目錄中。
-
使用完整名稱和電子郵件欄來取得成員清單。










