如果您發現自己需要展開或減少 Excel 的列寬和欄高,有數種方法可以調整它們。 如果您使用的是 [整頁模式] ([ 檢視 > 活頁簿檢視 ] > [整頁 模式]) ,您可以指定英吋、公分和公分的欄寬或列高。 度量單位預設為以吋為單位。 前往 [檔案] > [選項] > [進階] > [顯示] > 從 [尺規單位] 清單選取選項。 如果您切換到 [ 標準 模式],則欄寬和列高會以點顯示。
個別列和欄只能有一個設定。 例如,單一欄的寬度可以是 25 點,但一列不能是 25 點寬,另一列不能是 10 點。
下表根據點比例顯示每個大小的最小、最大值和預設大小。
|
類型 |
Min |
Max |
預設 |
|---|---|---|---|
|
欄 |
0 (隱藏) |
255 |
8.43 |
|
列 |
0 (隱藏) |
409 |
15.00 |
-
選取您要變更的一欄或多欄。
-
移至 [首頁 > 儲存格 >格式]。
![按一下 [常用] 索引標籤上的 [格式]](https://support.content.office.net/zh-tw/media/54fb03a4-7c7c-4a49-b61c-1476d248efce.png)
-
在 [ 單元格大小] 底下,選取 [欄寬]。
-
在 [欄寬] 方塊中,鍵入您想要的值。
-
選取 [確定]。
提示: 若要快速設定單一欄的寬度,請以滑鼠右鍵按下選取的欄,選取 [欄寬],輸入您要的值,然後選取 [確定]。
-
選取您要變更的一欄或多欄。
-
移至 [首頁 > 儲存格 >格式]。
![按一下 [常用] 索引標籤上的 [格式]](https://support.content.office.net/zh-tw/media/54fb03a4-7c7c-4a49-b61c-1476d248efce.png)
-
在 [ 單元格大小] 底下,選取 [自動調整欄寬]。
附註: 若要快速自動調整工作表上的所有欄,請選取 [ 全選],然後按兩下兩欄標題之間的任何邊界。
![[全選] 按鈕](https://support.content.office.net/zh-tw/media/dd0a5905-2332-42ce-a761-e4dcd5c24b23.png)
-
在欄內選取您要使用其寬度的儲存格。
-
按 Ctrl+C,或移至 [首頁 > 剪貼簿 > 複製]。
![按一下 [常用] 索引標籤上的 [複製]](https://support.content.office.net/zh-tw/media/e1923c8a-5049-4350-8869-9fe67160a919.png)
-
以滑鼠右鍵按下目標列中的儲存格,指向 [選擇性貼上],然後選取 [ 保持來源欄寬

預設欄寬值表示儲存格中所能顯示之標準字型的平均字元數。 您可以為工作表或活頁簿的預設欄寬指定不同的數字。
-
請執行下列其中一項操作:
-
若要變更工作表的預設欄寬,請選取其工作表索引標籤。
-
若要變更整個活頁簿的預設欄寬,請以滑鼠右鍵按兩下工作表索引標籤,然後選取 捷徑功能表上的 [選取所有工作表 ]。
![按一下 [工作表] 索引標籤](https://support.content.office.net/zh-tw/media/724445f1-71c1-49d0-b314-afbfe3a25eb3.png)
-
-
移至 [首頁 > 儲存格 >格式]。
![按一下 [常用] 索引標籤上的 [格式]](https://support.content.office.net/zh-tw/media/54fb03a4-7c7c-4a49-b61c-1476d248efce.png)
-
在 [ 單元格大小] 底下,選取 [預設寬度]。
-
在 [ 標準欄寬 ] 方塊中,輸入新的度量,然後查看 [確定]。
提示: 若要為所有新活頁簿和工作表定義預設欄寬,您可以建立活頁簿範本或工作表範本,然後根據這些範本建立新的活頁簿或工作表。 如需詳細資訊,請參閱下列文章:
請執行下列其中一項操作:
-
若要變更單欄的寬度,請拖曳欄名的右邊界到所需的寬度。
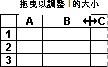
-
若要變更多欄的寬度,請選取想要變更的欄,然後拖曳某個所選欄名的右邊界。
-
若要變更欄寬以配合內容大小,請先選取要變更的欄,然後在某個所選欄名的右邊界按兩下。
-
若要變更工作表上所有欄的寬度,請選取 [ 全選],然後拖曳任何欄標題的邊界。
![[全選] 按鈕](https://support.content.office.net/zh-tw/media/dd0a5905-2332-42ce-a761-e4dcd5c24b23.png)
-
選取您要變更的一列或多列。
-
移至 [首頁 > 儲存格 >格式]。
![按一下 [常用] 索引標籤上的 [格式]](https://support.content.office.net/zh-tw/media/54fb03a4-7c7c-4a49-b61c-1476d248efce.png)
-
在 [ 單元格大小] 底下,選取 [列高]。
-
在 [ 列高] 方塊中,輸入您要的值,然後選取 [確定]。
-
選取您要變更的一列或多列。
-
移至 [首頁 > 儲存格 >格式]。
![按一下 [常用] 索引標籤上的 [格式]](https://support.content.office.net/zh-tw/media/54fb03a4-7c7c-4a49-b61c-1476d248efce.png)
-
在 [ 儲存格大小] 底下,選取 [自動調整列高]。
提示: 若要快速自動調整工作表上的所有列,請選取 [ 全選],然後按兩下其中一個列名下方的邊界。
![[全選] 按鈕](https://support.content.office.net/zh-tw/media/dd0a5905-2332-42ce-a761-e4dcd5c24b23.png)
請執行下列其中一項操作:
-
若要變更單列的列高,請拖曳列名的下邊界到所需的高度。
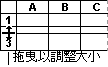
-
若要變更多列的列高,請選取想要變更的列,然後拖曳其中一個所選列名的下邊界。
-
若要變更工作表上所有列的列高,請選取 [ 全選],然後拖曳任何列名下方的邊界。
![[全選] 按鈕](https://support.content.office.net/zh-tw/media/dd0a5905-2332-42ce-a761-e4dcd5c24b23.png)
-
若要變更列高以配合內容高度,請按兩下列標題的下邊界。










