
試試看!
有了 OneDrive 檔案隨選功能,您可以在 OneDrive 或 SharePoint Online 內取得所有檔案,而不必下載檔案並佔用您裝置上的儲存空間。
附註: 對於 Windows 10 版本 1809 及更新版本,「儲存空間感知器」可用來自動釋出磁碟空間,方法是讓較舊、未使用、本機提供的 OneDrive 檔案僅在線上使用。 請參閱有關開啟和使用 Windows 10 適用的儲存空間感知器的詳細資訊。
-
開啟 OneDrive 設定 (選取通知區域中的 OneDrive 雲朵圖示,然後選取 OneDrive 說明與設定圖示 ,然後選取 [設定]。)
-
移至 [同步與備份] 索引標籤,然後展開 [進階設定]。
-
在 [檔案隨選] 底下,選取 [釋放磁碟空間] 或 [下載所有檔案]。
以檔案隨選處理檔案
開啟檔案隨選時,您會在每個 SharePoint 檔案旁都看到新的狀態圖示。 現在,您可以從檔案系統直接將電腦中的檔案複製或移動至 SharePoint Online 了。
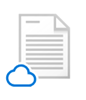 |
藉由將檔案設定為僅限線上使用,來節省您裝置上的空間。 這些檔案僅能在您連線到網際網路時使用,因此不會占用您電腦上的空間。 |
 |
當您開啟僅限線上檔案時,它會下載至您的裝置並成為本機檔案。 您可以在任何時候開啟本機檔案,即使沒有網際網路存取也一樣。 |
 |
若要讓檔案即使在您離線時也隨時可用:
若要將檔案變更回僅限線上檔案:
|










