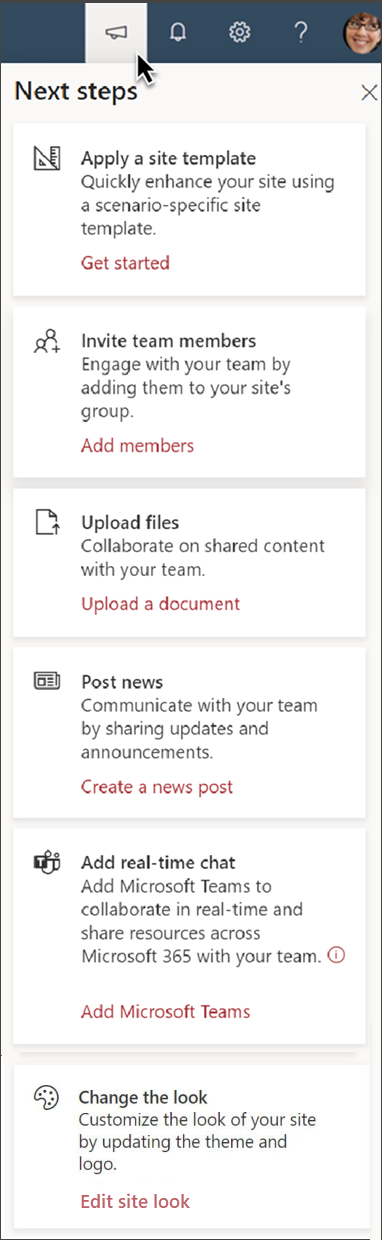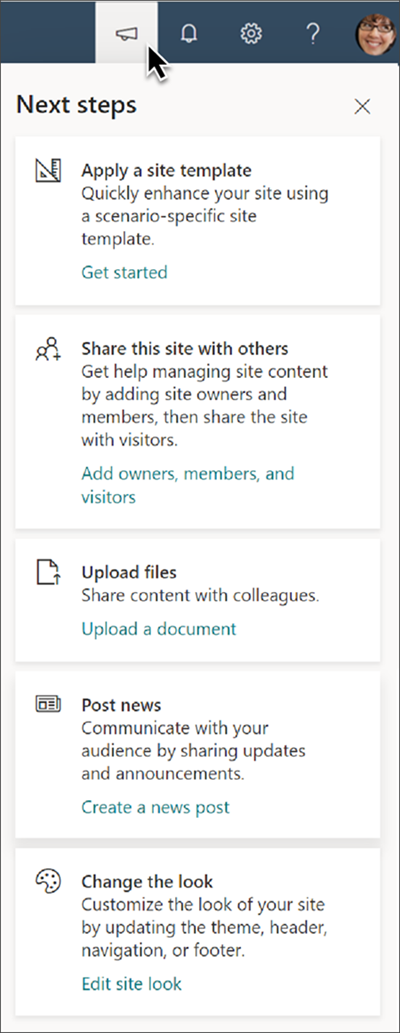Microsoft 365 中的 SharePoint 不斷演進,以更符合您的通訊和共同合作需求。 我們已展開顯示在 SharePoint 小組和通訊網站右上方的產品內協助。

現在,您可以在網站套件流覽的「下一個步驟」面板中存取 SharePoint 生產力秘訣。 擴音器是下一個步驟提示圖示。
使用下一個步驟的好處:
-
提供可採取行動的步驟,提高觀眾的參與度,提高網站的效率,讓 SharePoint 網站更易於新網站擁有者管理。
-
協助網站擁有者進一步瞭解如何隨著組織規模和成長,充分利用 SharePoint。
-
秘訣對於第一次進一步學習 SharePoint 或設定新網站的人非常實用。
瞭解如何使用下一個步驟
下一個步驟面板中的秘訣取決於您使用的 SharePoint 網站類型,以及您採取的動作類型。 針對小組網站 ,Microsoft 365 群組連結小組網站與非群組小組網站之間的秘訣也會有所不同。
附註: 「使用 App 為您的網站提供電源」卡片只會顯示在尚未連結至新 Microsoft 365 群組的 SharePoint 小組網站上。 此更新執行之後,該小組網站將不再顯示該選項,然後可能會出現其他「邀請小組成員」。
|
群組連結小組網站視圖 |
下一個步驟秘訣 |
|---|---|
|
|
應用程式網站範本- 使用特定案例的網站範本快速強化您的網站。 開始使用 邀請小組成員- 將小組成員新加入網站群組,以與小組互動。 新增成員 上傳檔案– 與您的小組在共用內容上共同合作。 上傳文件 張貼新訊– 分享更新和公告,與小組溝通。 建立新聞文章 新增即時聊天– 新增 Microsoft Teams 以即時共同合作,並與您的小組共用資源。 新增應用程式至您的網站 變更外觀– 更新主題、標題或流覽來自訂網站的外觀。 編輯網站外觀 |
|
通訊網站視圖 |
下一個步驟秘訣 |
|---|---|
|
|
應用程式網站範本- 使用特定案例的網站範本快速強化您的網站。 開始使用 與其他人共用網站- 新增網站擁有者和成員以取得網站內容的管理協助,然後與訪客共用網站。 新增擁有者、成員和訪客 上傳檔案- 與同事共用內容。 上傳文件 張貼新訊– 分享更新和公告,與觀眾溝通。 建立新聞文章 變更外觀– 更新主題、標題、流覽或頁腳,以自訂網站的外觀。 編輯網站外觀 |
進一步步驟秘訣相關資訊
深入瞭解如何利用下一個步驟秘訣,以充分利用 SharePoint 網站。
使用及自訂網站範本
SharePoint 現在提供數個網站範本,其中包含預先填上的內容、頁面和網頁元件,可自訂以配合貴組織的需求。 當您建立 新網站 或將範本適用于現有網站時,請使用 SharePoint 網站範本。 接著 ,自訂您的網站 ,以滿足貴組織的需求。
變更網站外觀
您可以快速輕鬆地自訂 SharePoint 網站的外觀,以反映貴組織的樣式和品牌。 根據您使用的網站類型,編輯標題、主題、流覽和頁腳。 流覽至設定,然後變更外觀,隨時編輯這些詳細資料。
上傳檔案
將您的小組連接到一般存取的檔和資源。 您可以將檔案從電腦拖曳到 SharePoint 小組網站。 將檔案和資料夾上傳至文件庫
將檔案拖曳或上傳至 SharePoint 後,您會看到將檔案上傳至 SharePoint 後通知小組的選項。 選取通知您的小組,然後選取 SharePoint 個人或群組來提醒新檔案。
張貼新聞
您可以在SharePoint網站上建立和共用新聞,讓每個人都能參與,並吸引觀眾分享重要或有趣的故事。
您可以使用 SharePoint 頁面上的 News 網頁部分,快速建立引人注目的文章,例如公告、人員新聞、狀態更新等,包括圖形和豐富的格式設定。
邀請小組成員
如果您是通訊網站擁有者,您可以將小組成員新增為擁有者、 成員或訪客,以與小組成員共用您的小組網站。 請前往 設定,然後 前往網站許可權,然後前往 進位網站許可權。
如果您是小組網站擁有者,請將小組網站連結至Microsoft 365 群組。您也可以新增來賓到 Microsoft 365 群組 來共用您的網站。 請前往 設定,然後前往 網站許可權,然後邀請 人員。
附註: 某些要連接到 Microsoft 365 群組的工作,只有 SharePoint 系統管理員才能完成。
新增應用程式至您的網站
Microsoft 365 中的群組讓您選擇一組想要共同合作的人,並輕鬆設定供這些人員共用的資源集合。 共用 Outlook 別名、小組日曆、Microsoft OneNote 和 Microsoft Planner 等資源。
您不必擔心手動指派許可權給所有這些資源,因為將成員新增到群組會自動提供 Microsoft 365 群組成員所需的許可權給群組提供的工具。
從下一個步驟提示選取使用應用程式為您的網站提供 Power,然後新增應用程式至您的網站,將小組網站連結至 Microsoft365群組。
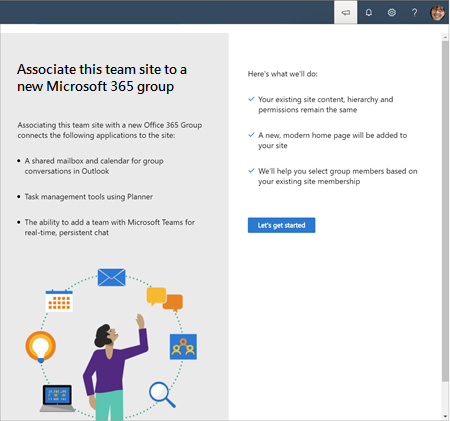
請遵循步驟將您的小組網站與 Microsoft 365 群組關聯。 完成後,您的小組網站將可存取下列資源:
-
共用小組 Outlook 電子郵件地址、信箱、小組日曆和 OneNote 書籍。
-
Microsoft Planner是一種任務管理工具,可建立專案狀態和期限的透明度。 在小組 網站上使用 Planner 網頁部分。
-
現在,您可以整合 Microsoft Teams 來新增即時聊天、線上會議和 螢幕分享。
從小組網站建立 Microsoft 小組頻道
新增 Microsoft Teams,為您的 SharePoint 小組網站新增即時聊天、虛擬會議功能和延伸共同合作功能。 連結至 SharePoint 中 Microsoft 365 群組的小組網站可以輕鬆新增 Microsoft Teams。 尚未連結至群組的小組網站,首先必須連接到 Microsoft 365 群組,才能新增到 Microsoft Teams。
深入瞭解如何 從 SharePoint 建立 Teams 頻道。
深入瞭解 SharePoint 套件流覽
SharePoint 套件流覽的右上方顯示產品內協助,讓您存取 Microsoft 365 通知、生產力秘訣等。 以下標題圖像中的圖示會與從左至右讀取的圖示描述對應:

下列步驟 (擴) 圖示圖示 - 下一個步驟面板提供改善網站秘訣,可協助您更有效地使用 SharePoint 網站進行溝通和共同合作。
通知 (鈴) 圖示 - Microsoft 365 服務的各種通知會顯示在這裡,並依據使用者的通知喜好設定。
設定 (齒輪圖示) - 存取更高層的網站設定,例如網站內容、變更外觀、網站使用方式等。
協助 (問號) - 深入瞭解如何建立和管理 SharePoint 網站。
您的 Office 設定檔 (縮寫或設定檔圖片) – 調整您的帳戶設定和 Microsoft 設定檔。
更多資源可保持您最新狀態
Microsoft 365 部落格https://www.microsoft.com/en-us/microsoft-365/blog/