有許多方式可以自定義專案的存取權,以便安全無虞地與您想要共用該專案的人員共用。 共用專案的兩個主要方式是透過電子郵件傳送邀請或複製項目的連結。
在本文中:
開始共用
共用 SharePoint 文件庫或 OneDrive 中的專案有兩種方式:
-
在 [列表檢視] 中,將游標暫留在專案列上,或選取專案旁邊的複選框,然後選取 [

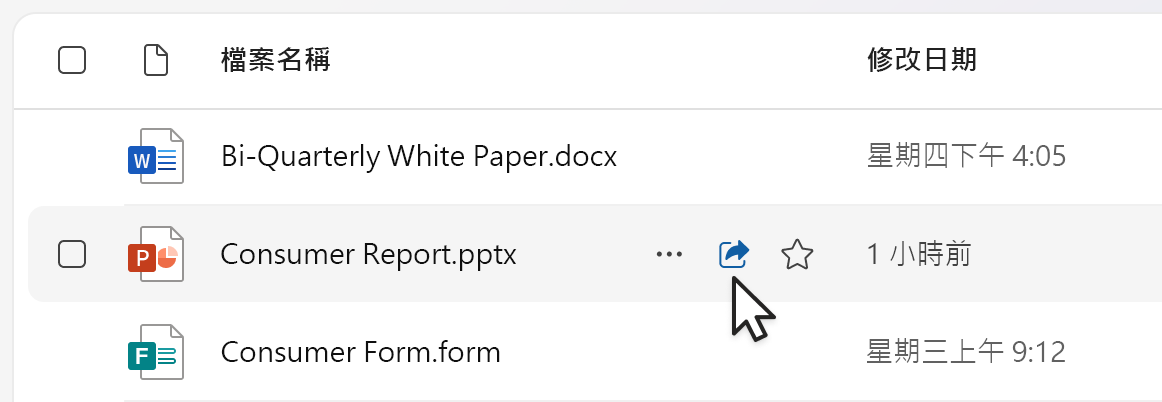
-
在 [清單] 或 [磚] 檢視中,選取專案列或磚。 然後,從檔案檢視上方的命令行選取 [

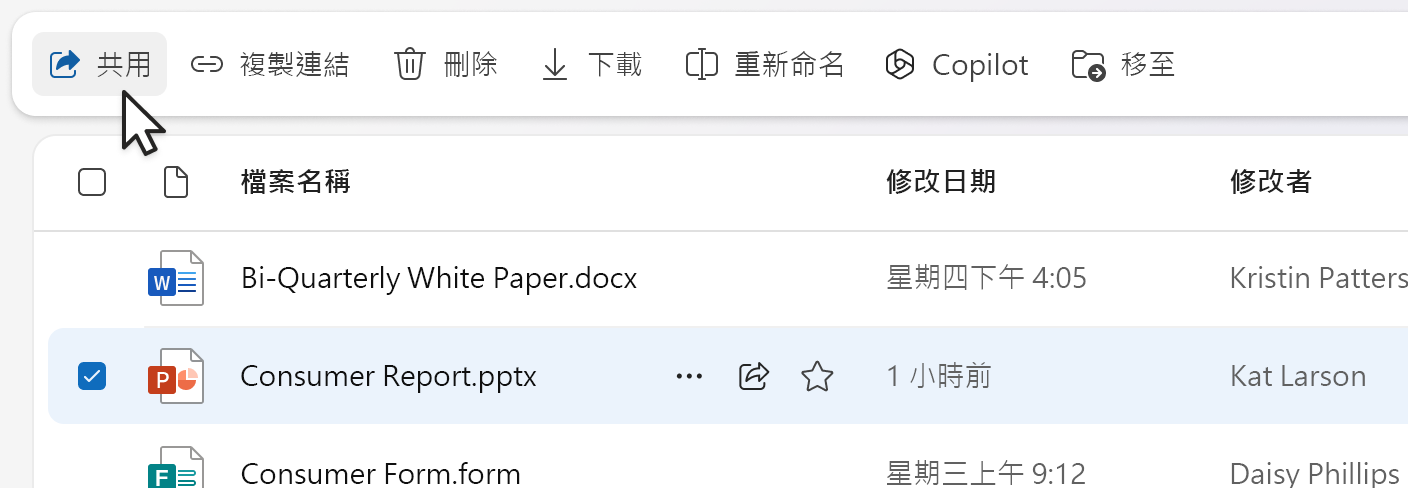
附註: OneDrive [首頁] 檢視中無法使用此選項。
若要從應用程式共用 Microsoft 365 檔案,例如 PowerPoint、Word 或 Excel 檔案:
-
在右上角,選取 [

-
再次選


附註: 公司或學校用 SharePoint 或 OneDrive 無法同時選取和共用多個專案。 請改為將專案新增至資料夾並共享資料夾。
選取 [共用] 
附註:
-
如果您尚未共享該專案,左下角會有一個

-
如果專案已經共用,共享物件和群組的配置檔影像或縮寫會顯示在左下角。 您可以選取其中一個圖示來開啟 [管理存取],您可以在此檢閱和管理具有現有存取權的人員。
-
如果您將連結複製到尚未共享的項目,鎖定圖示將會取代為您的配置檔影像,即使該連結尚未由任何人開啟。
選擇許可權
選取 [新增名稱、群組或電子郵件] 區域旁的許可權圖示,開啟許可權等級選項的下拉式清單。 您選取的許可權會同時套用至您可以透過選取 [ 邀請] 傳送的邀請,以及選取 [ 複製連結] 以複製的連結。
-
可以編輯 可讓人員對項目進行變更。 他們也可以與其他人共享專案。
附註: 如果您共用資料夾,擁有編輯許可權的人員可以複製、移動、編輯、重新命名、共用及刪除他們可以存取之資料夾中的任何專案。
-
[可以檢視 ] 可讓人員僅檢視專案。 人員 無法編輯。
-
可以檢視 可讓人員檢視專案、留下批注及提出建議,但他們無法編輯專案。
附註:
-
此選項僅適用於 Word檔。
-
如果有人已經擁有檔的編輯許可權,選取 [ 可以檢閱 ] 並不會阻止他們進行編輯,而且檔案仍會以編輯模式開啟。 您可以在 [管理存取] 中變更許可權。
-
-
無法下載 讓用戶檢視專案,但無法將該專案下載到他們的裝置。
附註:
-
此選項僅適用於公司或學校用 OneDrive。
-
如果專案具有現有的編輯許可權,人員 仍然可以下載該專案。 您可以在 [管理存取權] 中檢視及管理許可權和連結。
-
系統管理員可以控制 哪些類型的檔案可以有「封鎖下載」設定。
-
Email 項目邀請
邀請人員是一種僅讓您選取的人員存取項目的簡單方式。
-
在 [ 新增名稱、群組或電子郵件 ] 區域中新增人員。
-
選取許可權圖示,檢閱或更新您想要授與的 許可權。
-
您也可以選擇在消息框中新增附註。
-
選取 [邀請]。
-
您新增的人員會收到您邀請他們存取檔案的自動電子郵件。
複製項目連結
連結是與您選擇的物件共享專案的另一種方式。
-
選取許可權圖示,檢閱或更新您想要授與的 許可權。
-
選取 [複製連結] 旁的 [

提示: 若要在複製連結之前快速查看連結類型,請將游標暫留在 [複製連結] 上。
-
選 取 [複製連結]。
-
將連結貼到您要傳送它的任何位置 (例如在 Teams 訊息或電子郵件) 中。
連結設定
有不同的連結選項可供選擇。
附註: 如果某些選項無法使用,表示貴組織或 SharePoint 網站的系統管理員可能已加以限制。 例如,他們可能會選擇移除 [ 任何人 ] 選項,以防止轉寄組織外部的連結。
-
任何人可以 存取任何收到連結的人,不論是直接從您收到連結,還是從其他人轉寄。 這可能包括貴組織外部的人員。
-
在貴組織中 人員 連結可讓擁有貴組織帳戶和連結的任何人存取權,無論他們直接從您處接收或轉寄自其他人。 他們必須登入公司或學校帳戶,例如「someone@contoso.com」。
-
具有現有存取權的 人員 可讓使用者存取檔或資料夾的存取權。 連結僅適用於他們。 它不會變更任何許可權。 當您再次傳送連結給已具有存取權的人員時,這會很有説明。
附註: 如果專案已經共用,共享物件和群組的配置檔影像或縮寫會顯示在這裡。 您可以選取其中一個圖示來開啟 [管理存取],您可以在此檢閱和管理具有現有存取權的人員。
-
人員 選擇只提供您依名稱、群組或電子郵件指定之人員的存取權。 如果有人轉寄連結,則只有有權存取該專案的人員才能使用連結。
附註: 如果您選取此選項,請選取 [ 套 用],然後將名稱新增至 [ 新增名稱、群組或電子郵件] 區域。 然後選取 [複製連結]。
視選取的連結類型而定,可能提供選擇性設定。
-
設定到期日 可讓您設定連結到期的日期。 在您設定的日期之後,鏈接就無法運作,您必須建立新的連結,或與其他人重新共用,這樣他們才能繼續存取檔案。
-
設定密碼 可讓您設定存取檔案的密碼。 當使用者按兩下連結時,系統會提示他們輸入密碼,然後才能存取檔案。 您必須個別提供此密碼給任何要共用檔案的物件。
選取您的設定之後,選取 [ 套 用] 以更新連結。
快速複製連結
從 SharePoint 文件庫或 OneDrive 複製項目連結有兩個快捷鍵:
在清單或磚檢視中:
-
選取專案列或磚。
-
從檔案檢視上方的命令行選取 [複製連結 ]。
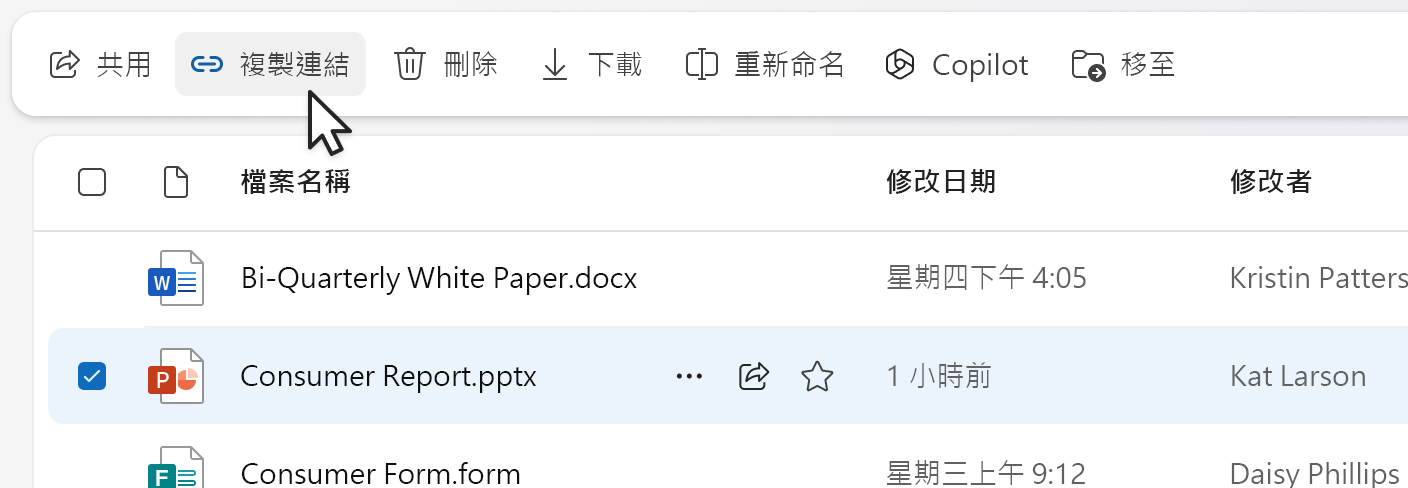
在清單檢視中:
-
暫留或選取專案列。
-
選取 更多動作 圖示。
-
從動作選單選取 [複製連結 ]。
![從 [其他動作] 功能表複製連結](https://support.content.office.net/zh-tw/media/69dc08b9-881d-48d7-bc05-a52ea86ea0b0.png)
如果在開啟的 Microsoft 365 檔案內 (例如 PowerPoint、Word 或 Excel 檔) :
-
選

-
然後選取 [複製連結]。

選取 [複製連結 ] 會自動將連結複製到剪貼簿,並選取預設的共享設定。 如果您想要變更連結,請移至 
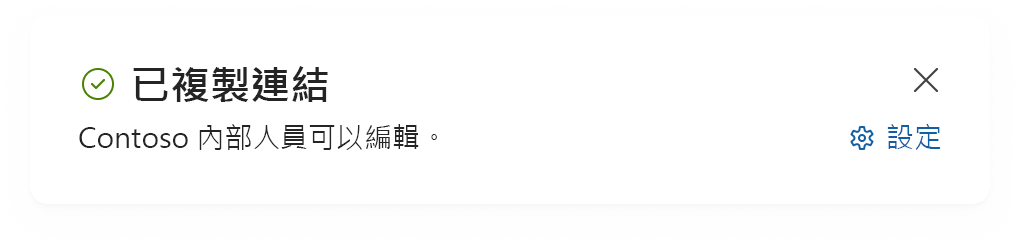
附註: 如果您選取 人員,則必須直接在 [連結] 設定中選 
敏感度標籤
選取 [ 
在組織外部共用
如果貴組織可讓您與組織外部人員共享專案,在選取 [共用] 
邀請
將電子郵件新增至 [ 新增名稱、群組或電子郵件 ] 區域,然後選取 [ 繼續]。
複製連結
-
開啟 [

-
選 人員 您選擇或 [任何人]。
-
選 取 [複製連結]。
-
將連結貼到組織外部人員可以使用的地方,例如在Teams訊息或電子郵件中。
如果您選取 人員 選擇,請先將電子郵件新增至 [新增名稱、群組或電子郵件] 區域,然後再複製連結。
附註: 如果已在共用設定中選取貴組織中的 人員,您就無法與組織外部共用。
















