視訊擁有者和 Stream 系統管理員可以上傳新版本的視訊,而不需要變更視訊、內嵌程式碼或視訊詳細資料和許可權的連結。
與影片相關的下列資訊會保留在舊版中:
-
詳細資料 (名稱、描述、視訊語言)
-
權限
-
批註) (選項
-
檢視、批註和按贊的歷程記錄
舊版影片的下列資訊 不會保留:
-
縮略 圖。 將會移除任何自訂縮圖,並產生新的縮圖。
-
形式。 雖然表單本身仍在Microsoft Forms中,但您必須在將新版本上傳到 Stream 後開啟,並將每個表單放在視訊中的正確位置。
-
談話 全文。 任何已編輯或自訂上傳的標題和翻譯字幕檔案都會移除,載入新版本的視訊時,就會產生新的文字記錄。
如何取代視訊
-
在 Stream中尋找您要取代的視訊 (例如,透過 [ 我的視 訊]) 並選取該群組
-
如需視訊,請在視訊的 [動作] 區段中,按一下 [ 編輯] 圖示
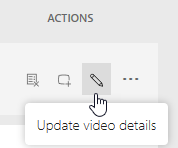
-或者-
如需即時活動影片,請在 [ 其他 ] 功能表上,按一下 [更新視訊詳細資料]
![從 [其他] 功能表更新視訊詳細資料](https://support.content.office.net/zh-tw/media/f8ad64a7-2e32-413c-9c6a-24c1edec055a.png)
-
選取頂端列中的 [取代視 訊] 或 [...] ([其他] 功能表) 圖示
![從 [其他] 功能表取代視訊](https://support.content.office.net/zh-tw/media/d9dc86a4-79d3-4fb5-afb1-66f8cb236d6e.png)
-或者-
若是即時活動影片,請在 [ 其他 ] 功能表上,按一下 [ 取代視訊]
![[取代視訊] 下拉式功能表](https://support.content.office.net/zh-tw/media/8e71b708-ecfa-46f1-866b-e19eb33b88de.png)
注意: 當您上傳新版本時,Stream 會永久刪除舊版本。 上傳新版本之前,請務必執行步驟 4。
-
上 傳新版本之前:
-
儲存任何對您有用的檔案:原始影片、標題和副標題檔案,以及縮圖
-
如果您在影片上有任何表單,請注意它們在原始表單中的位置,並決定是否要在新版本中使用它們
-
-
將新影片拖曳到 [取代視訊 ] 頁面,或按一下 [ 流覽 ] 選取檔案
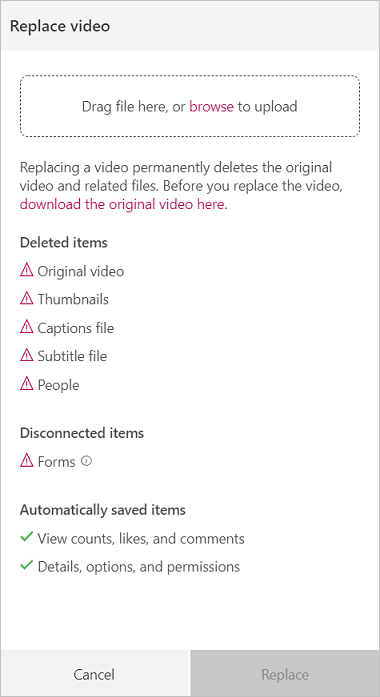
-
按一下 [取代]
-
當視訊正在上傳和處理時,視訊詳細資料頁面將會開啟,並在頁面頂端顯示上傳和取代完成百分比
-
發佈新版本的視訊時,您會收到通知,告知它已準備好使用










