如果工作表上的某些儲存格、列或列沒有出現,您可以選擇複製所有儲存格,或只複製可見的儲存格。 根據預設,Excel 除了顯示的單元格外,也會複製隱藏或篩選的儲存格。 如果這不是您想要的,請依照本文所述的步驟,只複製可見的單元格。 例如,您可以選擇只複製大綱工作表中的摘要數據。
請遵循下列步驟:
-
選取您要複製的儲存格 如需詳細資訊,請參閱 選取工作表上的儲存格、範圍、列或欄。
提示: 若要取消選取單元格,請按下工作表中的任何儲存格。
-
按一下 [常用] > [尋找與選取],然後挑選 [特殊目標]。
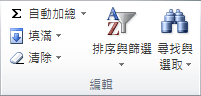
-
按一下 [可見儲存格] > [確定]。
-
按一下 [複製] (或按下 Ctrl+C)。
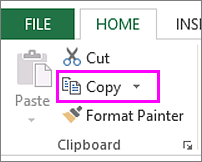
-
選取貼上區的左上角單元格,然後按下 [ 貼 上 (或按 Ctrl+V) 。
提示: 若要將選取範圍複製到不同的工作表或活頁簿,請按一下其他工作表索引標籤,或切換到其他活頁簿,然後選取貼上區的左上角儲存格。
附註: Excel 會將複製的資料貼至連續列或連續欄。 如果貼上區包含隱藏的列或欄,您可能必須取消隱藏貼上區,才能看到所有複製的儲存格。
當您複製並貼上看得到的儲存格時,如果其中的資料範圍含有隱藏儲存格或有套用篩選,您應該會注意到隱藏的儲存格會連同看得到的儲存格一起貼上。 很抱歉,當您在 Excel 網頁版 中複製並貼上某個範圍的儲存格時,無法變更此設定,因為無法使用只貼上可見儲存格的選項。
不過,如果將資料格式化為套用篩選的表格,就可以只貼上看得到的儲存格了。
如果您不希望將資料格式化為表格,且您也擁有 Excel 桌面應用程式的話,您可以在 Excel 桌面應用程式開啟活頁簿,將看得到的儲存格複製並貼在那裡。 若要這麼做,請按兩下 [在 Excel 中開 啟],然後依照 只複製並貼上可見儲存格中的步驟進行。
需要更多協助嗎?
您可以隨時詢問 Excel 技術社群中的專家,或在社群中取得支援。










