附註: 本文已完成其任務,將於不久之後淘汰。 為了避免造成「找不到網頁」問題,我們將在我們能掌握的範圍內,移除所有連往本文的連結。 如果您建立了連往本頁面的連結,請將之移除,與我們一同維持網路暢行無阻。
您可以快速且輕鬆地建立傳真封面頁,並提供可供選擇的範本。
首先,請選擇範本,然後在工作表上輸入您想要的資訊。 如果您想要與已輸入的資訊一起再次使用這個傳真封面頁,請考慮將其儲存為範本。
-
如果您已在 Word中開啟另一份檔,請在 [檔案] 功能表上,按一下 [從範本新增],以查看可用的範本。
Word 會在第一次啟動時自動顯示可用的範本。
-
若要尋找與 [傳真] 相關的範本,請在方塊中輸入 [您的 word傳真], Word 顯示搜尋所有範本。
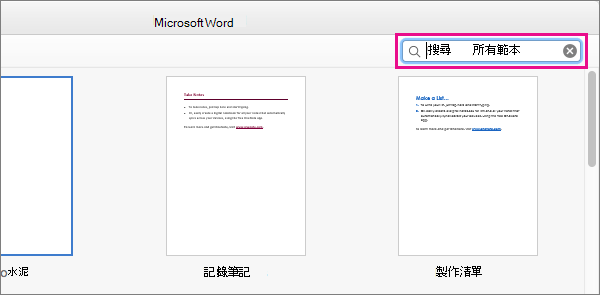
-
從搜尋結果中選取一個範本,然後按一下 [建立]。
![若要建立傳真封面頁,請搜尋「傳真」並選取範本,然後按一下 [建立]。](https://support.content.office.net/zh-tw/media/f8acede9-113a-46f0-b85e-4aebf75cefef.png)
大多數傳真封面工作表的範本都使用可能會自動在工作表上提供一些資訊的欄位,例如您的名稱。
-
對於還沒有資訊或您需要變更之欄位的欄位,請按一下每個欄位,然後輸入所需的資訊。
按一下以移除未使用的欄位,然後按Delete鍵。
-
若要列印傳真封面頁,請按一下 [檔案] >列印]。
-
若要儲存記錄的傳真封面頁,請按一下 [檔案] >儲存]。
-
若要儲存此版本的傳真封面頁以供日後使用,請在您已新增的資訊中,按一下 [檔案] > [另存為範本] 將其儲存為範本。










