在 OneNote 中建立筆記本

OneNote 是一種數位筆記本,會在您工作時自動儲存並同步處理您的筆記。
-
在您的筆記本中輸入資訊,或從其他 App 或網頁插入。
-
建立手寫筆記或畫下您的想法。
-
使用醒目提示和標籤以便後續處理。
-
共用筆記本來與其他人共同作業。
-
從任何裝置存取您的筆記本。
提示: 此訓練涵蓋 Windows 10 上的 OneNote App。 若要開始在 Mac 上使用 OneNote,請參閱 Mac 版 OneNote 中的基本工作。
建立筆記本
請從單一筆記本開始。 您可以隨時針對不同物件和專案另外新增其他筆記本。
-
開啟 Windows 10 版 OneNote。
提示: 如果您在 Windows 10 上有多個版本的 OneNote,請參閱 OneNote 與 OneNote 2016 之間的差異為何?
-
選取 [ 顯示筆記本] 按鈕
![[顯示筆記本] 按鈕](https://support.content.office.net/zh-tw/media/c6c73059-0127-45fe-97e7-2550f55ebbbe.jpg)
-
在開啟的清單底部,選取 [+ 筆記本] 按鈕。
-
在 [筆記本名稱] 方塊中輸入筆記本名稱。
-
選取 [建立筆記本]。
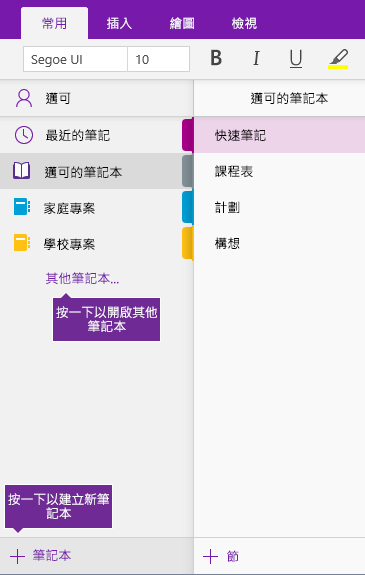
開啟筆記本
除了建立您自己的筆記本之外,您可以開啟其他人建立和共用的筆記本。
-
選取 [ 顯示筆記本] 按鈕
![[顯示筆記本] 按鈕](https://support.content.office.net/zh-tw/media/c6c73059-0127-45fe-97e7-2550f55ebbbe.jpg)
-
在開啟的清單中,選取 [其他筆記本]。
-
在 [ 其他筆記本 ] 視窗中,選取清單中的任何筆記本,然後選取 [開啟筆記本]。
看不到您想要的筆記本嗎? 選取 [新增帳戶 ],然後使用儲存筆記本的帳戶登入。
![OneNote 中 [其他筆記本] 視窗的螢幕擷取畫面](https://support.content.office.net/zh-tw/media/dded9304-f891-44cb-b6db-d3379d65ed08.jpg)
在開啟的筆記本之間切換
OneNote 能讓您一次開啟多個筆記本,並輕鬆在它們之間切換。
-
選取 [ 顯示筆記本] 按鈕
![[顯示筆記本] 按鈕](https://support.content.office.net/zh-tw/media/c6c73059-0127-45fe-97e7-2550f55ebbbe.jpg)
-
在開啟的筆記本清單中,選取您要使用的筆記本。
若要返回前一個筆記本 (或任何其他您已開啟的筆記本),請重複上述步驟。
![OneNote 中 [筆記本] 清單的螢幕擷取畫面](https://support.content.office.net/zh-tw/media/2cedda8d-d8a6-4f74-aeea-0dee992f42c3.jpg)










