在 Outlook 網頁版中使用 Microsoft 執行任務和提醒
在 Outlook 網頁版中,您可以輕鬆地追蹤您的工作、共用工作,並讓自己專注于您的重要資訊。
建立工作
-
選取 [任務]。
-
選擇您要新增任務的清單。
-
選取 [新增工作]。
-
輸入名稱或描述。
-
按 Enter。
如果您想要新增其他資訊,請選取該工作,然後您就可以新增步驟、提醒、到期日、檔案和記事。
![顯示 Microsoft To-Do 中的清單提要欄位和 [我的一天] 的螢幕擷取畫面](https://support.content.office.net/zh-tw/media/fd9c5dbd-dfd3-474b-ae44-9f1202d8d4e5.png)
建立清單
清單是在一般專案或類別中排序任務的絕佳方式。
-
選取 [新增清單]。
-
輸入清單的名稱。
-
按 Enter。
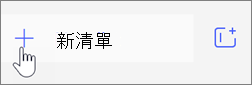
使用 [我的一天] 讓您的一天保持專注
[我的一天] 可讓您將多個清單中的任務新增至單一視圖,以協助您排定優先順序,並將焦點集中在當天適當的工作上。 當清單結束時,您可以在第一天新增未完成的工作或新的任務。
-
選取 [我的一天]。
-
選取 [今天燈泡] 圖示。
-
選擇加號,將其中一個建議的工作新增到 [我的一天] 清單中。
或者,若要開啟清單,請以滑鼠右鍵按一下任務,然後選取 [新增至我的一天]。
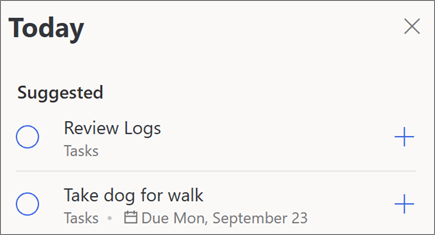
已標記的電子郵件並指派給我
開啟您已標記的電子郵件,並將其指派給我的清單,以取得您標示為 [工作] 和 [顯示 Planner] 工作的電子郵件。
深入了解:
![顯示啟用 [已標幟的電子郵件] 對話的螢幕擷取畫面:
開始追蹤您在收件匣中所標幟的郵件?
選取 [顯示清單] 或 [現在不要] 的選項](https://support.content.office.net/zh-tw/media/bfc10da0-45f9-4aa2-bccd-8e1f706b95b7.png)
附註: 本指南中的功能和資訊適用于 Outlook 網頁版,只要 Microsoft 365即可使用。










