在適用於 Windows 和 macOS 和 Web 的PowerPoint中,您可以在簡報中的視訊和音訊檔案中新增隱藏式輔助字幕或字幕。 新增隱藏式輔助字幕,讓您的簡報易於更多觀眾使用,包括聽力障礙使用者以及使用有別於視訊語言的其他語言使用者。
若要了解協助工具的最佳做法,請參閱讓身心障礙使用者方便使用您的 PowerPoint 簡報。
從版本 2016 開始,PowerPoint 的字幕檔案有一種更簡單的新格式,稱為 WebVTT。 當您播放視訊時,PowerPoint 下列版本中的視訊播放程式可以顯示這些字幕:
-
PowerPoint 2016
-
PowerPoint 2019
-
PowerPoint 2021
-
Microsoft 365 PowerPoint
隱藏式輔助字幕會儲存在文字型檔案中,副檔名為 .vtt。 您可以自行建立隱藏式輔助字幕檔案,或使用輔助字幕建立工具。 若要線上搜尋可用工具和詳細指示,請在您的搜尋引擎中輸入「建立 vtt 檔案」。
如需在這些 PowerPoint版本中觀看影片時顯示輔助字幕的指示,請參閱 PowerPoint 視訊和音訊播放中的輔助功能功能。
此功能的需求
在 Office 2016 中,隱藏式輔助字幕功能的可用性取決於安裝 Microsoft 365 的方式。 隱藏式輔助字幕僅適用 Office 2016隨選即用安裝;MSI 型安裝沒有隱藏式輔助字幕功能。 請閱讀下一節,以了解該功能是否可供您的 PowerPoint 2016 安裝使用。
-
開啟 Office 2016 應用程式。
-
在 [檔案] 功能表上,選取 [帳戶]。
-
對於 Office 2016隨選即用 安裝,您會有 [ 更新選項] 按鈕。
如果是 MSI 型安裝,則不會有 [更新選項] 按鈕。 您只會看見 [關於 <應用程式名稱>] 按鈕。
![如果是隨選即用安裝,[帳戶] 頁面上會出現 [更新選項] 按鈕。 如果是 MSI 安裝,則不會有此按鈕。](https://support.content.office.net/zh-tw/media/382582fa-024d-4505-b6a6-93f7464d655c.png)
如果您具有 Office 2016 的 MSI 型安裝,請參閱本文的 Office 2010-2013 索引標籤,以了解您可使用的輔助字幕功能。
建立隱藏式輔助字幕
新增輔助字幕之前,請先準備副檔名為 .vtt 的文字型輔助字幕檔案。 如需如何建立輔助字幕檔案的相關指示,請參閱為視訊建立隱藏式輔助字幕。
在視訊中新增隱藏式輔助字幕
您可以將輔助字幕新增至含有視訊旁白、螢幕錄製和您在 PowerPoint 中插入的任何其他視訊 (線上視訊除外) 的錄製簡報。
-
在 PowerPoint 的 [一般] 檢視中,開啟含有您要新增輔助字幕的視訊的投影片。
-
選取投影片上的視訊。
-
在 [播放] 索引標籤上,選取 [插入輔助字幕] 按鈕,然後選取 [插入輔助字幕]。
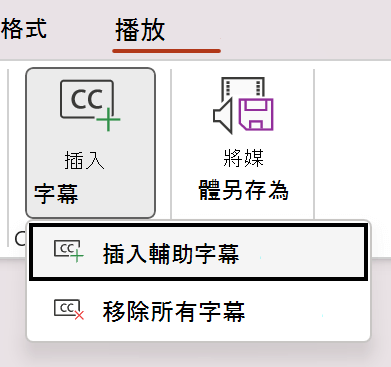
-
在 [插入字幕] 對話方塊中,選取一或多個檔案,然後按一下 [插入]。
-
如果您需要新增更多輔助字幕檔案,只要重複此程序。
-
播放視訊並檢查輔助字幕是否正確顯示。
移除視訊中的隱藏式輔助字幕
如果您需要編輯在 PowerPoint 視訊中插入的隱藏式輔助字幕檔案,您可以先移除檔案、修改檔案,然後將檔案新增回視訊中。 移除 PowerPoint 視訊中的檔案之前,請確定您電腦上有儲存的隱藏式輔助字幕檔案的原始複本。
如果您已在視訊中新增一個以上的輔助字幕檔案,下列程序會移除指定給視訊的所有輔助字幕檔案。
-
在 PowerPoint 的 [一般] 檢視中,開啟含有輔助字幕之視訊的投影片。
-
選取投影片上的視訊。
-
在 [播放] 索引標籤上,選取 [插入輔助字幕] 按鈕,然後選取 [移除所有輔助字幕]。
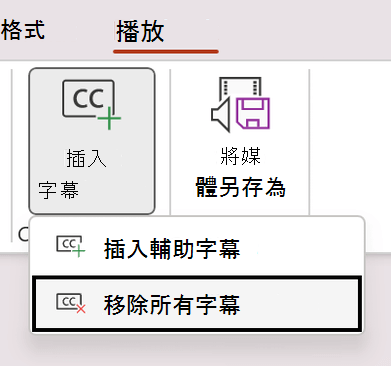
新增隱藏式輔助字幕的其他方式
從版本 2111 開始,您也可以使用 [插入輔助字幕] 按鈕,從協助工具功能區插入隱藏式輔助字幕。
從版本 2208 開始,您也可以從以滑鼠右鍵按一下視訊時出現的操作功能表插入隱藏式輔助字幕。
提示: 如果您使用的是 Microsoft 365,則也可以在簡報時顯示即時字幕,包括即時翻譯成其他語言 (如果您想要的話)。 如需詳細資訊,請參閱在 PowerPoint 中顯示即時、自動輔助字幕或字幕。
新增輔助字幕至音訊檔案
從版本 2303 開始,您可以以與影片相同的方式插入音訊的隱藏式輔助字幕。
提示: 隱藏式輔助字幕只會顯示在插入音訊檔案的投影片上,即使音訊繼續在其他投影片上播放,因為 [ 跨投影片播放 ] 設定已開啟。
相關主題
從版本 16.63 開始,Mac 版 PowerPoint 支援 WebVTT 格式的隱藏式輔助字幕。
隱藏式輔助字幕會儲存在文字型檔案中,副檔名為 .vtt。 您可以自行建立隱藏式輔助字幕檔案,或使用輔助字幕建立工具。 若要線上搜尋可用工具和詳細指示,請在您的搜尋引擎中輸入「建立 vtt 檔案」。
如需在支援的 PowerPoint版本中觀看影片時顯示輔助字幕的相關指示,請參閱 PowerPoint 視訊和音訊播放中的輔助功能功能一文中的一節。
建立隱藏式輔助字幕
新增輔助字幕之前,請先準備副檔名為 .vtt 的文字型輔助字幕檔案。 如需如何建立輔助字幕檔案的相關指示,請參閱為視訊建立隱藏式輔助字幕。
在視訊中新增隱藏式輔助字幕
您可以將輔助字幕新增至含有視訊旁白、螢幕錄製和您在 PowerPoint 中插入的任何其他視訊 (線上視訊除外) 的錄製簡報。
-
在 PowerPoint 的 [一般] 檢視中,開啟含有您要新增輔助字幕的視訊的投影片。
-
選取投影片上的視訊。
-
在 [播放] 索引標籤上,選取 [插入輔助字幕] 按鈕,然後選取 [插入輔助字幕]。
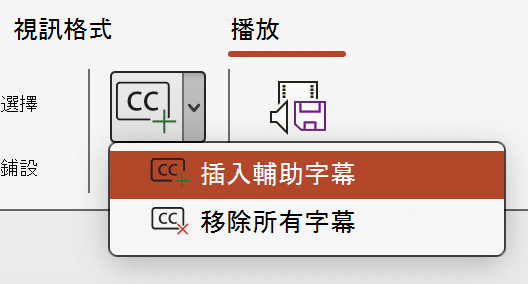
-
在 [插入輔助字幕] 對話方塊中,瀏覽至您的輔助字幕檔案。 選取一或多個檔案,然後選取 [插入]。
-
如果您需要新增更多輔助字幕檔案,只要重複此程序。
-
播放視訊並檢查輔助字幕是否正確顯示。
移除視訊中的隱藏式輔助字幕
如果您需要編輯在 PowerPoint 視訊中插入的隱藏式輔助字幕檔案,您必須先移除檔案、修改檔案,然後將檔案新增回視訊中。 從 PowerPoint 視訊中移除檔案之前,請確定您電腦上有儲存該隱藏式輔助字幕檔案的原始複本。
如果您已在視訊中新增一個以上的輔助字幕檔案,下列程序會移除指定給視訊的所有輔助字幕檔案。
-
在 PowerPoint 的 [一般] 檢視中,開啟含有輔助字幕之視訊的投影片。
-
選取投影片上的視訊。
-
在 [播放] 索引標籤上,選取 [插入輔助字幕] 按鈕,然後選取 [移除所有輔助字幕]。
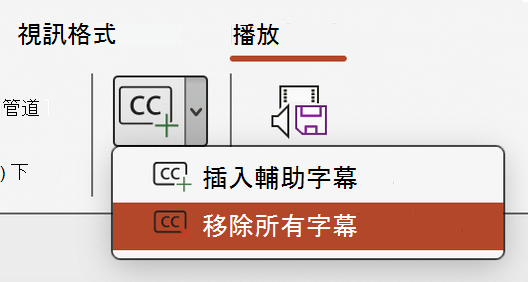
新增隱藏式輔助字幕的其他方式
您也可以使用 [插入輔助字幕] 按鈕,從協助工具功能區插入隱藏式輔助字幕。
從版本 16.64 開始,您也可以從以 CTRL+按一下視訊時出現的操作功能表插入隱藏式輔助字幕。
提示: 如果您使用的是 Microsoft 365,則也可以在簡報時顯示即時字幕,包括即時翻譯成其他語言 (如果您想要的話)。 如需詳細資訊,請參閱在 PowerPoint 中顯示即時、自動輔助字幕或字幕。
新增輔助字幕至音訊檔案
從版本 16.71 開始,您可以以與影片相同的方式插入音訊的隱藏式輔助字幕。
提示: 隱藏式輔助字幕只會顯示在插入音訊檔案的投影片上,即使音訊繼續在其他投影片上播放,因為 [ 跨投影片播放 ] 設定已開啟。
相關主題
從組建 16.0.17201.40500 開始,您可以在 PowerPoint 網頁版 中插入內嵌影片的隱藏式輔助字幕。 系統支援以 WebVTT 格式儲存為擴展名為 .vtt 之文字型檔案的隱藏式輔助字幕。
您可以自行建立隱藏式輔助字幕檔案,或使用輔助字幕建立工具。 若要線上搜尋可用工具和詳細指示,請在您的搜尋引擎中輸入「建立 vtt 檔案」。
如需在這些 PowerPoint版本中觀看影片時顯示輔助字幕的指示,請參閱 PowerPoint 視訊和音訊播放中的輔助功能功能。
建立隱藏式輔助字幕
新增標號之前,請先準備擴展名為 .vtt 的文字型 標題 檔。 如需如何建立輔助字幕檔案的相關指示,請參閱為視訊建立隱藏式輔助字幕。
在視訊中新增隱藏式輔助字幕
您可以將輔助字幕新增至含有視訊旁白、螢幕錄製和您在 PowerPoint 中插入的任何其他視訊 (線上視訊除外) 的錄製簡報。
-
在 PowerPoint 的 [一般] 檢視中,開啟含有您要新增輔助字幕的視訊的投影片。
-
選取投影片上的視訊。
-
在 [ 視訊] 索 引標籤上,選取 [插入標號],然後選取 [插入標號]。
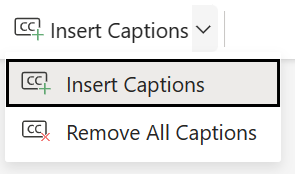
-
在 [ 插入標號 ] 對話框中,選取檔案或檔案,然後按兩下 [ 插入]。
-
如果您需要新增更多輔助字幕檔案,只要重複此程序。
-
播放視訊並檢查輔助字幕是否正確顯示。
移除視訊中的隱藏式輔助字幕
如果您需要編輯在 PowerPoint 視訊中插入的隱藏式輔助字幕檔案,您可以先移除檔案、修改檔案,然後將檔案新增回視訊中。 移除 PowerPoint 視訊中的檔案之前,請確定您電腦上有儲存的隱藏式輔助字幕檔案的原始複本。
如果您已在視訊中新增一個以上的輔助字幕檔案,下列程序會移除指定給視訊的所有輔助字幕檔案。
-
在 PowerPoint 的 [一般] 檢視中,開啟含有輔助字幕之視訊的投影片。
-
選取投影片上的視訊。
-
在 [ 視訊] 索引標籤上,選取 [插入標號],然後選 取 [移除所有字幕]。
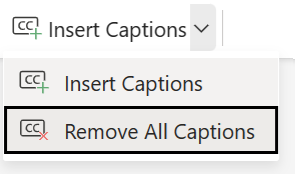
新增隱藏式輔助字幕的其他方式
您也可以使用 [插入輔助字幕] 按鈕,從協助工具功能區插入隱藏式輔助字幕。
您也可以從以滑鼠右鍵按下視訊時出現的操作選單插入隱藏式輔助字幕。
提示: 如果您使用的是 Microsoft 365,則也可以在簡報時顯示即時字幕,包括即時翻譯成其他語言 (如果您想要的話)。 如需詳細資訊,請參閱在 PowerPoint 中顯示即時、自動輔助字幕或字幕。










