Publisher 包含預先設計好、可協助您提供企業相關資訊的手冊出版物。 從預先設計出版物開始,您可以:
-
以現成專業設計的出版物作為您的手冊基礎。
-
只要按一下按鈕,即可從 3 面板的手冊切換為 4 面板的手冊,即可重新組織手冊。
-
包含客戶位址區段和訂單表單、回應表單或註冊表單。
-
請確定貴公司的行銷資料會針對所有出版物使用相同的字型大小設定、色彩設定和商務資訊,來顯示一致的身分識別。
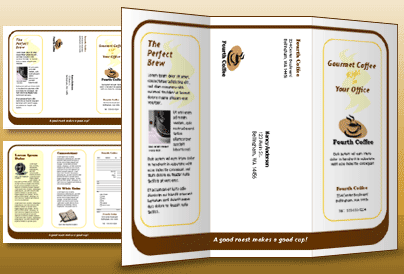
您想要做什麼?
選擇手冊設計
當您建立手冊時,您可以指定您想要的選項,例如客戶位址面板、商務資訊集、字型配置和註冊表單。
-
啟動 Publisher。
-
搜尋或按一下手冊類別,尋找並 選取您想要的 手冊設計。
-
在 色彩區位下,選取您想要的色彩。
-
在 字型大小比對下,選取您想要的字型大小。
-
在 商務資訊下,選取您想要的商務資訊集,或建立新的商務資訊集。
-
在頁面大小下,選取3 個面板或 4 個面板。
-
根據您是否要 將手冊郵寄給客戶,選取或清除包含客戶位址。
當您選取此選項時,Publisher 會插入其中一個面板上的位址文字方塊、[退貨位址文字方塊和公司名稱文字方塊。
-
在 表單下,選取要新增的回應表單類型, 或選取None。
-
按一下 [建立]。
變更頁冊選項
儲存出版物之後,您可以變更出版物選項。 在 [ 頁面設計> 按鈕 上,按一下 [變更範本。
若要使用不同的商務資訊集,請在 [插入 資料標籤上, 按一下 商務資訊,然後選取您想要的集。
取代預留位置文字
按一下預留位置文字,然後輸入新的文字。
附註:
-
如果您已經建立商務資訊集,您的商務連絡人資訊和標誌會自動取代部分預留位置文字。
-
在大多數情況下,文字會自動調整大小,以容納在文字方塊內。
變更文字方塊中的文字大小
在大多數情況下,文字會自動調整大小,以容納在預留位置文字框內。 不過,您可以手動調整文字大小。
-
按一下文字方塊。
-
在 [ 文字方塊工具格式的調整格式 > 的選項卡上,按一下 [文字調整大小,然後按一下 [不自動調整。
-
選取文字,然後在字型群組的字號清單中選取新的大小。
取代預留位置圖片
-
以滑鼠右鍵按一下預留位置圖片,指向 [變更圖片》,按一下 [變更圖片,然後按一下新圖片的來源。
-
找出要插入出版物的圖片,然後按兩下圖片。 Publisher 會自動調整影像大小以配合大小。
-
如有需要,請對出版物中的其餘圖片重複上述步驟。
附註: 如果您沒看到變更 圖片,圖片可能會與其他物件分組。 以滑鼠右鍵按一下圖片,按一下快捷方式功能表上的 [取消工作組;再次以滑鼠右鍵按一下圖片,只選取圖片;然後指向[變更圖片。
完成手冊
-
當手冊外觀與您想要的外觀一樣時,按一下檔案>另存新品。
-
如果您打算將您的手冊郵寄給客戶,請利用合併列印將位址新增到冊冊複本,以準備列印。
-
列印您的手冊。 有關雙面列印的資訊,請參閱雙面列印 (雙面) 。
您想要做什麼?
選擇手冊設計
當您建立手冊時,您可以指定您想要的選項,例如客戶位址面板、商務資訊集、字型配置和註冊表單。
-
啟動 Publisher。
-
在 [出版物類型」 下,按一下 [手冊。
-
在 [手冊目錄 > 中,按一下您想要的設計。
-
在 色彩區位下,選取您想要的色彩。
-
在 字型大小比對下,選取您想要的字型大小。
-
在 商務資訊下,選取您想要的商務資訊集,或建立新的商務資訊集。
-
在頁面大小下,選取3 個面板或 4 個面板。
-
根據您是否要 將手冊郵寄給客戶,選取或清除包含客戶位址。
當您選取此選項時,Publisher 會插入其中一個面板上的位址文字方塊、[退貨位址文字方塊和公司名稱文字方塊。
-
在 表單下,選取要新增的回應表單類型, 或選取None。
-
按一下 [建立]。
變更頁冊選項
儲存出版物之後,您可以變更出版物選項。 按一下[出版物格式工作窗格中的變更範本,然後變更變更範本對話方塊中的選項。
如果您將四面板的手冊變更為三面板的手冊,額外內容會放在額外 內容工作窗格中 。 有關額外內容工作窗格 的詳細資訊, 請參閱從 一種出版物類型變更為另一種。
若要使用不同的商務資訊集,請按一下 [編輯功能表上的商務資訊,然後選取您想要的集。
取代預留位置文字
按一下預留位置文字,然後輸入新的文字。
附註:
-
如果您已經建立商務資訊集,您的商務連絡人資訊和標誌會自動取代部分預留位置文字。
-
在大多數情況下,文字會自動調整大小,以容納在文字方塊內。
變更文字方塊中的文字大小
在大多數情況下,文字會自動調整大小,以容納在預留位置文字框內。 不過,您可以手動調整文字大小。
-
按一下文字方塊。
-
請在 [格式] 功能表上,指向 [自動調整文字大小],然後按一下 [不自動調整]。
-
選取文字,然後在格式工具列的字型大小清單中選取新的大小。
取代預留位置圖片
-
以滑鼠右鍵按一下預留位置圖片,按一下 [變更圖片,然後按一下新圖片的來源。
附註: 如果您選取美 畫,會開啟 美片工作 窗格。
-
找出要插入出版物的圖片,然後按兩下圖片。 Publisher 會自動調整影像大小以配合大小。
-
-
如有需要,請對出版物中的其餘圖片重複上述步驟。
附註: 如果您沒看到變更 圖片,圖片可能會與其他物件分組。 以滑鼠右鍵按一下圖片,按一下快捷方式功能表上的 [取消工作組;再次以滑鼠右鍵按一下圖片,只選取圖片;然後指向[變更圖片。










