提示: 深入了解Microsoft Form 或立即開始使用並建立 問卷、測驗或投票。 想要更多進階品牌建立、問題類型和資料分析內容嗎? 請嘗試 Dynamics 365 客戶的心聲。
身為會議召集人或演示者,您可以使用Microsoft Forms在 Microsoft Teams會議之前建立投票,然後在會議進行期間啟動投票,讓來自任何端點 (行動裝置、網路、桌面) 的出席者都能檢視及回答。 您甚至可以在會議前對出席者進行投票,並在會議前收集資訊。
當您啟動投票時,投票會在會議畫面上顯示為通知,也會顯示在會議聊天視窗中。 出席者也可以在會議期間建立臨時投票,以取得現場快速的意見反應。
建立投票,然後在會議之前、期間或之後啟動投票
-
在 Teams 中,選取 [ 行事歷]。
-
尋找您已排程要新增投票的會議,然後按兩下或點選該會議。
-
選取 [與參與者聊天]。
-
選
![[新增] 按鈕](https://support.content.office.net/zh-tw/media/8410fdac-0d94-46b0-84cb-a944c53e455e.png)
-
選取 [儲存]。 新的 [ 投票] 索 引標籤會新增至您的會議。
-
選
![[新增] 按鈕](https://support.content.office.net/zh-tw/media/8410fdac-0d94-46b0-84cb-a944c53e455e.png)
-
多重選擇投票 - 建立您的問題或陳述,然後提供答案選項 (最多 12 個) ,讓觀眾從中選擇。
-
多重選擇測驗 - 為您的多重選擇測驗標示正確答案。 您可以使用單一選項做為正確答案,如果您選取 [ 多個答案],則可以有多個選項。
附註: GCC High 和 DoD 環境尚未提供 [多重選擇投票] 和 [多重選擇測驗] 選項。
-
Word 雲端投票] - 詢問開放式問題,並查看雲端字中反映的回應。
附註: Word 雲端投票] 選項正在慢慢推出,很快就會提供給 Microsoft 365 訂閱者使用。 GCC High 和 DoD 環境尚未提供此功能。
-
評分投票 - 讓您的回應者為陳述評分。 您可以自定義高達5的評等比例,並依星星或數字顯示這些評分。
-
排名投票 - 讓回應者將專案拖曳到其排名位置或使用向上/向下圖示來將專案排名從第一個到第五個。
附註: 您也可以使用 [隨機播放選項] 設定,指定選項在最初顯示給回應者時是否隨機顯示。
-
-
新增問題選項和答案選項。
-
視您的會議而定,選取 [投票後自動共享結果 ] 和/或 [ 保持匿名回復]。
-
選取 [儲存]。 這會將您的投票儲存為草稿,直到您準備好在會議期間啟動為止。
附註: 您會在投票的左上角看到以綠色標示的 草稿,表示它尚未啟動。
-
若要為會議建立更多投票,請選
![[新增] 按鈕](https://support.content.office.net/zh-tw/media/8410fdac-0d94-46b0-84cb-a944c53e455e.png)
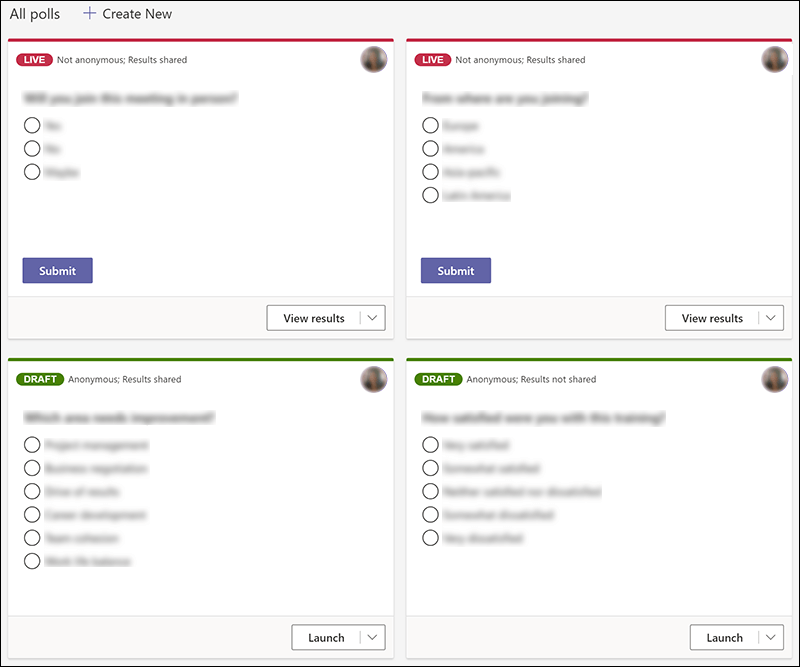
附註: 若要變更投票順序,請按兩下或點選並按住投票,然後將牠拖曳到您要的位置。
-
您可以使用下列其中一種方法來啟動投票:
-
在 [ 投票] 索 引標籤中,選取您要回應的投票上的 [啟動 ]。 您可以在會議之前、期間或之後執行此動作。
-
選取會議視窗中的 [ 投票 ] 圖示,該圖示會開啟 [投票] 窗格。 在您要回應的投票上選取 [啟動 ]。
會議出席者會在其會議畫面中間的投票通知中看到您的問題和答案選項。
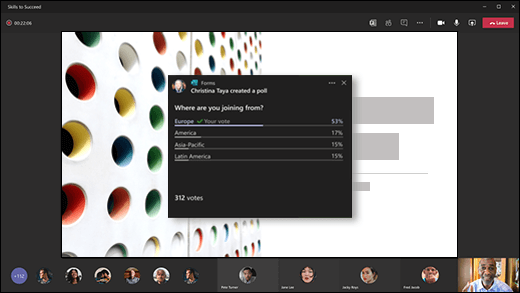
附註: 只有會議擁有者和演示者可以建立、管理及啟動投票。 會議出席者可以回復投票,但無法編輯投票。
附註: 任何人 (,無論貴組織內部或貴組織外部人員) 已轉寄您的會議邀請並登入 Teams 網頁版,都可以使用會議中彈出的投票通知或 [聊天 ] 視窗進行投票。
我們正在慢慢推出所有會議來賓的投票通知。 在會議期間,您可以隨時在 [聊天 ] 視窗中存取投票。
-
-
移至 [ 投票] 索 引標籤或 [ 投票] 窗格,查看收集回應之投票的實時結果。
提示:
-
已啟動且接受回應的投票會標示為紅色,並在投票左上角顯示 LIVE 。
-
已關閉且不再接受回復的投票,會在投票左上角以深灰色標示為 [ 關閉 ]。
-
如果您想要重新開啟投票,請選取 [ 導出結果 ] 旁的下拉式清單,然後選擇 [ 重新開啟投票]。
-
-
如果您想要關閉投票、匯出投票結果或刪除投票,請選 取 [檢視結果 ] 旁的下拉式清單,然後選取 [關閉投票]、[ 匯出結果] 或 [ 刪除投票]。
建立投票,然後在會議之前、期間或之後啟動投票
若要在行動裝置上建立會議投票,您必須先在Teams桌面應用程式或 Teams網頁版上存取會議。 這會將 [ 投票] 索 引標籤新增至您的會議,然後您就可以在行動裝置的 Teams 上看到該索引標籤。
-
在 Teams 傳統型應用程式或 Teams 網頁版中,選取 [ 行事歷]。
-
尋找您已排程要新增投票的會議,然後按兩下或點選該會議。
-
選取 [與參與者聊天]。
-
選
![[新增] 按鈕](https://support.content.office.net/zh-tw/media/8410fdac-0d94-46b0-84cb-a944c53e455e.png)
-
選取 [儲存]。 新的 [ 投票] 索 引標籤會新增至您的會議。
-
在您的行動裝置上,點選 [ 更多] 索 引標籤,選取 [投票],然後點選 [
![[新增] 按鈕](https://support.content.office.net/zh-tw/media/8410fdac-0d94-46b0-84cb-a944c53e455e.png)
-
選
![[新增] 按鈕](https://support.content.office.net/zh-tw/media/8410fdac-0d94-46b0-84cb-a944c53e455e.png)
-
多重選擇投票 - 建立您的問題或陳述,然後提供答案選項 (最多 12 個) ,讓觀眾從中選擇。
-
多重選擇測驗 - 為您的多個選擇測驗標示正確答案。 您可以使用單一選項做為正確答案,如果您選取 [ 多個答案],則可以有多個選項。
-
開啟文字投票 - 詢問開放式問題,並讓觀眾用自己的言語提供解答。
-
評分投票 - 讓您的回應者為陳述評分。 您可以自定義高達5的評等比例,並依星星或數字顯示這些評分。
附註:
-
[多重選擇投票] 選項現已可供 GCC 使用。 GCC 尚未提供 [多重選擇測驗] 選項,但即將推出。
-
GCC High 和 DoD 環境尚未提供 [多重選擇投票] 和 [多重選擇測驗] 選項。
-
您也可以使用 [隨機播放選項] 設定,指定選項在最初顯示給回應者時是否隨機顯示。
-
-
-
新增您的問題和答案選項。
-
視您的會議而定,選取 [投票後自動共享結果 ] 和/或 [ 保持匿名回復]。
-
選取 [儲存]。 這會將您的投票儲存為草稿,直到您準備好在會議期間啟動為止。
附註: 您會在投票的左上角看到以綠色標示的 草稿,表示它尚未啟動。
-
若要為會議建立更多投票,請選
![[新增] 按鈕](https://support.content.office.net/zh-tw/media/8410fdac-0d94-46b0-84cb-a944c53e455e.png)
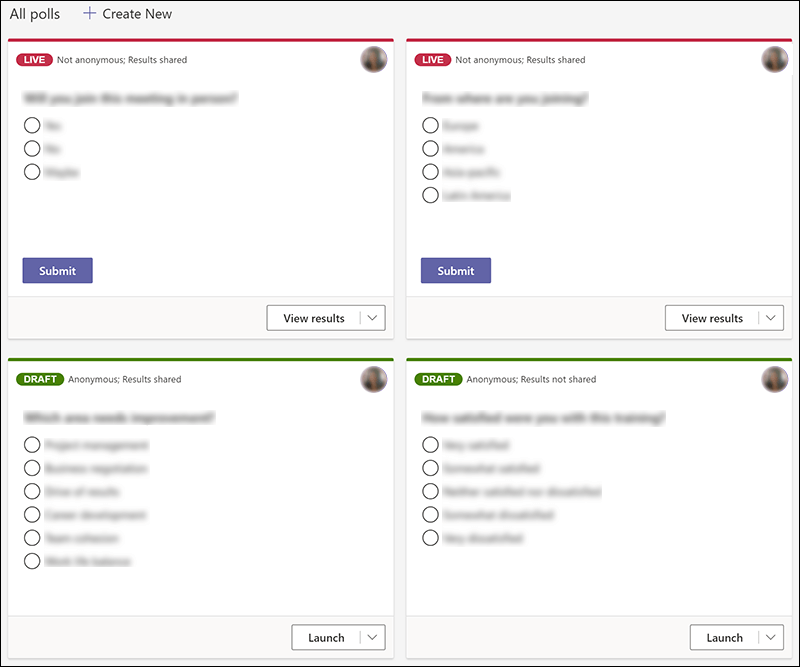
附註: 若要變更投票順序,請按兩下或點選並按住投票,然後將牠拖曳到您要的位置。
-
若要啟動投票,請點選畫面頂端的聊天圖示 (如果您沒有看到該聊天圖示,請點選螢幕) 。
-
選取 [投票] > [ 更多 ] 索引標籤,然後選擇您要啟動的投票。
附註:
-
當您啟動投票時,會議出席者會在出現在會議畫面中間的投票通知中看到您的問與答選項。
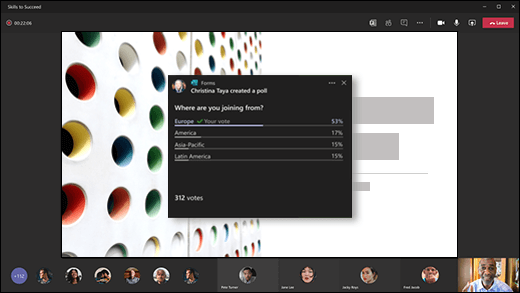
-
會議出席者也可以選擇不參與投票,只要關閉出現在會議畫面中間的投票通知,而不需挑選答案,也不選取 [ 提交]。
附註:
-
如果您的會議已轉寄給小組或組織外部的人員,他們將無法建立或編輯投票,也無法看到出現在其會議畫面中間的投票通知。 不過,他們可以在會議期間存取 [聊天] 中的投票。
-
只有會議擁有者和演示者可以建立、管理及啟動投票。 會議出席者可以回復投票,但無法編輯投票。
-
-
移至 [ 投票] 索 引標籤或 [ 投票] 窗格,查看收集回應之投票的實時結果。
提示:
-
已啟動且接受回應的投票會標示為紅色,並在投票左上角顯示 LIVE 。
-
已關閉且不再接受回復的投票,會在投票左上角以深灰色標示為 [ 關閉 ]。
-
如果您想要重新開啟投票,請選取 [ 導出結果 ] 旁的下拉式清單,然後選擇 [ 重新開啟投票]。
-
-
如果您想要關閉投票、匯出投票結果或刪除投票,請選 取 [檢視結果 ] 旁的下拉式清單,然後選取 [關閉投票]、[ 匯出結果] 或 [ 刪除投票]。
Microsoft Forms 的意見反應
我們想知道您的想法! 若要傳送有關 Microsoft Forms 的意見反應,請前往表單的右上角並選取 [其他表單設定]![[其他選項] 按鈕](https://support.content.office.net/zh-tw/media/d6c70643-162c-4414-954a-9bcb33ee4bc5.png)










