Windows 10 是執行 Microsoft SharePoint的絕佳平臺。 Windows 10 的秋季建立者更新包含 SharePoint 的新同步處理功能,這些功能是根據需求在 SharePoint 上稱為檔案。 了解 OneDrive 檔案隨選 (機器翻譯)。
Internet Explorer 11 與 Microsoft Edge
視您在 SharePoint所做的動作而定,您可能會想要在 Microsoft Edge 與 Internet Explorer 11之間切換。
Microsoft Edge 瀏覽器
Windows 10 中的預設網際網路瀏覽器是 Microsoft Edge。 當您開啟 SharePoint 頁面時,它會在 Microsoft Edge 中開啟,並能良好地查看網站、大部分應用程式及其他元件。 您可以在上傳檔案時,使用 [拖放] 或 [上傳] 按鈕,就能將多個檔案和資料夾上傳到文件庫。
Microsoft Edge 不過,不支援使用 [在檔案瀏覽器中開啟] 來開啟文件庫。 在 SharePoint 2016 和 SharePoint 2013,以及 SharePoint中的傳統體驗,功能區按鈕在 Microsoft Edge中會呈現灰色。 在 SharePoint中,[視圖] 功能表中的 [檔案瀏覽器中的視圖] 選項將會消失。
附註: Microsoft Edge 瀏覽器的設計目的是定期進行更新。 在 Windows 10 的周年紀念更新中, Microsoft Edge,拖放檔案和資料夾的新增功能。 請確定您有最新版本,因為功能可以變更或新增。 在這裡取得免費的Windows 10 年度更新版。
![已選取 [以瀏覽器開啟] 選項,但尚未啟用。](https://support.content.office.net/zh-tw/media/a7a25114-f368-4ca8-a0a3-d83c33f586fd.png) Microsoft Edge中的SharePoint 2016 |
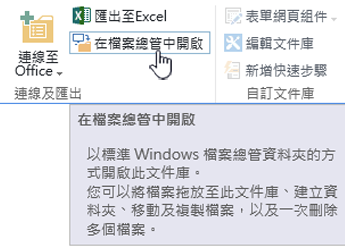 Internet Explorer 11中的SharePoint 2016 |
![Microsoft Edge 中的 [視圖] 功能表](https://support.content.office.net/zh-tw/media/706ce1fa-d99d-42dd-9839-1667ed5a2d62.png) Microsoft Edge中的SharePoint |
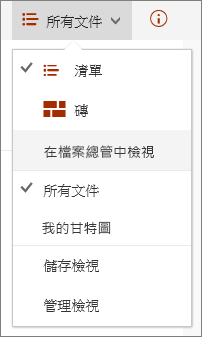 Internet Explorer 11中的SharePoint |
Internet Explorer 11
Internet Explorer 11 也隨附 Windows 10,但您必須手動啟動。 Internet Explorer 適用于 SharePoint中的大部分工作,包括使用 [以瀏覽器開啟] 來開啟文件庫。 Internet Explorer 11 可讓您使用拖放或上傳按鈕來上傳檔案,不過您無法上傳資料夾。 您可以使用 [以瀏覽器開啟],或將文件庫同步處理到您的電腦來解決這個問題。 不論是哪一種方式,您都可以使用電腦上的檔案資源管理器來複製或移動檔案和資料夾。
附註:
-
如果您使用的是檔案資源管理器,且在 SharePoint 傳統版體驗中 Internet Explorer 11 或 Microsoft Edge ,您也必須確定您的 [信任的網站] 資料夾中有下列完整功能變數名稱(FQDN):
-
<租使用者> sharepoint.com
<租使用者> my.sharepoint.com
<租使用者> files.sharepoint.com
<租使用者> myfiles.sharepoint.com -
其中 <租使用者> 是貴公司的 SharePoint 名稱。 例如,如果您透過 contoso.sharepoint.com 取得 SharePoint,請將 <租使用者> 與 Contoso 取代。 您的 Url 看起來會像 contoso.sharepoint.com 或 contoso-my.sharepoint.com 等等。
在 Windows 10中開啟 Internet Explorer 11 或 Microsoft Edge
您可以在 Windows 10的 [開始] 功能表中,輕鬆地開啟 Internet Explorer 11 或 Microsoft Edge 。 方法如下:
啟動 Internet Explorer
-
按一下 [開始]
![Windows 10 [開始] 按鈕](https://support.content.office.net/zh-tw/media/37a67cc0-2a88-456f-b68b-11484f074de0.png)
-
輸入Internet explorer,然後選取 [ internet explorer]。
-
瀏覽器開啟之後,您就可以開啟 SharePoint。
如果 Microsoft Edge 是您的預設瀏覽器,您的會話將一直保持 Internet Explorer 11 ,直到您從連結開啟頁面為止。 新的連結會在預設瀏覽器中開啟, Microsoft Edge。
啟動 Microsoft Edge
-
按一下 [開始]
![Windows 10 [開始] 按鈕](https://support.content.office.net/zh-tw/media/37a67cc0-2a88-456f-b68b-11484f074de0.png)
-
輸入 [ edge],然後選取 [ Microsoft Edge]。
-
瀏覽器開啟之後,您就可以開啟 SharePoint。
在 Windows 10中切換您的預設瀏覽器
如果您想要使用 Internet Explorer 11,或者想要定期切換預設瀏覽器,請依照下列步驟進行:
-
在 Windows 10,按一下 [開始]
![Windows 10 [開始] 按鈕](https://support.content.office.net/zh-tw/media/37a67cc0-2a88-456f-b68b-11484f074de0.png)
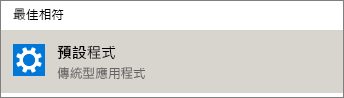
-
在 [網頁瀏覽器] 底下,按一下 [ Microsoft Edge],然後在 [選擇應用程式] 對話方塊中選取 [ Internet Explorer ]。 如果您是從 Internet Explorer 切換至 Microsoft Edge,請在 [網頁瀏覽器] 底下按一下 [ Internet Explorer ],然後選擇 [ Microsoft edge]。
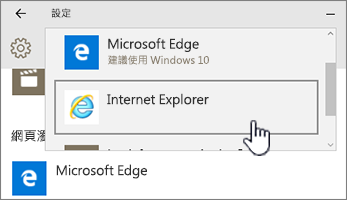
-
關閉 [選擇預設 App] 對話方塊。
將兩個瀏覽器新增至 Windows 10 工作列
兩種 Windows 10 瀏覽器都會提供優點,而且您可以輕鬆地使用這兩個選項。 請按照下列步驟,將工作列上的 Microsoft Edge 和 Internet Explorer 11 放在螢幕底部。
![具有 [邊緣] 和 [IE] 圖示的 Windows 10 工作列](https://support.content.office.net/zh-tw/media/a8e2f59a-cb5a-4b7c-a8c9-62108b2e0cf6.png)
將瀏覽器釘選到工作列
-
按一下 [開始]
![Windows 10 [開始] 按鈕](https://support.content.office.net/zh-tw/media/37a67cc0-2a88-456f-b68b-11484f074de0.png)
-
輸入Internet explorer,以滑鼠右鍵按一下 [ internet explorer],然後選取 [釘選到工作列]。
-
輸入 [邊緣],以滑鼠右鍵按一下 [ Microsoft Edge],然後選取 [釘選到工作列]。










