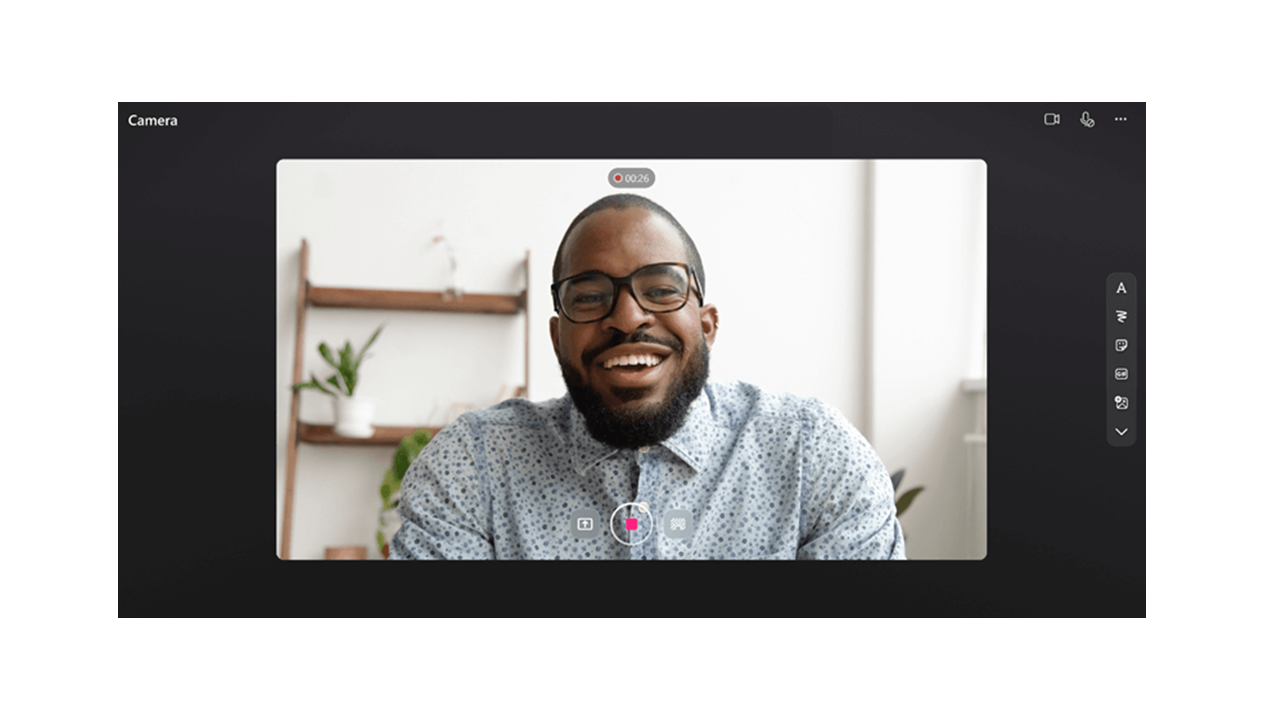
在 Microsoft 365 應用程式中錄製和共用 Stream 視訊錄製。 錄製螢幕並建立網路攝影機影片,以難以撰寫主題的方式進行溝通。 錄製的影片會直接插入 Loop 頁面,讓所有有權存取的人觀看。
在 Loop 中錄製影片
-
移至 https://loop.microsoft.com/ 上的 Loop 應用程式]。
-
建立或開啟任何 Loop 頁面。
-
輸入 / 以叫用探索功能表。
-
向下卷動或鍵盤到 [錄製視訊] 選項。 按下或按 下 [ 錄製視訊] 選項上的 Enter,開始您的「錄製視訊」會話。 或者,當您在「/」之後開始輸入「錄製」時,您可以在探索功能表中篩選到「錄製影片」選項。
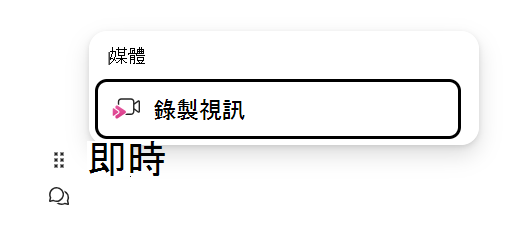
-
當瀏覽器出現提示時,選取 [ 允許 ] 以啟用您的相機和麥克風。 如需有關如何啟用或疑難解答相機的詳細資訊,請參閱 這篇文章 。
-
選取您想要的 網路攝影機、 麥克風和 螢幕共用 設定。
-
按下或按下錄製影片按鈕上的 Enter ,即可開始或暫停錄製。
檢閱共用 &
-
錄製完成後,按下 或按下 [ 校閱] 按鈕上的Enter。 這會帶您到新的檢視,您可以在其中修改錄製內容。
-
如有需要,請選取進度列,然後拖曳控點以修剪您的錄製內容。
-
在檢閱畫面中,按下或按下 [新增] 按鈕上的 Enter 來上傳錄製內容,並將錄製內容插入Microsoft 365 應用程式。
常見問題集
錄製的影片會儲存在建立者的 商務用 OneDrive 中。 您可以在 [錄製] 資料夾和名為 [視訊剪輯] 的子資料夾中找到以 Loop 錄製的影片。
在 Loop 中,公司或學校內有權存取影片連結的任何人都可以檢視視訊錄製。 這表示您公司或學校內有權存取影片連結所在 Loop 頁面的任何人都可以存取該影片。
在 Loop 中,如果您想要限制誰有權檢視視訊,您可以移至儲存在 商務用 OneDrive 中的視訊檔案、[錄製] 資料夾和名為「視訊剪輯」的子資料夾中,來調整許可權。
您可以在 商務用 OneDrive、[錄製] 資料夾和名為 「視訊剪輯」的子資料夾中尋找檔案,然後在該處刪除檔案,藉此刪除錄製的視訊。
刪除視訊后,所有有權存取視訊連結的使用者將無法再檢視視訊。
提供意見反應或取得支援
我們想要瞭解如何改善體驗!
如需 Loop,請選擇嗎 ? 按鈕,然後選擇 [ 意見反應]。










