無論您是在家工作,或是在與其他地點的人員開會,Outlook 都能協助您確保每場會議都處於線上狀態。 只要啟用 [ 將線上會議新增至所有會議]選項即可開始使用。
附註: 這僅適用于 Microsoft 365 帳戶。
開啟或關閉此選項
如果您有 Teams 授權,預設會啟用此設定。 不過,如果您想要變更設定,您可以使用下列其中一種方式來變更設定。
在 Outlook 中
您可以找到設定,讓所有 Outlook 用戶端在線上進行所有會議:Windows 版 Outlook、Mac 版 Outlook、Outlook 網頁版、Android 版 Outlook 和 iOS 版 Outlook。 在 [選項] 功能表中尋找您特定用戶端的設定。
在 Windows PowerShell 中
IT 系統管理員也可以以程式設計方式為整個組織設定設定。
-
若要為組織進行設定,系統管理員應從Set-OrganizationConfig Cmdlet 使用OnlineMeetingsByDefaultEnabled參數。
-
OnlineMeetingsByDefaultEnabled參數會說明在建立會議期間,是否要將所有會議預設為 Teams 或商務用 Skype。 參數會設定預設值,因此如果使用者已經直接從支援的 Outlook 用戶端與此設定互動,系統管理員所設定的預設值將被忽略。 換句話說,如果使用者從未變更受支援 Outlook 用戶端的設定,信箱和組織設定的設定就會套用。
-
系統管理員可以設定預設值,而且應該會套用至新使用者,但前提是用戶端不會修改這些設定。
-
如果用戶端已切換設定,則會忽略組織和行事曆的設定。
-
系統管理員無法檢查用戶端設定。
-
系統管理員無法查詢您的設定。
選擇您的預設線上會議提供者
針對使用者
如果使用者同時安裝了 Microsoft Teams 和 商務用 Skype,其慣用提供者將會視所選的共同存在模式而定。 使用者不會看到在 Teams 和 Skype 之間選擇的選項。
如果使用者使用單一線上會議提供者,例如 Microsoft Teams 或合作夥伴的 Office 增益集,Outlook 會自動將其設為預設提供者。
如果使用者同時使用 Microsoft Teams 和合作夥伴提供者 (或多個合作夥伴提供者) ,除非變更,否則 Microsoft Teams 會設為預設提供者。 如果未安裝 Microsoft Teams,但使用者使用多個合作夥伴提供者,組織管理員所安裝的合作夥伴會獲得優先順序。
發生下列其中一個案例時,使用者可以選取他們慣用的線上會議提供者。
-
組織的系統管理員已安裝多個合作夥伴提供者增益集。
-
使用者安裝了多個合作夥伴提供者增益集,而系統管理員尚未設定預設的會議提供者。
使用者可以在 Outlook 網頁版、Windows 版 Outlook、新Mac 版 Outlook、Android 版 Outlook 和 iOS 版 Outlook 中找到選擇慣用提供者的設定。 在一個支援的 Outlook 用戶端上選取的慣用提供者適用于所有使用的支援用戶端。
選取適當的索引標籤,以取得如何在 Outlook 用戶端中尋找此選項的詳細指示。
適用于系統管理員
若要將預設的會議提供者設為系統管理員,您必須從 Exchange Online PowerShell 使用 Set-MailboxCalendarConfiguration。 請參閱下列步驟。
-
使用 Connect-ExchangeOnline Cmdlet 連線到 Exchange Online PowerShell。
-
執行下列 Cmdlet:
Set-MailboxCalendarConfiguration -Identity user@contoso.com -DefaultOnlineMeetingProvider Zoom-
DefaultOnlineMeetingProvider 參數僅適用于雲端式服務。
-
在此範例中,我們將 [縮放] 設為預設的線上會議提供者。
-
下列值可用於 -DefaultOnlineMeetingProvider 欄位:
-
方正錦
-
AmazonChimePrivate
-
AmazonChimePublic
-
AppleFacetime
-
BlueJeans
-
ClaroVideoconferencia
-
FacebookWorkplace
-
GoogleMeet
-
GoToMeeting
-
JioMeet
-
RingCentral
-
SkypeForBusiness
-
SkypeForConsumer
-
TeamsForBusiness (這是預設值。)
-
Webex
-
Zoom
-
-
參考資料: Set-MailboxCalendarConfiguration (ExchangePowerShell) |Microsoft Learn
-
-
Set-MailboxCalendarConfiguration - 身 分識別 user@contoso.com -DefaultOnlineMeetingProvider Zoom
若要在 Windows 版 Outlook 中選取預設的線上會議提供者,並將每個會議設為線上,請依照下列步驟進行。
-
選取[行事 曆]>[檔案> 選項 ]。
-
在 [行事曆選項]底下, 移至[將線上會議新增至所有會議],然後選取 [新增會議提供者]。
-
選取 [將線上會議新增至所有會議] 複選框。
-
從 [套用至此帳戶] 下拉式功能表中,選擇您要啟用此設定的帳戶。
-
從線上會議提供者清單中,選擇所選帳戶的預設提供者。 此清單包含與您的帳戶相關的所有提供者。
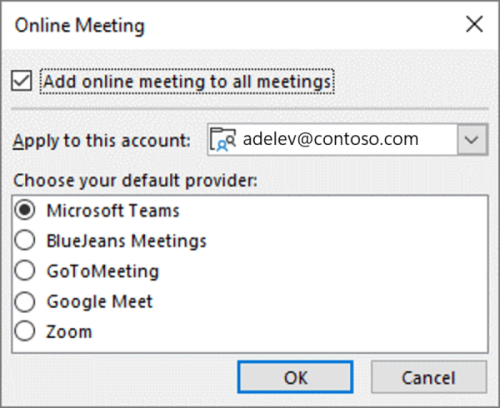
-
選取 [確定]。
若要選取預設的線上會議提供者,並將每個會議設為線上Mac 版 Outlook,請依照下列步驟進行。
-
開 啟 Outlook 喜好設定。
-
選取 [行事曆]。
-
在 [ 將線上會議新增至所有會議] 旁,選擇 [設定提供者]。
-
選取 [將線上會議新增至所有會議] 複選框。
-
從左窗格中顯示的清單中,選擇您要啟用設定的帳戶。
-
從右窗格中顯示的清單中,選擇所選帳戶的預設線上會議提供者。 此清單包含與您的帳戶相關的所有提供者。
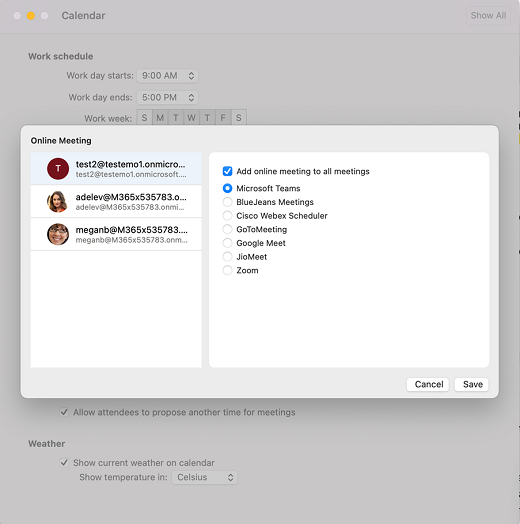
-
選取 [儲存]。
若要在 Outlook 網頁版 中選取預設的線上會議提供者,並將每個會議設為線上,請依照下列步驟進行。
-
在工具列上,開 啟 Outlook 設定。
![Outlook 網頁版工具列上的 [設定] 選項](https://support.content.office.net/zh-tw/media/48026a9f-560f-489f-9fe5-f52c78ae03d7.png)
-
選 取 [行事曆],然後選擇 [ 事件和邀請]。
-
選取 [ 將線上會議新增至所有會議] 複 選框。
-
從 [ 選擇會議提供者] 清單中,選取您的預設線上會議提供者。 此清單包含與您的帳戶相關的所有提供者。
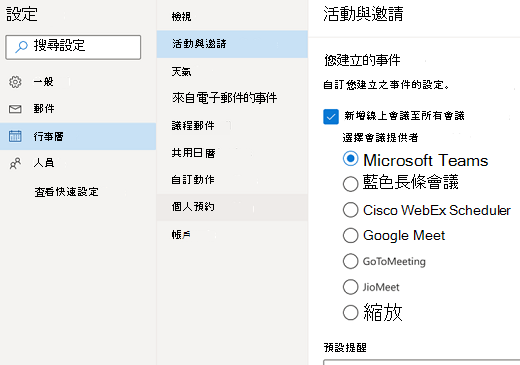
-
選取 [儲存]。
若要在 Android 版 Outlook 中選取預設的線上會議提供者,並將每個會議設為線上,請依照下列步驟進行。
-
開啟 Outlook 設定檔。
-
在左下角,選取 [設定] 圖示,然後選取 [ 帳戶]。
-
選取 [ 將線上會議新增至所有會議] 複 選框。
-
從 [ 選擇會議提供者] 清單中,選取您的預設線上會議提供者。 此清單包含與您的帳戶相關的所有提供者。
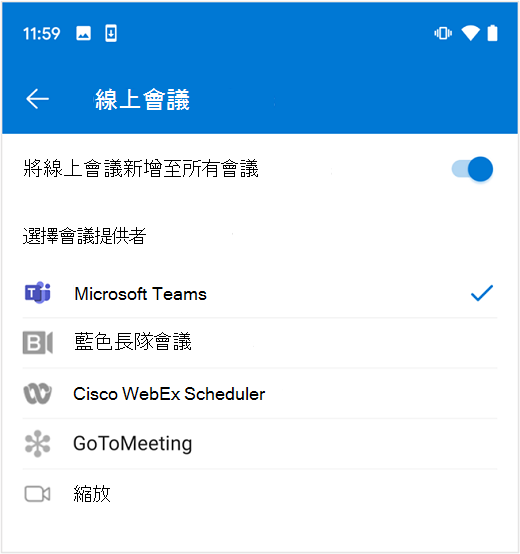
若要在 iOS 版 Outlook 中選取預設的線上會議提供者,並將每個會議設為線上,請依照下列步驟進行。
-
開啟 Outlook 設定。
-
在[Email 帳戶] 底下,選取您的郵件帳戶。
-
開 啟 [帳戶設定]。
-
選取 [ 將線上會議新增至所有會議] 複 選框。
-
從 [ 選擇您的會議提供者] 清單中,選取您的預設提供者。 此清單包含與您的帳戶相關的所有提供者。

支援的線上會議提供者
選取慣用的線上會議提供者時,可用的提供者清單會個人化至每個使用者的設定。
Microsoft Teams 和 商務用 Skype會根據使用者的指派授權顯示。
合作夥伴提供者會根據使用者或系統管理員已安裝的 Office 增益集來顯示。 支援下列線上會議增益集。
重要: 不支援合作夥伴提供者的 COM 增益集。 如果您啟用 [將線上會議新增至所有會議] 選項,並使用提供者的 COM 增益集將會議詳細資料新增至約會,則可能會同時新增 Microsoft Teams 和提供者的會議詳細資料。 若要防止這種情況發生,請執行下列其中一個因應措施。
-
如需逐步指示,請卸載提供者的 COM 增益集 (,請參閱檢視、管理及安裝 Office 程式中的載入 宏) ,然後從本節中的連結安裝您慣用提供者的 Office 增益集版本。 如需進一步指導方針,請參閱選擇您的預設線上會議提供者。
-
如果您的慣用會議提供者沒有 Office 增益集版本,請停用 [將線上會議新增至所有會議] 選項,以繼續使用 COM 增益集。 如需透過 Outlook 或 Windows PowerShell 停用此選項的指導方針,請參閱開啟或關閉此選項。
在 Outlook 中找出線上會議提供者的增益集
[將線上會議新增至所有會議 ] 選項會自動將您慣用提供者的會議詳細資料新增至您的約會。 如果您需要設定會議詳細資料,請使用會議提供者的增益集進行變更。
若要在 Windows 版 Outlook、Mac 版和網頁版中存取會議提供者的增益集,請執行下列動作:
-
選取[新增會議]或 [ 新事件] 以建立新會議。
-
在新建立的會議中,流覽至功能區,然後選取會議提供者的增益集。
其他資訊
-
線上會議詳細資料不會新增至超過 24 小時的事件,也不會新增至任何沒有出席者的事件。
-
如果您管理共用行事曆或委派的行事曆,且行事曆擁有者已更新慣用的提供者,則可能需要長達 24 小時的時間,該選取範圍才會反映您的共用行事曆複本。
-
如果您的信箱裝載于 GCC、GCC-High 或 DoD 環境中,使用 Windows 版 Outlook 時,此功能尚未啟用。 在這些環境中的使用者將擁有使用其他 Outlook 用戶端時的功能。
所需的最低 Outlook 版本
|
Outlook 用戶端 |
將所有會議設為線上的選項 |
選取慣用提供者的 |
|---|---|---|
|
Windows 版 Outlook* |
|
|
|
Mac 版 Outlook* |
|
|
|
Outlook 網頁版 |
|
|
|
Android 版 Outlook |
|
|
|
iOS 版 Outlook |
|
|
*僅適用于每月或每年訂閱購買 Microsoft Office 的使用者。
1僅支援從 Teams 增益集版本 1.0.20275.4 開始使用的 Microsoft Teams。 從 Outlook 電腦版 2011 (組建 13330.00000) 開始提供。
2每月企業通道的每月通道和版本 2207 (組建 15427.20176) 從版本 2206 (組建 15330.20176) 開始提供。
3從版本 16.60.318.0 開始提供。
4從版本 16.57.1205.0 開始提供。










