若要在圖表中強調不同種類的資訊,可以組合兩張或更多圖表。 例如,您可以將顯示價格資料的折線圖與顯示銷售量的直條圖加以組合。
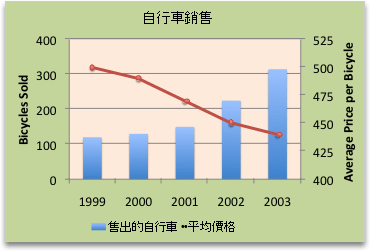
附註: 若要建立組合圖表,您必須使用平面圖表,例如平面折線圖、平面橫條圖、散佈圖或泡泡圖。
附註: 若要完成此程式,您必須擁有現有的圖表。 如需如何建立圖表的詳細資訊,請參閱建立圖表。
-
請執行下列其中一項操作:
-
若要變更整個圖表的圖表類型,請按一下圖表的圖表區域或繪圖區來顯示 [圖表工具]。
提示: 或者,以滑鼠右鍵按兩下圖表區域或繪圖區,按兩下 [變更圖表類型],然後繼續執行步驟 3。
-
若要變更某個資料數列的圖表類型,請按一下該資料數列。
附註: 您一次只能變更一個資料數列的圖表類型。 若要變更圖表中多個資料數列的圖表類型,請針對您要變更的每個資料數列,重複此程序中的步驟。
這樣會顯示 [圖表工具],並新增 [設計]、[版面配置] 和 [格式] 索引標籤。
-
-
在 [設計] 索引標籤的 [類型] 群組中,按一下 [變更圖表類型]。

-
在 [變更圖表類型] 對話方塊中,按一下要使用的圖表類型。
第一個方塊會顯示一份圖表類型類別清單,第二個方塊則會顯示每個圖表類型類別可用的圖表類型。 如需有關您可使用之圖表類型的詳細資訊,請參閱可用的圖表類型 (機器翻譯)。
附註: 若要完成此程式,您必須擁有現有的圖表。 如需如何建立圖表的詳細資訊,請參閱建立圖表。
-
此步驟僅適用於 Mac 版 Word:在 [ 檢視 ] 功能表上,單擊 [ 整頁模式]。
-
在圖表中,選取資料數列。 例如,在折線圖中,在圖表中按一下其中一個線條,該資料數列的所有資料標記都會變成選取狀態。
-
在 [圖表設計] 索引標籤上,按一下 [變更圖表類型],然後按一下您要新增至現有圖表的平面圖表。
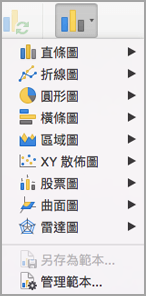
附註: 若要組合圖表,應該要有多個資料數列。










