清單中的資料夾是一種有效率的方式,可群組及管理內容,例如按部門將庫存專案或員工分組。 當您不再需要資料夾時,您可以將其從清單中刪除。
刪除新式體驗清單中的資料夾
重要: 當您刪除資料夾時,它會刪除資料夾及其包含的任何檔案或子資料夾。 在刪除資料夾之前,請考慮移動或存檔資料夾的內容。 您或您的系統管理員可能會從回收站復原資料夾及其 內容。
-
開啟清單,然後選取要刪除的資料夾。
附註: 您的螢幕看起來是否與這個不同,而您使用的是 Microsoft 365 中的 SharePoint 或 SharePoint Server 2019? 您的系統管理員可能 SharePoint 文件庫上設定了傳統體驗。 如果是這樣,請參閱刪除傳統體驗清單中的SharePoint資料夾。
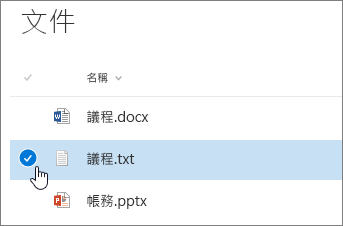
-
若要刪除多個資料夾,請重複此步驟。 您可以刪除您想要的專案數。
-
按一下 [刪除

-
在 [ 刪除 > 對話方塊中,按一下 [刪除 以移除資料夾。
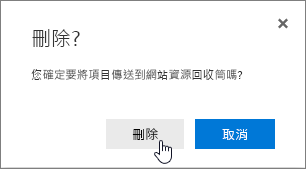
-
系統會顯示清單上方的狀態方塊,告訴您該專案已被刪除。
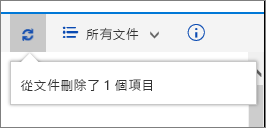
刪除傳統體驗清單中的資料夾
重要: 當您刪除資料夾時,它會刪除資料夾及其包含的任何檔案或子資料夾。 在刪除資料夾之前,請考慮移動或存檔資料夾的內容。 您或您的系統管理員可能會從回收站復原資料夾及其 內容。
在傳統模式中,沒有 頂端連結 列。
-
開啟清單,然後選取要刪除的資料夾。
-
將游標停留在資料夾上方,然後按一下核取方塊,選取一或多個要刪除的資料夾。
-
以滑鼠右鍵按一下資料夾圖示,然後按一下 [ 刪除。
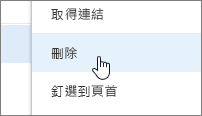
-
在 [刪除確認」 對話方塊中,按一下 [確定。
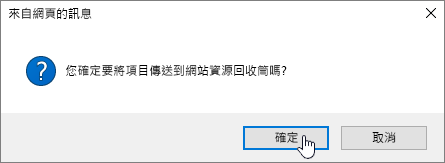
刪除資料夾或 SharePoint 2016SharePoint 2013 資料夾
重要: 當您刪除資料夾時,它會刪除資料夾及其包含的任何檔案或子資料夾。 在刪除資料夾之前,請考慮移動或存檔資料夾的內容。 您或您的系統管理員可能會從回收站復原資料夾及其 內容。
-
流覽至 SharePoint 包含要刪除資料夾之清單的網站。
-
按一下 [快速啟動> 上的清單名稱,或按一下[設定

附註: 設計工具可以大幅修改網站的外觀或流覽。 如果您找不到選項 (例如命令、按鈕或連結),請連絡您的系統管理員。
-
按一下要刪除 (列) 的省略號 ...,然後按一下 [ 刪除 或刪除 專案> 。 如果您沒在對話方塊中看到 [刪除或刪除專案 (省略號 ...) , 然後按一下 [ 刪除。
-
在確認對話方塊中,按一下 [ 確定 或 刪除。
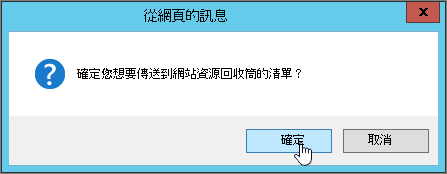
刪除清單 SharePoint 2010 資料夾
重要: 當您刪除資料夾時,它會刪除資料夾及其包含的任何檔案或子資料夾。 在刪除資料夾之前,請考慮移動或存檔資料夾的內容。 您或您的系統管理員可能會從回收站復原資料夾及其 內容。
-
流覽至包含要 SharePoint 之文件庫或清單的網站。
-
按一下快速啟動上的文件庫或清單名稱,或按一下 [網站動作>、按一下 [查看所有網站內容」,然後在適當的文件庫或清單區段,按一下文件庫或清單的名稱。
附註: 設計工具可以大幅修改網站的外觀或流覽。 如果您找不到選項 (例如命令、按鈕或連結),請連絡您的系統管理員。
-
將游標停留在選取欄上,然後按一下核取方塊,以選取要刪除的資料夾。
-
在功能區中的 [清單工具>區段下,于 [專案> 選項卡的 [管理群組中,按一下[刪除專案> 。
其他您可能有興趣的主題
留言給我們
本文是否有幫助? 內容是否遺失? 如果有幫助,請在本頁面最下方提供您寶貴的意見。 請告知我們造成混淆或有所遺漏之處。 請提供您的 SharePoint 版本、作業系統和瀏覽器。 我們會根據您的意見反應,仔細檢查相關事項、新增資訊並更新本文。










