
試試看!
在 Outlook 網頁版中,讓您的收件匣保持整齊、有條理。
使用 [整理]
-
選取郵件。
-
從功能區選取 [整理 ]。
![功能區上醒目提示 [整理] 按鈕的影像。](https://support.content.office.net/zh-tw/media/263af97e-9630-4592-b97b-7fbd47c358a3.png)
-
選擇您要從您選擇的寄件者移動電子郵件訊息的時機和位置。 例如,您可以將該寄件者的所有郵件傳送到特定資料夾 (甚至是垃圾桶) 一次,或是傳送至所有未來的郵件。
-
選取 [確定 ] 以執行選取的動作。
建立規則
-
以滑鼠右鍵按一下郵件,然後選取 [建立規則]。
-
選擇要用來移動該寄件者或一組寄件者之所有郵件的資料夾,然後選取 [確定]。
規則會套用到所有的內送郵件。 如果您想要在您的收件匣中立即執行規則,請選取核取方塊在收件匣中執行此規則。
附註: 您可以使用其他 規則 自訂專案,協助您以適合您的方式管理 Outlook 郵件。
使用資料夾和類別
-
選取郵件。
-
選取 [移至],然後選擇資料夾。
或者,選取 [分類],然後選擇類別。
清理收件匣
-
選取郵件。
-
選取 [刪除]。 選取 [封存] (如果之後還會使用)。
附註: 您也可以以滑鼠右鍵按一下資料夾,然後在這些資料夾上執行大量動作。 選取[空白]、 [全部標示為已讀 取],然後 選取 [指派原則],以選擇資料夾中的電子郵件何時會自動封存。
使用 [整理]
-
選取郵件。
-
從功能區選取 [整理 ]。

-
選擇您要從您選擇的寄件者移動電子郵件訊息的時機和位置。 例如,您可以將該寄件者的所有郵件傳送到特定資料夾 (甚至是垃圾桶) 一次,或是傳送至所有未來的郵件。
-
選取 [確定 ] 以執行選取的動作。
建立規則
-
以滑鼠右鍵按一下郵件,然後選取 [建立規則] > [進階動作]。
-
選擇要用來移動該寄件者或一組寄件者之所有郵件的資料夾,然後選取 [確定]。
規則會套用到所有的內送郵件。 如果您想要在您的收件匣中立即執行規則,請選取核取方塊在收件匣中執行此規則。
附註: 您可以使用其他 規則 自訂專案,協助您以適合您的方式管理 Outlook 郵件。
篩選郵件
使用篩選器根據這些內建搜尋之一來尋找郵件。
-
選取 [篩選器]。
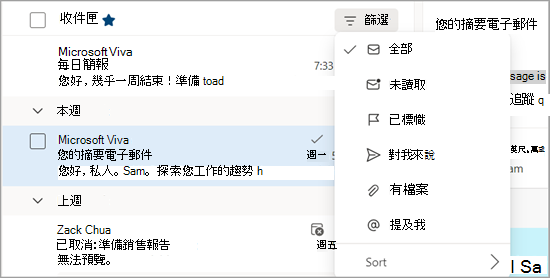
-
選擇一個選項。
管理後續追蹤
為電子郵件訊息加上標幟,以追蹤您所傳送郵件的回復。 您也可以確定追蹤收到的郵件。 無論哪種情況,您都可以包含提醒提醒。
將電子郵件標幟為待處理
-
選取電子郵件。
-
選取電子郵件或功能區上的 [ 標幟/取消標 幟]。
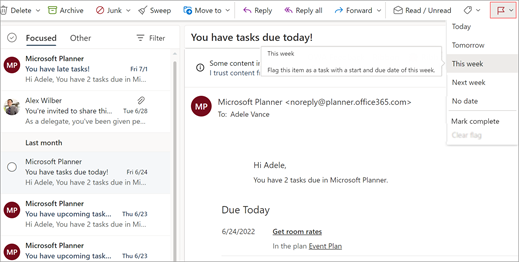
-
選擇您想要收到此電子郵件提醒的時間。
-
若要查看所有已標幟的郵件,請選取 [篩選 > 已標幟]。
釘選/取消釘選電子郵件
釘選 可讓您將電子郵件「粘附」到收件匣的頂端,讓收件匣永遠不會出現問題。 很簡單! 按一下郵件中的 [釘選 ] 圖示,移至收件匣頂端,直到您將它取消釘選為止。
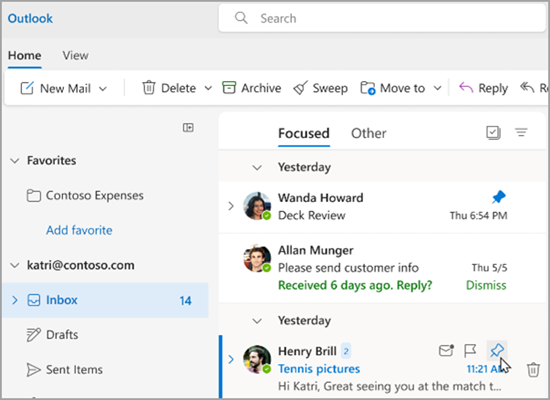
管理收件匣
若要將電子郵件標示為已讀取,請以滑鼠右鍵按一下電子郵件,然後從下拉式功能表中選 取 [標示為已讀 取]。
若要將電子郵件標示為未讀取,請以滑鼠右鍵按一下電子郵件,然後從下拉式功能表中選 取 [標示為未讀 取]。
如果您想要稍後回復電子郵件,請以滑鼠右鍵按一下電子郵件,然後選取 [延遲 ],然後選取適合您的時間。 這會隱藏收件匣中的郵件,並在選取的時間之後顯示為新郵件,以便您輕鬆回復。
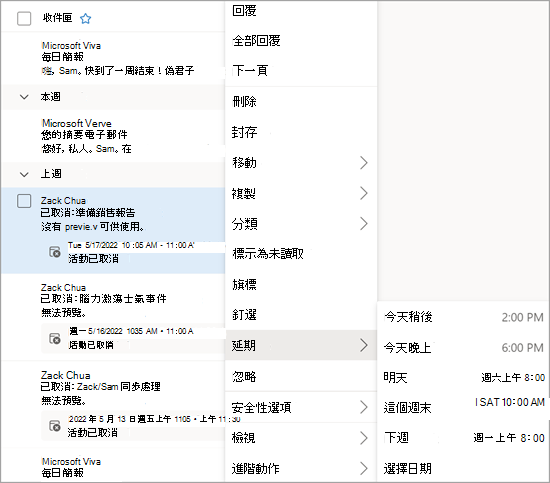
封存電子郵件
當您想要保持收件匣乾淨,但不想刪除特定電子郵件時,請使用封存。 與刪除的郵件不同,可以搜尋封存的郵件。
-
選取一或多封郵件。
-
以滑鼠右鍵按一下。
-
選取 [封存]。
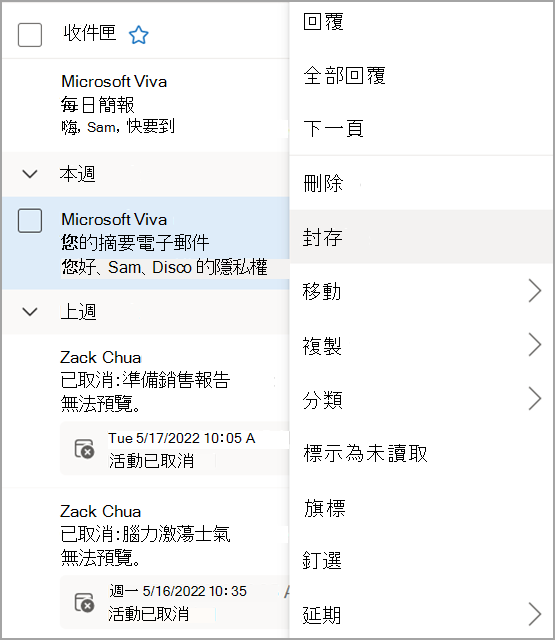
![顯示功能區中醒目提示 [封存] 選項的影像。](https://support.content.office.net/zh-tw/media/f94692dd-5e92-4fc1-bab0-ce9f81830dc0.png)










