在 Access 桌面資料庫的表單上輸入資料時,從清單中選取值會比記住要輸入的值更快、更輕鬆。 選擇清單也有助於確保在欄位中輸入的值是適當的。 清單控制項可以連線至現有數據,也可以顯示您在建立控制項時輸入的固定值。 請繼續閱讀以瞭解 Access 窗體可用的清單控制件,以及如何建立和自定義它們。
您想要做什麼?
瞭解清單框控制件的類型
Access 提供兩種窗體清單控制項:清單框和下拉式方塊。
清單框 清單框控制件會顯示值或選項清單。 清單框包含數據列,其大小通常會讓數列隨時顯示。 列可以有一個或多個欄,可以顯示標題或不含標題。 如果清單的列數超過控件所能顯示的數目,Access 會在控件中顯示滾動條。 使用者只能在清單框中選擇;您無法在清單框中輸入值。
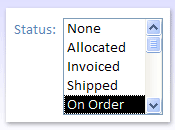
下拉式方塊 下拉式方塊控件提供更精簡的方式來呈現選項清單;清單會隱藏,直到您按兩下拉式箭號為止。 下拉式方塊也可以讓您輸入不在清單中的值。 如此一來,下拉式方塊控件會結合文本框和清單框的功能。
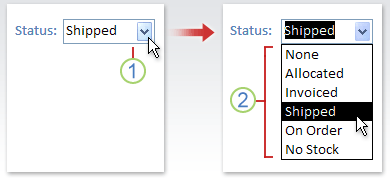
1. 按下拉式清單。
2. 按下拉式清單中的選項。
清單框和下拉式方塊可以系結或未系結控件。 這些控制項可以查詢您自行輸入的固定清單中的值,或者它們可以在數據表或查詢中查詢值。 若要建立在數據表或查詢中查詢值的系結清單框或下拉式方塊,請確定窗體是以包含 外部索引鍵 字段或 查閱欄位的 記錄來源 為基礎。 這可讓您建立將清單框或下拉式方塊中的資料連結至表單上數據所需的關聯。
使用精靈建立清單框或下拉式方塊
-
以滑鼠右鍵按一下 [瀏覽窗格] 中的表單,然後按一下 [設計檢視] 。
附註: 此程式假設窗體系結至資料表或查詢。 如果窗體未系結,部分步驟將不適用。 若要判斷表單是否系結至數據表或查詢,請按 F4 以顯示屬性表。 在屬性表的 [ 數據 ] 索引標籤上,[ 記錄來源 ] 屬性方塊會顯示窗體系結的數據表或查詢。
-
在 [表 單設計] 索引 標籤的 [ 控件] 群組中,確定已選取 [使用控件精靈]。
-
按兩下 清單框


-
在表單上,按下您要放置清單框或下拉式方塊的位置。
-
根據您的選擇,[列表框精靈] 或 [下拉式方塊精靈] 會隨即啟動。
-
-
當精靈詢問您要如何取得控制項的值時,請執行下列其中一項操作:
-
如果您想要顯示來自記錄來源的目前數據,請按兩下 [ 我要清單框/下拉式方塊] 查詢資料表或查詢中的值。
-
如果您想要顯示很少變更的固定值清單,請按兩下 [我會輸入我想要的值]。
-
如果您希望控制項執行尋找作業,而不是做為數據輸入工具,請 按兩下 [根據我在清單框/下拉式方塊中選取的值尋找表單上的記錄]。 這會使用內嵌宏建立未系結控件,該宏會根據使用者輸入的值執行尋找作業。
-
-
依照指示指定值的顯示方式。
-
如果您選擇精靈第一頁的前兩個選項之一,精靈會詢問您要 Access 在選取值時執行什麼動作。 執行下列其中一個動作:
-
若要建立 未繫結控制項,請按兩下 [記住值以供日後使用]。 這表示 Access 會保留選取的值,直到使用者變更或關閉表單為止,但不會將值寫入數據表。
-
若要建立 繫結控制項,請按兩下 [ 將該值儲存在此欄位中],然後選取要繫結控件的欄位。
-
-
按兩下 [下一步 ],然後輸入控件的標籤。 此標籤會顯示在控制件旁邊。
-
按一下 [完成]。
新增查閱欄位至表單以建立清單框或下拉式方塊
您可以新增 [查閱] 字段至窗體,藉此建立系結清單框或下拉式方塊。
-
在數據表中建立查閱欄位。 您建立的查閱欄位可以多重值或包含單一值。
如需建立多重值查閱欄位的詳細資訊,請參閱 建立或刪除多重值欄位一文。
-
執行下列其中一個動作:
-
建立以包含 [查閱] 字段的記錄來源為基礎的新窗體。 例如,在 [導航窗格] 中,選取包含 [查閱] 字段的數據表或查詢,然後在 [建立] 索引卷標上,按兩下 [Forms] 群組中的 [表單]。
Access 會自動為 [查閱] 字段建立下拉式方塊。
-
新增清單盒或下拉式方塊至表單:
-
在 [設計檢視] 中,開啟以包含 [查閱] 字段之記錄來源為基礎的窗體。
-
如果沒有顯示 [ 欄位清單 ] 窗格,請按 Alt+F8 來顯示它。
-
按兩下 [查閱] 欄位,或將 [查閱] 欄位從 [ 欄位清單 ] 窗格拖曳至表單。 Access 會自動建立系結至字段的下拉式方塊。
提示: 若要將下拉式方塊變更為清單框 (或反之亦然) ,請以滑鼠右鍵按兩下控件,按下快捷方式功能表上的 [ 變更 為],然後按下您要的控件類型。
-
-
不使用精靈即可建立清單框或下拉式方塊
當您不使用精靈建立清單框或下拉式方塊時,可以自行設定控件的許多屬性。 如果您想要有關特定屬性的詳細資訊,請按一下適當的屬性方塊,然後按 F1。
-
在 [設計檢視] 中開啟表單。
-
在 [表 單設計] 索引 標籤的 [ 控制項] 群組中,確定未選取 [使用控件精靈] 。
-
按兩下 清單框


-
在窗體內按兩下以建立預設大小的控件,或按下並拖曳,直到控件變成您要的大小為止。
-
在控件仍然選取的情況下,按 F4 以開啟其屬性表。
-
使用下表的指引,設定 [ 列來源類型 ] 和 [ 列來源 ] 屬性。
若要執行此動作...
將 [列來源類型] 屬性設為...
將 [資料列來源] 屬性設定為:
顯示來自數據表或查詢的值,或 SQL 語句的結果
數據表/查詢
在下拉式清單中,選取包含您要在清單框或下拉式方塊中顯示之值的數據表或查詢。
-或-
輸入 SQL 語句。
-或-
在屬性表的 [ 數據 ] 索引標籤上,按兩下 [
![[建立器] 按鈕](https://support.content.office.net/zh-tw/media/d5f9f47b-bca3-42bd-9772-96ff011602bd.gif)
顯示固定的值清單
值清單
輸入以分號 (分隔的固定值清單 ;) 。 例如, North;南;東;西
-或-
在屬性表的 [ 資料 ] 索引標籤上,按兩下 [
![[建立器] 按鈕](https://support.content.office.net/zh-tw/media/d5f9f47b-bca3-42bd-9772-96ff011602bd.gif)
顯示資料表或查詢中的欄位清單
欄位清單
在下拉式清單中,選取包含您要顯示在清單框或下拉式方塊中之域名的數據表或查詢。
-
如果您想要在控件中顯示一個以上的欄,請按兩下 [ 欄計數 ] 屬性方塊,然後輸入您要的欄數。 設定 [ 欄寬] 屬性以調整欄寬。 如需每個屬性的詳細資訊,請將游標放在屬性方塊中,然後按 F1。
-
如果您希望 Access 儲存所選的值,請按兩下 [ 控件來源 ] 屬性方塊,然後選取要系結清單框或下拉式方塊的欄位。
自訂清單框或下拉式方塊
在 [設計檢視] 中開啟表單時,確定已選取清單框或下拉式方塊,然後按 F4 開啟控件的屬性表。 然後,執行下列其中一項操作:
-
變更清單框或下拉式方塊中的排序順序 如果您使用精靈建立清單框或下拉式方塊,Access 會自動依第一個可見欄排序組成清單的列。 如果您要指定不同的排序順序,或如果您已將控件的 [ 資料列來源 ] 屬性設為儲存的查詢,請使用下列程式:
-
按兩下 [ 資料] 索 引標籤,然後按兩下 [ 列源 ] 屬性方塊。
-
在屬性表的 [ 數據 ] 索引標籤上,按兩下 [
![[建立器] 按鈕](https://support.content.office.net/zh-tw/media/d5f9f47b-bca3-42bd-9772-96ff011602bd.gif)
-
在您要排序之欄的 [ 排序 ] 列中,指定您想要的排序順序。
-
-
從清單框或下拉式方塊系結欄
在清單框或下拉式方塊的 [ 系結欄 ] 屬性方塊中,指定與欄在清單框或下拉式方塊中的位置對應的數位。 例如,輸入 1 可將清單框或下拉式方塊中的第一欄系結至 [控件來源 ] 屬性中指定的基礎欄位。 當您計算欄數時,請包含隱藏的欄。
如果您將 [ 系結數據行 ] 屬性設為 0,Access 會儲存清單索引,而非其中一欄的值。 如果您想要儲存一串數位,而非清單值,這個選項就很實用。
-
隱藏表單上清單框或下拉式方塊中的欄
-
在 [ 欄寬] 屬性方塊中,針對您要隱藏的欄或欄輸入 0 。
例如,假設您有一個系結的兩欄下拉式方塊,其中有一個 0.5 吋寬的 SupplierID 數據行,以及一個 2 吋寬的 SupplierName 數據行。 SupplierID 數據行是清單中的第一欄,因此 [ 欄寬 ] 屬性設為 0.5“;2“. 若要隱藏 SupplierID 數據行,請將 [欄寬] 屬性設為 0“;2“. 即使已隱藏,SupplierID 數據行仍可是系結數據行。
附註: 在下拉式方塊中,當清單未顯示時,第一個可見的欄會顯示在下拉式方塊的文本框部分中。 例如,先前範例中的 [供貨商名稱] 資料行會顯示,因為 [SupplierID] 欄為隱藏狀態。 如果 [供應商標識碼] 列未隱藏,則會顯示該欄,而非 [SupplierName] 欄。
-
-
新增欄標題至窗體上的下拉式方塊
-
在 [ 欄標題 ] 屬性方塊中,按兩下 [ 是 ] 以顯示欄標題。 只有當列表開啟時,下拉式方塊中的標題才會顯示。
如果下拉式方塊或清單框是以記錄來源為基礎,Access 會使用記錄來源的域名做為欄名。 如果下拉式方塊或清單框是以固定值清單為基礎,Access 會使用值清單中的第一個 n 個專案, (數據列 來源 屬性) 做為欄名,其中 n = 欄 計數 屬性中設定的數位。
-
-
關閉表單上下拉式方塊的填入即輸入功能
-
在 [ 自動展開 ] 屬性方塊中,按兩下 [ 否]。
當 自動展開 屬性設為 No 時,您必須從清單中選取值,或輸入整個值。
-
-
設定表單上下拉式方塊之清單框部分的寬度
-
在 [清單寬度] 屬性方塊中,使用 Windows 控制台) 中設定的目前度量單位 (輸入您要的寬度。 若要使用非預設的度量單位,請包含度量指示器。 例如,輸入 2 公分。 請務必為滾動條保留足夠的空間。
下拉式方塊的清單框部分可能比文本框部分還寬,但不能比較窄。 自動) (預設設定會讓清單框的寬度與下拉式方塊的文字框部分相同。
-
-
設定表單上下拉式方塊中顯示的列數上限
-
在 [ 清單列 ] 屬性方塊中,輸入數位。
如果實際列數超過 [ 列表列 ] 屬性中指定的數位,下拉式方塊中會顯示垂直滾動條。
-
-
將下拉式方塊專案限制為窗體上下拉式方塊清單部分的專案
-
在 [ 限制至清單 ] 屬性方塊中,按兩下 [ 是]。
附註:
-
如果下拉式方塊中顯示的第一欄不是系結欄,Access 會將專案限製為清單,即使 [ 限制至清單 ] 屬性設為 [否]。
-
如果 [ 限制至清單 ] 屬性設為 [否],當您輸入不在清單中的專案時,如果下拉式方塊已系結,專案會儲存在基礎字段中,但不會新增至清單中。 若要將新專案新增至清單,請使用 On Not In List 屬性和 Not In List 事件。
-
-










