您可以使用 Outlook 的 [匯入/匯出] 嚮導,將連絡人匯入到您的桌面。 以下是在桌上出版 Outlook 中功能區看起來的樣子:
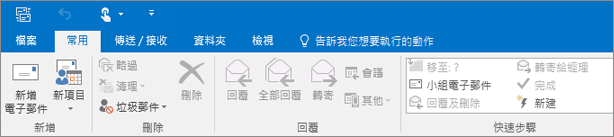
我的 Outlook 功能區不同。 或者,如果您是 Mac 客戶,請參閱將專案匯入至 mac 版 Outlook 2016。
從以下的匯入指示清單中選擇。
-
在桌上出版 Outlook (Outlook 2013 或 Outlook 2016)中,選擇 [檔案] > 開啟 & 匯出> 匯入/Export。
![若要建立您的 Outlook pst 檔案,請依序選擇 [檔案]、[開啟和匯出],然後選擇 [匯入/匯出]](https://support.content.office.net/zh-tw/media/f706c4d3-fc86-42f0-a96f-3bf5b2c71f39.png)
-
選擇 [從其他程式或檔案匯入],然後選擇 [下一步]。
![[匯入及匯出精靈] - [從其他程式或檔案匯入]](https://support.content.office.net/zh-tw/media/d6ff35ff-5d37-4f4c-a6da-c4f3e688f8ac.png)
-
選擇 [逗號分隔值],然後選擇 [下一步]。
![[Outlook 匯出精靈] - [選擇 CSV 檔案]](https://support.content.office.net/zh-tw/media/c72a8871-889a-4319-a348-33c0a319ccc1.png)
-
在 [匯入檔案] 方塊中,瀏覽至您的連絡人檔案,然後按兩下以將它選取。
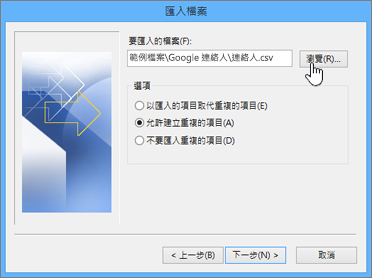
-
選擇下列其中一項,以指定 Outlook 處理重複連絡人的方法:
-
以匯入的項目取代重複的項目 如果某個連絡人已存在於 Outlook 和您的連絡人檔案中,Outlook 會捨棄其所具有該連絡人的資訊,並使用來自您的連絡人檔案的資訊。 如果您的連絡人檔案中的連絡人資訊比 Outlook 中的連絡人資訊更完整或更新,則應該選擇此選項。
-
允許建立重複的項目 如果某個連絡人存在於 Outlook 和您的連絡人檔案中,Outlook 會建立重複的連絡人,一個具有原始 Outlook 資訊,而另一個具有從您的連絡人檔案匯入的資訊。 您可以在稍後合併這些人員的資訊,以刪除重複的連絡人。 這是預設選項,也是最安全的選項,因為不會捨棄任何資訊。
-
不要匯入重複的項目 如果某個連絡人存在於 Outlook 和您的連絡人檔案中,Outlook 會保留其所具有該連絡人的資訊,並捨棄來自您的連絡人檔案的資訊。 如果 Outlook 中的連絡人資訊比您的連絡人檔案中的資訊更完整或更新,則應該選擇此選項。
-
-
按一下 [下一步]。
-
在 [選取目的地資料夾] 方塊中,視需要捲動至上方,然後選取 [連絡人] 資料夾 > [下一步]。 如果您有多個電子郵件帳戶,請選擇位於您要與連絡人關聯的電子郵件帳戶底下的 [連絡人] 資料夾。
![您匯入 Google Gmail 連絡人到 Office 365 信箱時,選取 [連絡人] 做為目的地](https://support.content.office.net/zh-tw/media/c619ad8a-867c-4ce2-bcc6-174a7876367a.png)
-
選擇 [完成]。
![匯入 Gmail 連絡人至您的 Office 365 信箱時,按一下 [完成] 按鈕即可開始移轉](https://support.content.office.net/zh-tw/media/23ae1ddb-e0fb-4f99-8f27-61d6d2063ae9.png)
Outlook 會立即將您的連絡人匯入 Outlook。 完成時不會顯示訊息。
本文是否有幫助? 請在此頁面底部留言,讓我們知道。 我們會使用您的意見反應,仔細檢查步驟並更新文章,以提供您所需的資訊。
如果您的試算表中有大量的商務或個人連絡人資訊,只要稍做準備,就可直接將這些連絡人資訊匯入Windows 版 Outlook 2013 或 Outlook 2016。 有以下三個主要步驟:
-
將您的 Excel 活頁簿另存為 .csv 檔案。
-
匯入您的連絡人。
-
將 Excel 試算表欄對應至適當的 Outlook 欄位。
步驟1:將您的 Excel 活頁簿另存為 .csv 檔案
Outlook 可以匯入逗點分隔值 (.csv) 檔案,但不能匯入含多個工作表的活頁簿,因此步驟 1 就是將 Excel 活頁簿另存為 .csv 檔案。 方法如下:
-
在活頁簿中,按一下含有您要匯入之連絡人資訊的工作表。
-
按一下 [檔案] > [另存新檔]。
-
選擇儲存檔案的位置。
-
在 [存檔類型] 方塊中,選擇 [CSV (逗號分隔) (*.csv)],然後按一下 [儲存]。
Excel 會告訴您:「選取的檔案類型不包含有多個工作表的活頁簿。 」這是指 CSV 檔案的限制;您原本的活頁簿 (.xlsx 檔案) 不會受影響。
-
按一下 [確定]。
Excel 會告訴您:「如果您將活頁簿另存為 CSV (逗號分隔),活頁簿中的部分功能將會遺失。 」這僅指的是 CSV 檔案的限制,可以忽略。
-
按一下 [是],Excel 就會將目前工作表另存為 CSV 檔案。 原始的活頁簿 (.xlsx 檔案) 就會關閉。
-
關閉 CSV 檔。
Excel 的部分就完成了。 現在,您可以開始在 Outlook 中進行匯入程序。
附註: 有些地區設定預設會使用不同的清單分隔符號。 因此您必須先把 CSV 檔中所有的分號全部換成逗號之後,再繼續進行下一步。
步驟2:匯入您的連絡人
-
在 Outlook 中,按一下 [檔案] > [開啟和匯出] > [匯入/匯出]。
如此就會啟動 [匯入及匯出精靈]。
-
選擇 [從其他程式或檔案匯入],然後按 [下一步]。
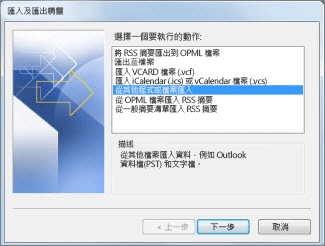
提示: 如果系統提示您輸入密碼,而您未設定密碼,請按一下 [取消] 移至下一個視窗。
-
選擇 [逗號分隔值],按一下 [下一步]。
-
瀏覽至您要匯入的 .csv 檔案。
-
在 [選項] 之下,選擇取代重複項目 (現有的連絡人)、建立重複的連絡人,或是不要匯入重複項目。
-
按一下 [下一步],選擇放置您連絡人的目的地資料夾。 [連絡人] 依預設應為已選取,若未選取,請向上或向下捲動,直到您找到為止。 您也可以選擇不同的資料夾,或建立新的資料夾。
-
按一下 [下一步]。
-
請確認已選取 [匯入] [mycontacts.csv ] 旁的核取方塊(假設您是您的檔案名)。
-
還不要按一下 [完成],因為您需要將 CSV 檔案中的部分欄「對應」至 Outlook 中的連絡人欄位。 這個對應作業能將匯入的連絡人依照您想要的方式顯示。
步驟2:將 CSV 檔案中的欄對應至 Outlook 連絡人欄位
-
按一下 [對應自訂欄位] 按鈕。 [對應自訂欄位] 對話方塊隨即出現。
-
在 [從] 之下,您會看見一個方塊,上面有您即將匯入之 CSV 檔案的欄名稱。
-
在 [到] 之下,您會看見 Outlook 用於連絡人的標準欄位。 如果某欄位符合 CSV 檔案中的某欄,您就會在 [對應自] 之下看見您的欄。
-
[名稱]、[名字]、[姓氏] 等欄位是標準的 Outlook 連絡人欄位,因此若您檔案中的連絡人資訊有其中任何一個連絡人名稱,您就大功告成了。
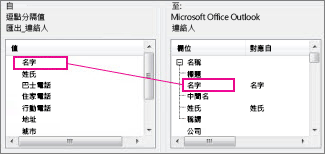
-
-
您可能需要執行部分手動對應。 例如,在這個匯入的檔案中,連絡人的手機是在名為「Cell Ph」的欄中。 在 Outlook 中不會完全符合您的內容。 但您可以執行下列動作,在 Outlook 中找到適當的相符專案:
-
在右側窗格向下捲動,就會找到 [其他地址],旁邊有加號 (+)。
-
按一下加號即可展開底下的內容,您會看見此相符項目:[行動電話]。
-
-
將左窗格的 [手機電話] 拖放至右窗格的 [行動電話]。
您會注意到 [手機電話] 出現在 [對應自] 欄中的 [行動電話] 旁。
![[手機電話] 已對應至 Outlook 的 [行動電話] 欄位](https://support.content.office.net/zh-tw/media/1bc35920-0ed8-43ef-b9e2-7b7079bdcd60.jpg)
-
將左窗格中剩下的值,拖曳到右窗格中適當的 Outlook 欄位,一次拖曳一個。 例如,您可以根據連絡人的地址類型,將 [地址] 拖曳到 [住家 - 街] 或 [商務 - 街]。
-
按一下 [完成]。
您的連絡人現已成功匯入 Outlook。
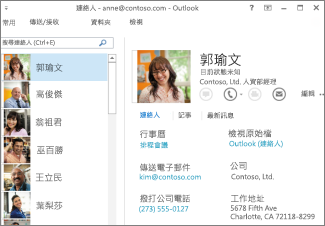
本文是否有幫助? 請在此頁面底部留言,讓我們知道。 我們會使用您的意見反應,仔細檢查步驟並更新文章,以提供您所需的資訊。
-
按一下 [檔案] > [開啟和匯出] > [匯入/匯出]。
此舉會啟動 [匯入及匯出精靈]。
-
選擇 [從其他程式或檔案匯入],然後按 [下一步]。
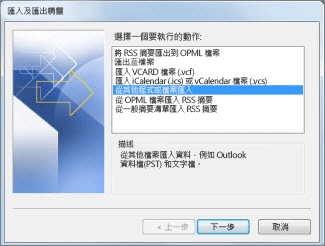
-
選擇 [Outlook 資料檔 (.pst)],然後按 [下一步]。
-
瀏覽到您要匯入的 .pst 檔案。
-
在 [選項] 下,選擇您處理重複項目的方式。
-
按 [下一步]。
-
如果已為 Outlook 資料檔 (.pst) 指定密碼,請輸入密碼,然後按一下 [確定]。
-
設定匯入項目的選項。 預設設定通常不需要變更。
-
按一下 [完成]。
提示 如果您只想要從 Outlook 資料檔(.pst)匯入或還原幾個專案,您可以開啟 Outlook 資料檔,然後在 瀏覽窗格中,按一下 [Outlook 資料檔] 資料夾中的專案,並將其拖曳到現有的 Outlook 資料夾中。
本文是否有幫助? 請在此頁面底部留言,讓我們知道。 我們會使用您的意見反應,仔細檢查步驟並更新文章,以提供您所需的資訊。
將您的 iCloud 連絡人匯入 Windows 版 Outlook 之前,您需要將其從 .vcf 檔案格式轉換為 .csv 檔案格式。 這包括將它們匯入 Windows,然後將它們匯出至 csv 檔案。 如果您的連絡人超過 50 個左右,這會是很冗長的程序,因為您必須對每個想要匯入至 csv 檔案的連絡人按 [確認]。 您無法執行全域確定,也無法同時將所有檔案匯入至 csv 檔案。
將 .vcf 檔案轉換為 .csv
-
在您的電腦上,開啟 [檔案資源管理器] (如果您使用的是舊版 Windows,請開啟 [ Windows 資源管理器])。
-
移至您的 [連絡人] 資料夾:
C:\Users\<使用者名稱>\Contacts
![瀏覽至 [連絡人] 資料夾,然後選擇 [匯入]。](https://support.content.office.net/zh-tw/media/e535e74b-37ee-4a6b-8767-d8fc81a959d9.png)
-
按一下頁面頂端的 [匯入]。
-
選擇 [vCard (VCF 檔案)] > [匯入]。
![依序選擇 vCard 和 [匯入]。](https://support.content.office.net/zh-tw/media/5d159e06-aeab-42bd-9a62-28df877593c0.png)
-
瀏覽並選擇您從 iCloud 匯出的 .vcf 檔案,然後選擇 [開啟]。
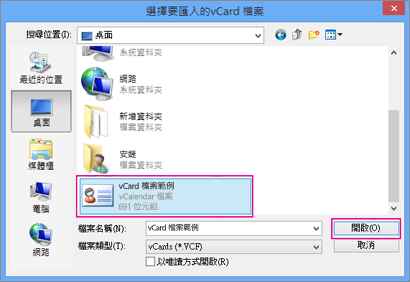
-
針對要匯入至 .csv 檔案的每個連絡人,選擇 [確定]。
![針對要匯入至 csv 檔案的每個連絡人選擇 [確定]。](https://support.content.office.net/zh-tw/media/a5b73061-834d-4ef2-86da-aaf13483b74e.png)
-
完成後,請選擇 [關閉]。
-
選擇 [檔案總管] 頁面頂端的 [匯出]。
-
選擇 [CSV 檔案] > [匯出]。
![依序選擇 CSV 和 [匯出]。](https://support.content.office.net/zh-tw/media/1a679c58-0e72-4991-ae3a-699fee4d65e0.png)
-
選擇 [瀏覽] 以命名您的 csv 檔案。
![選擇 [瀏覽] 以指定檔案名稱。](https://support.content.office.net/zh-tw/media/878124ea-e2b0-488d-b1a3-1a4e30e83341.png)
-
在 [檔案名稱] 方塊中,輸入 .cvs 檔案的名稱。 在此範例中,我將我的檔案命名為「我的 iCloud 連絡人」。
![輸入 csv 檔案的名稱,然後選擇 [儲存]。](https://support.content.office.net/zh-tw/media/af5049e3-0007-4c5b-8dc7-68c6de2bf714.png)
-
選擇要匯出至 .csv 檔案的欄位,然後選擇 [完成]。 建議您現在接受預設值。 如果您想要其他欄位,您可以隨時建立其他 csv 檔案。
![依序選擇要匯出至 csv 檔案的欄位和 [完成]。](https://support.content.office.net/zh-tw/media/cfef8202-2713-4aec-a7d5-bea3656e2421.png)
-
最後,畫面上會顯示一則訊息,表示您的連絡人已匯出至 .csv 檔案。
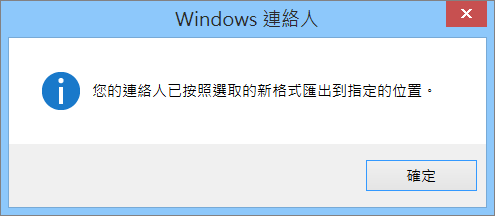
-
您可以使用 Excel 開啟 .csv 檔案,以查看其內容。 如果需要,您可以新增更多資訊至 csv 檔案,但請切記不可變更頂端的標題列。 如需有關處理 .csv 檔案的詳細資訊,請參閱在 csv 檔案手動建立您的連絡人清單。
-
若要將您的連絡人從 csv 檔案匯入到 Outlook,請參閱本主題中的從 .csv 檔案匯入連絡人。
本文是否有幫助? 請在此頁面底部留言,讓我們知道。 我們會使用您的意見反應,仔細檢查步驟並更新文章,以提供您所需的資訊。
-
您收到錯誤訊息:如果您嘗試一次匯入超過 2000 個連絡人,您會看到一則錯誤訊息。 使用 Excel 這類程式開啟 CSV 檔案,將您的連絡人清單分成較小的.csv 檔案,然後匯入每個新建立的 CSV 檔案。
-
Outlook 沒有顯示任何連絡人:如果您完成匯入程序,但 Outlook 沒有顯示任何連絡人,執行下列動作︰
-
找出您從來源電子郵件系統(例如,來自 Google)匯出的 csv 檔案。 如果您是從 Google 匯出連絡人,則預設檔案名為 [contacts .csv]。
-
使用 Excel 開啟您從來源電子郵件系統匯出的 CSV 檔案
-
檢查 CSV 檔案中是否有任何資訊。 如果 CSV 檔案中沒有任何資訊,則無法從來源電子郵件系統匯出。 在這種情況下︰
-
刪除 contacts.csv 檔案。
-
再次從來源電子郵件系統匯出您的連絡人。 如果您是從 Google 匯出,請務必選擇匯出所有連絡人或適當的連絡人群組。
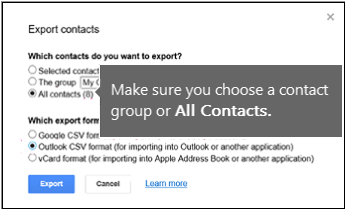
-
匯出連絡人之後,使用 Excel 開啟 CSV 檔案,並確定檔案中包含資料。 關閉檔案時,Excel 會多次提示您「是否確定要將它儲存為 CSV 格式? 」一律選擇 [是]。 如果選擇 [否],檔案就會發生問題,而您將需要使用新的 contacts.csv 檔案重新開始。
-
重複步驟,將您的 contacts.csv 檔案匯入 Outlook。
-
-
-
遺漏連絡人資訊:匯入連絡人之後,如果您開啟 Outlook 並發現並未匯入所有資訊,請使用 Excel 開啟 CSV 檔以查看該資料是否在檔案中。
-
您可以使用 Excel 編輯 CSV 檔案以新增名稱及其他遺漏的資訊。
-
Outlook 的第一列必須是欄標題,請不要將它取代為其他資訊。
-
當您儲存 CSV 檔案時,Excel 會提示您幾次 [您確定要將它儲存為 CSV 格式嗎?]永遠選擇 [是]。 如果您選擇 [否],檔案將會立即 messed,您必須從來源電子郵件系統匯出連絡人清單,以重新開始。
-
重複步驟,將您的 contacts.csv 檔案匯入 Outlook。 當您在步驟 5 看到處理重複項目的提示時,務必選擇 [以匯入的項目取代重複的項目]。
-
本文是否有幫助? 請在此頁面底部留言,讓我們知道。 我們會使用您的意見反應,仔細檢查步驟並更新文章,以提供您所需的資訊。
如果您的功能區外觀與 Outlook 桌上出版不同,可能是因為您使用的是 Outlook 網頁版,看起來像這樣:
![Outlook 網頁版中 [人員] 頁面的圖像](https://support.content.office.net/zh-tw/media/38569e34-959b-4a06-81bc-035069b3c87f.png)
若要將連絡人匯入 Outlook 網頁版,請選擇 [管理> 匯入連絡人],然後依照提示匯入您的連絡人。
Outlook Web App 功能區看起來像這樣:
![Outlook Web App 中 [人員] 頁面的圖像](https://support.content.office.net/zh-tw/media/6bb6459c-f642-4e38-9dda-51e6d5ebe7cc.png)
若要將連絡人匯入至 Outlook Web App,您需要使用電腦上的 Outlook 匯入您的連絡人。 瞭解如何取得 Outlook 的複本。
Windows 10 版郵件 app 的功能區看起來像這樣:

在 Windows 10 中,連絡人會儲存在 [人員] 應用程式中。 您無法從 Windows 10 中的 [人員] 應用程式匯入或匯出連絡人。
這些選項適用于未在電腦上安裝 Outlook 複本的使用者,但想要匯入連絡人,以便您在 Outlook Web App 中進行存取。 有幾種方法可以取得電腦上安裝的 Outlook 複本:
-
註冊30 天免費試用版的 Microsoft 365。 它包含您可以下載到電腦上的 Outlook。 將您的電子郵件帳戶新增至 Outlook 試用版,然後使用本文其中一種方法匯入您的連絡人。 Outlook 會與 Outlook Web App 同步處理,您會在該處看到您的連絡人。 當您完成匯入您的連絡人時,請讓試用版不在任何費用的情況下執行。 您仍然可以在 Outlook Web App 中存取您的連絡人,但您將無法再存取電腦上的 Outlook。
-
尋找在他們的電腦上擁有 Outlook 的朋友。 將您的電子郵件帳戶新增至 Outlook,然後將您的連絡人匯入至您的電子郵件帳戶(而非朋友的電子郵件帳戶)。 Outlook 會與 Outlook Web App 同步處理,您會在該處看到您的連絡人。 當您完成匯入連絡人後,請從您朋友的 Outlook 版本中移除您的電子郵件帳戶。 您仍然可以在 Outlook Web App 中存取您的連絡人。
-
購買。 Outlook 有許多能讓您管理電子郵件的強大功能。 不過,這是用來匯入連絡人的費用較高,如果這是您唯一的理由,建議您不要這麼做。
本文是否有幫助? 請在此頁面底部留言,讓我們知道。 我們會使用您的意見反應,仔細檢查步驟並更新文章,以提供您所需的資訊。
我還需要知道什麼?
-
如果您的 [連絡人] 資料夾和 .csv 檔案中有相同的連絡人,將會建立重複的連絡人。
-
如果您嘗試匯入太多連絡人,將會出現錯誤訊息。 使用諸如 Excel 之類的程式來開啟 .csv 檔案並將它分成較小的檔案,然後分別匯入每個檔案。










