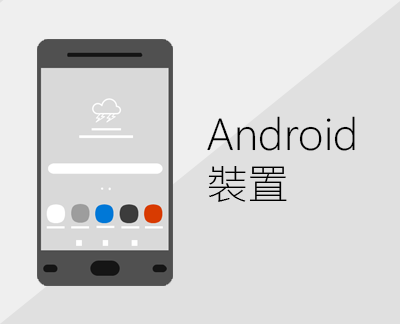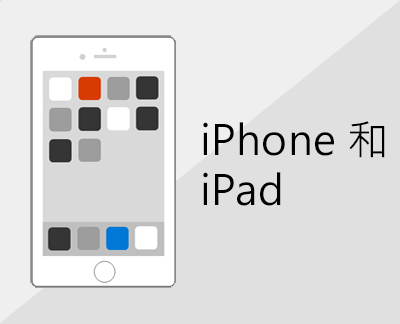將電子郵件帳戶新增至 Outlook
Outlook中有許多不同類型的電子郵件帳戶,包括 Outlook.com 或 Hotmail.com 帳戶、您用於Microsoft 365、Gmail、Yahoo、iCloud 和 Exchange 帳戶的公司或學校帳戶。
若要將電子郵件帳戶新增至 Outlook,您也可以嘗試我們的引導支援,或選取 Outlook 版本的索引標籤,然後依照步驟進行。
|
瀏覽器中的引導式支援可以為 Outlook 問題提供數位解決方案 |
重要: 新版和傳統版Windows 版 Outlook 的步驟可能會有所不同。 若要判斷您使用的 Outlook 版本,請尋找功能區中的 [檔案]。 如果沒有 [檔案] 選項,請依照 [新增 Outlook] 索引標籤下的步驟進行。 如果出現 [檔案] 選項,請選取 傳統版 Outlook 的索引標籤。
如需設定 Gmail (Google) 或 iCloud 帳戶的特定說明,請參閱新增 Gmail 帳戶或新增 iCloud 帳戶。
選取您 Outlook 版本的索引標籤
不確定您使用的是哪個版本嗎? 請參閱我使用的是哪個版本的 Outlook?
附註: 如果這個 [ 新增 Outlook ] 索引標籤底下的步驟無法運作,表示您可能尚未使用新的 Windows 版 Outlook。 選取 [傳統 Outlook],然後改為遵循這些步驟。
新增帳戶或管理現有帳戶
-
在 [ 檢視] 索引標籤上,選取 [檢視設定]。
-
選取帳戶 > Email 帳戶。
![顯示帳戶 > Email 帳戶的 [設定] 螢幕快照](https://support.content.office.net/zh-tw/media/f4e6e467-f50d-4aab-9568-8c1b75df287e.png)
-
您現在可以新增帳戶,或管理或刪除現有的帳戶。
附註: 有些協力廠商電子郵件提供者 (如 Gmail、Yahoo 和 iCloud) 會要求您在將這些帳戶新增至 Outlook 前先變更其網站上的部分設定。
若要新增帳戶:
-
選取 [新增帳戶],從下拉功能表中選取建議的帳戶,或輸入其他電子郵件地址,然後選取 [繼續]。
![新 Windows 版 Outlook 中的 [新增帳戶] 對話方塊](https://support.content.office.net/zh-tw/media/0d29f914-c400-47c7-9585-b1d98ad7fff0.png)
-
如果出現提示,請輸入帳戶的密碼,然後選取 [ 完成]。
若要刪除或管理帳戶:
-
在 [Email 帳戶] 區段中,尋找您要刪除或管理的帳戶,然後在帳戶名稱旁邊,選取 [管理]。
![顯示 [在新 Outlook 中管理帳戶] 選項的 [設定] 視窗螢幕快照](https://support.content.office.net/zh-tw/media/503bfaa3-37d9-42ec-86f6-cabb4637e82f.png)
-
在 [帳戶詳細數據] 底下,選取 [ 移除] 或 [設為主要帳戶] 等選項。
-
完成後,選取 [ 返回帳戶] 頁面,或關閉 [ 設定] 視窗。
-
疑難解答新增帳戶時的密碼問題
忘記密碼
如果您忘記 Microsoft 帳戶的密碼,請使用我們的 登入協助程式 返回您的帳戶,或參閱 重設忘記的 Microsoft 帳戶密碼。
如果您忘記公司或學校帳戶的密碼,請參閱使用安全性資訊重設公司或學校密碼。
您收到應用程式密碼的相關訊息
如果您知道自己使用正確的電子郵件帳戶密碼,而且收到類似以下的訊息:
-
請在電子郵件提供者的網站上建立 Outlook 的應用程式密碼。
應用程式密碼是隨機產生的一次性使用密碼,可提供在線帳戶的暫時存取權。 暫存密碼會做為安全性層,防止需要與可能較不安全或未知的應用程式共用您的主要帳戶認證。
視提供者而定,可能需要應用程式密碼才能將特定帳戶類型新增至 Outlook,例如 IMAP 或 iCloud 帳戶。
您必須移至您的電子郵件提供者,以取得應用程式密碼。 您的電子郵件提供者會提供如何為您的電子郵件帳戶產生應用程式密碼的相關指示,讓您可以在 Outlook 等電子郵件應用程式中使用該密碼。
從您的提供者取得應用程式密碼之後,請複製它,然後在 Outlook 中提示您輸入帳戶密碼時貼上密碼。
如需新增 Gmail 或 iCloud 帳戶的特定說明,請參閱新增 Gmail 帳戶或新增或管理 iCloud 電子郵件帳戶。
另請參閱
附註: 有些協力廠商電子郵件提供者 (如 Gmail、Yahoo 和 iCloud) 會要求您在將這些帳戶新增至 Outlook 前先變更其網站上的部分設定。
無論是要在 Outlook 新增您的第一個電子郵件帳戶或是額外的電子郵件帳戶,這些步驟都是一樣的。
-
選取 [檔案] > [新增帳戶]。
![選取 [檔案],然後 [新增帳戶]。](https://support.content.office.net/zh-tw/media/990377e4-91bc-43b6-926c-a5c5b2e4e602.png)
(如果您沒有看到 [ 檔案 ] 索引標籤,或許您使用的是 [新增 Windows 版 Outlook]。 移至 [新增 Outlook ] 以取得相關指示」。
-
輸入您的電子郵件地址,然後按一下 [連線]。
![輸入您的電子郵件地址,然後按一下 [連線]。](https://support.content.office.net/zh-tw/media/68fc03ff-53d6-40ca-a716-8dce29648d0a.png)
-
如果出現提示,請再次輸入您的密碼,然後依序選取 [確定] > [完成],以在 Outlook 中開始使用您的電子郵件帳戶。
Outlook 不接受我的密碼
如果您忘記 Microsoft 帳戶的密碼,請使用我們的 登入協助者 返回您的帳戶。
如果您知道自己使用正確的電子郵件帳戶密碼,但 Outlook 不接受,表示您可能有需要額外安全性的電子郵件帳戶。
Gmail、Yahoo、iCloud、Outlook.com 和 AOL 帳戶全都使用雙因素驗證來協助驗證嘗試存取您電子郵件帳戶的是您本人。
若要將電子郵件帳戶新增至 Outlook,視您的提供者而異,您可能需要應用程式密碼。 這與您一般使用的電子郵件帳戶密碼不同。 您會知道您需要應用程式密碼的其中一個方法是,若您看到下列訊息:已為您的帳戶設定雙重要素驗證。請使用您的應用程式密碼登入。
取得 App 密碼的步驟會依每個電子郵件提供者而不同。 請在下方的下拉式清單中選取您的電子郵件提供者,以取得相關指示:
- 選取您的電子郵件帳戶
- Gmail
- Outlook.com
- Yahoo
- iCloud
Outlook 2019、Outlook 2021、Microsoft 365 Outlook
使用較新版本的 Outlook,您可以將 Gmail 帳戶新增為 IMAP 帳戶,而不需要設定雙重要素驗證,且不需要應用程式密碼。 不過,為了增加帳戶安全性,建議您為 Gmail 帳戶啟用雙重要素驗證。 這會要求您從手機輸入驗證碼,以在輸入密碼後增加一層額外的安全性。
Outlook 2016 和舊版,或使用 POP 帳戶
如果您使用的是 Outlook 2016 或較舊版本,或如果您想要將 Gmail 帳戶新增為 POP 帳戶,您將必須啟用雙重要素驗證,並建立應用程式密碼。 您將使用應用程式密碼來取代您的一般密碼,以將您的帳戶新增至 Outlook。
若要開啟雙因素驗證並取得應用程式密碼,請使用下列步驟。
-
從您的瀏覽器移至 Gmail,然後選取畫面右上角的 Google Apps 圖示。

-
選取 [帳戶]。 在 [安全性] 底下,選取 [登入 Google]。
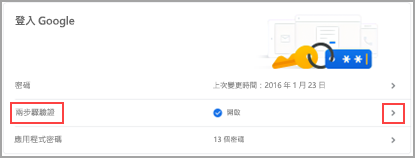
-
在 [密碼] 底下,如果 [兩步驟驗證] 為 [關閉],請按一下 [關閉] 旁的 >。 否則,請跳到步驟 4。
-
在第一個畫面上,按一下 [開始使用]。
-
如果出現提示,請輸入您的 Gmail 密碼,然後按一下 [下一步]。
-
輸入您的手機號碼並選取您想要透過簡訊或語音訊息收取驗證碼。 然後按一下 [下一步]。
-
輸入您收到的驗證碼,並按一下 [下一步]。
-
按一下 [開啟] 來結束設定兩步驟驗證。
-
按一下畫面頂端 [兩步驟驗證] 旁的左箭號來返回前一個畫面。

-
-
在 [密碼] 底下,選取 [應用程式密碼]。
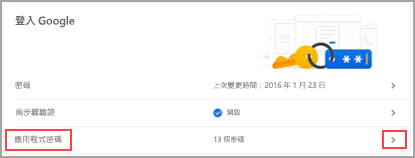
-
輸入您的 Google 帳戶密碼,然後選取 [登入]。 在下一個畫面的底部,分別選取下拉式清單中的 [郵件] 和 [Windows 電腦],然後選取 [產生]。
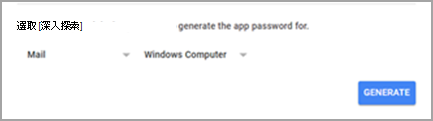
-
Google 將顯示您的應用程式密碼。 請複製此密碼 (不含空格),並在 Outlook 提示您輸入密碼時輸入。
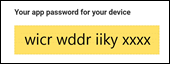
如果您使用 Outlook.com 的雙因素驗證,請使用下列步驟來產生應用程式密碼。
-
移至 https://outlook.com,按一下右上角您的姓名縮寫,然後選取 [檢視帳戶]。
-
在 [安全性] 底下,請選取 [更新]。
-
在 [更多安全性選項] 底下,請選取 [探索]。
-
在應用程式密碼區段中,往下捲動,然後選取 [建立新的應用程式密碼]。
-
下一個畫面會顯示您的應用程式密碼。 請記下此密碼,當您新增帳戶至 Outlook 時會需要用到。
-
使用這份文件開頭的指示,將帳戶新增至 Outlook,當 Outlook 詢問您的密碼時,輸入您的應用程式密碼。
當您將 Yahoo 帳戶新增至 Outlook 計算機版時,可能會看到 Yahoo OAuth 提示。 如果您看到此提示,只要輸入您通常用來登入網路郵件的密碼即可。 您可以在這裡深入瞭解。如果沒有看到此提示,您必須建立App密碼,如下所述。
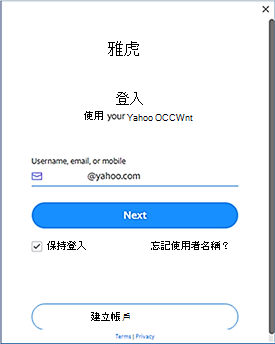
< Yahoo OAuth 提示 >
-
從瀏覽器移至 Yahoo 網站,然後選取畫面右上角的設定圖示...

-
選取 [帳戶資料] > [帳戶安全性]。 您可能必須再次登入。
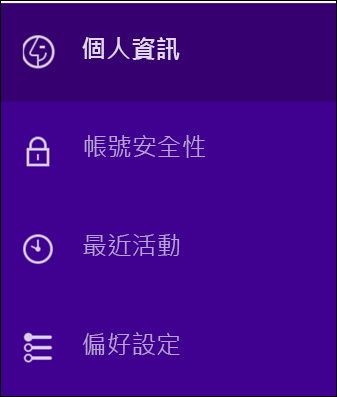
-
如果未開啟雙步驟驗證,您需要先開啟才能繼續。 然後選取 [管理應用程式密碼]。
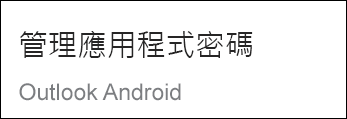
-
選取下拉式清單中的 [Outlook 電腦版],然後選取 [產生]。
![選取 [Outlook 電腦版],然後 [產生]。](https://support.content.office.net/zh-tw/media/c93574d8-ab1f-45f9-a89d-2324107ea26f.png)
-
Yahoo 將顯示您的應用程式密碼。 請複製此密碼 (不含空格),並在 Outlook 提示您輸入密碼時輸入。
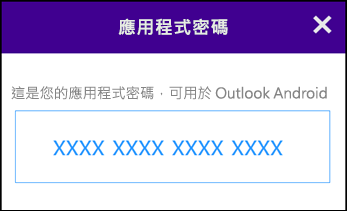
-
請從您的瀏覽器移至 Apple ID 網站並輸入您的 Apple ID 及密碼。
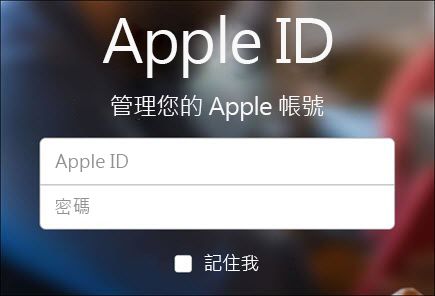
-
如果您已開啟雙因素驗證,您會在您其中一個裝置上收到一組代碼。 請輸入此代碼再繼續。 若尚未開啟雙因素驗證,請將它開啟。
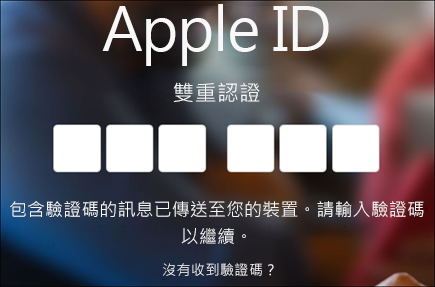
-
在 [安全性] 區段的 [應用程式專屬密碼] 底下,選取 [產生密碼]。
-
為您的密碼輸入一個名稱 (例如 Outlook),並選取 [建立]。
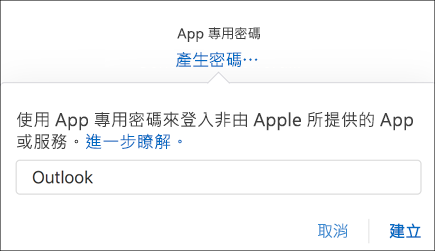
-
Apple 將顯示您的應用程式密碼。 請複製此密碼 (不含空格),並在 Outlook 提示您輸入密碼時輸入。
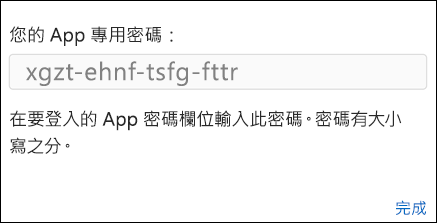
新增您的電子郵件帳戶時發生問題? 使用進階設定。
您可能需要手動新增您的電子郵件帳戶。 請從下列其中一個進階方法中選擇:
在 Windows 版 Outlook 中使用進階設定來新增 POP 或 IMAP 電子郵件帳戶
如果您需要針對內送和外寄伺服器名稱、連接埠號碼或 SSL 設定輸入特定的值,您可以使用 Outlook 的進階設定選項。 您可以使用這些指示,將 POP 或 IMAP 帳戶新增至 Outlook。
-
開啟 Outlook 並選取 [檔案] > [新增帳戶]。
-
在下一個畫面中,輸入您的電子郵件地址,選取 [進階選項],然後選取 [我要手動設定我的帳戶] 並選取 [連線]。
-
選取您的帳戶類型: 大部分的時候,當您需要使用此選項時,您可以選取 [IMAP]。
-
[帳戶設定] 畫面應該會預先填入您所需的大部分帳戶設定。 不過,如果您需要查詢設定,請參閱 POP 和 IMAP 帳戶設定主題。 輸入您的內送和外寄伺服器設定,然後選取 [下一步]。
-
輸入您的密碼,然後選取 [連線]。
在 Windows 版 Outlook 中使用進階設定來新增第三方電子郵件帳戶
如果您使用的是第三方 MAPI 提供者,請下載並設定提供者公司建議的 MAPI 電子郵件提供者應用程式。
-
開啟 Outlook 並選取 [檔案] > [新增帳戶]。
-
在下一個畫面中,輸入您的電子郵件地址、選取 [進階選項]、勾選 [我要手動設定我的帳戶] 方塊 並選取 [連線]。
-
在 [進階設定] 畫面上,選取 [其他]。
-
在 [ 其他 ] 畫面上,從清單中選擇要連線的伺服器類型。
注意:[ 其他 ] 選項及其下方所列的帳戶類型,只有在您已正確安裝並設定MAPI提供者時才會出現。
-
按一下 [連線]。
-
應該會啟動您電腦上安裝的第三方 MAPI 提供者應用程式。
-
按照 MAPI 提供者的指示完成帳戶設定。
需要更新 Outlook 中現有電子郵件帳戶的設定嗎?
如果您已經建立電子郵件帳戶,但由於近期問題而需要更新現有的設定,請移至變更或更新 Windows 版 Outlook 中的電子郵件帳戶設定。
另請參閱
附註: 有些協力廠商電子郵件提供者 (如 Gmail、Yahoo 和 iCloud) 會要求您在將這些帳戶新增至 Outlook 前先變更其網站上的部分設定。
附註:在 AOL 最近變更其伺服器設定後,若 AOL 和 Verizon 客戶需要更新其帳戶設定,應參閱在 Mac 版 Outlook 中更新您的電子郵件設定一節。 在檢查您的加密設定時,請務必設定為 [SSL]、[SSL/TLS] 或 [自動],而不是 [僅 TLS]。
快速新增帳戶
大部分的電子郵件帳戶 (包括 Microsoft 365、Exchange Server 帳戶、Outlook.com、Hotmail.com、Live.com 和 Google 帳戶) 只需幾個步驟就能快速設定完畢。
-
選取Outlook >喜好設定 >帳戶。
-
按一下加號 (+) > 新增帳戶。
-
輸入您的電子郵件地址 > [繼續]。
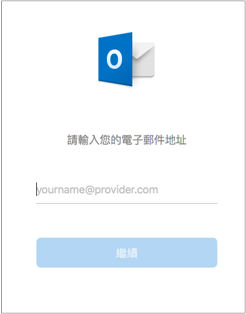
-
輸入您的密碼 >[新增帳戶]。 (視您正在新增的帳戶而定,您看到的畫面可能與此畫面不同。)
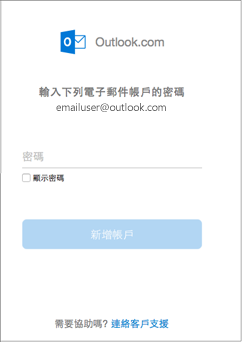
-
如果是新增 Yahoo 或者其他 IMAP 或 POP 帳戶,系統會將您帶往那些網站,並要求您允許 Outlook 存取您的郵件、連絡人及行事曆。 按一下 [允許] 以繼續。
-
如果您要新增 Gmail,您將在 Outlook 中看到登入 Google 帳戶的提示。 此適用於組建 16.15.18070902 及更新版本的使用者。
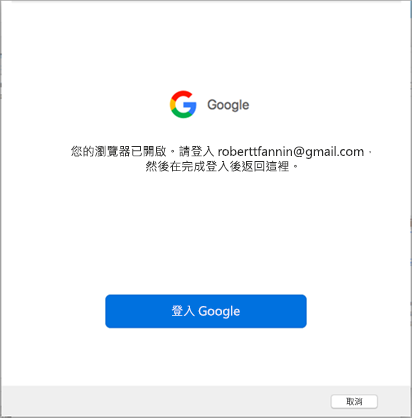
將 Gmail 帳戶新增至 Outlook 之後,就能看見為現有的 Gmail 使用者改善驗證體驗。
-
選取 [完成]。
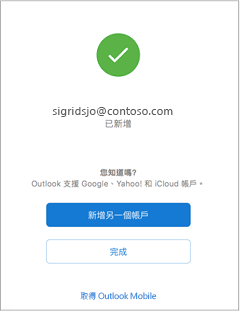
如果您之前已將 Google 帳戶新增至 Mac 版 Outlook 以取得針對 Google IMAP 帳戶改善驗證體驗的版本,則您必須使用瀏覽器登入以連線到您的帳戶。
-
選取 [登入 Google]。
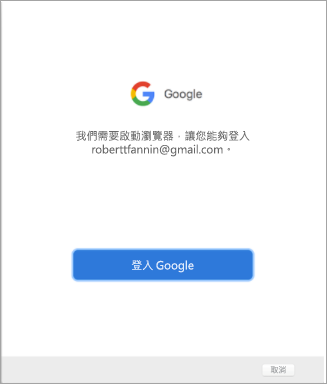
-
選擇帳戶。
-
系統將會要求您允許讓 Outlook 存取您的郵件、連絡人及行事曆。 選擇 [允許]。
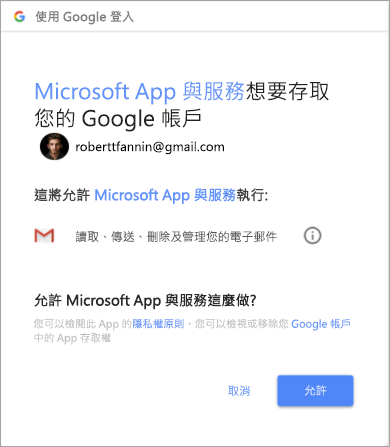
-
系統會要求您返回 Outlook。 選擇 [允許]。
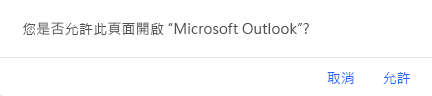
-
選取 [完成]。
-
選取 [工具] > [帳戶]。
-
選取要變更的電子郵件帳戶。
-
更新您的帳戶描述、個人資訊、使用者名稱和密碼,或其他設定,視您目前所編輯的帳戶類型而定。
-
更新完成之後,請選取 [確定]。
設定好您的第一個帳戶之後,按照下列步驟來新增後續的電子郵件帳戶。
-
選取 [工具] > [帳戶]。
-
按一下加號 (+) > [新增帳戶]。
-
輸入帳戶的電子郵件地址。
-
依照提示完成帳戶設定。
雙因素驗證可為您的帳戶提供多一層安全保護。 您每一次從新的裝置登入您的 Gmail 帳戶時,就會在手機上收到單次使用的驗證碼。 請輸入此驗證碼來完成登入。
-
從您的瀏覽器移至 Gmail,然後選取畫面右上角的 Google Apps 圖示。

-
選取 [我的帳戶]。 在 [登入和安全性] 底下,選取 [登入 Google]。
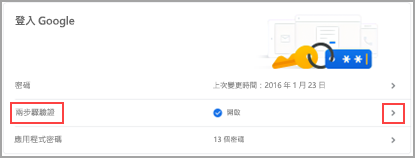
-
選取 [雙步驟驗證],然後依照提示操作。
-
從您的瀏覽器移至 Yahoo 網站,然後選取畫面右上角的設定圖示。

-
選取 [帳戶資料] > [帳戶安全性]。 您可能必須再次登入。
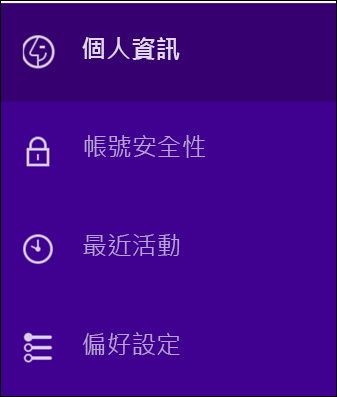
-
如果未開啟雙步驟驗證,您需要先開啟才能繼續。 然後選取 [管理應用程式密碼]。
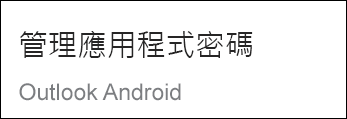
-
選取下拉式清單中的 [Outlook 電腦版],然後選取 [產生]。
![選取 [Outlook 電腦版],然後 [產生]。](https://support.content.office.net/zh-tw/media/c93574d8-ab1f-45f9-a89d-2324107ea26f.png)
-
Yahoo 將顯示您的應用程式密碼。 記下此密碼 (不含空格),並在將帳戶新增至 Outlook 時使用該密碼。
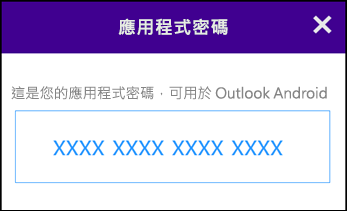
-
請從您的瀏覽器移至 Apple ID 網站並輸入您的 Apple ID 及密碼。
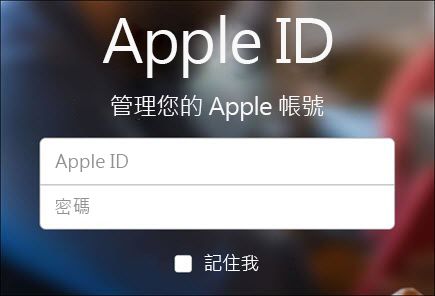
-
如果您已開啟雙因素驗證,您會在您其中一個裝置上收到一組代碼。 請輸入此代碼再繼續。 若尚未開啟雙因素驗證,請將它開啟。
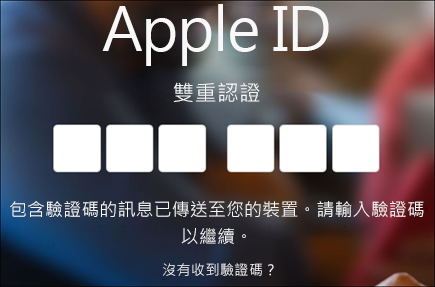
-
在 [安全性] 區段的 [應用程式專屬密碼] 底下,選取 [產生密碼]。
-
為您的密碼輸入一個名稱 (例如 Outlook),並選取 [建立]。
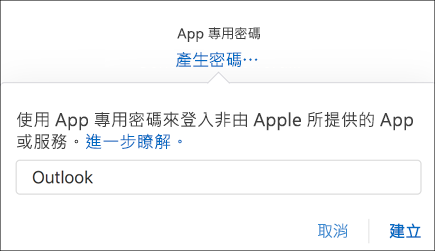
-
Apple 將顯示您的應用程式密碼。 記下此密碼 (不含空格),並在將帳戶新增至 Outlook 時使用該密碼。
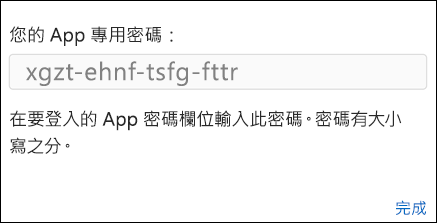
另請參閱
提示: 如果您是小型企業擁有者,且想深入了解如何設定 Microsoft 365,請造訪小型企業說明與學習。