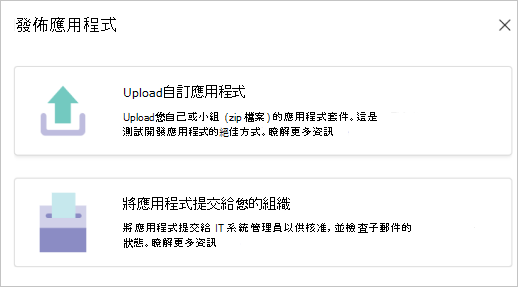在 Microsoft Teams 中管理您的應用程式
在 Teams 中簡化應用程式檢視,並從 [管理您的應用程式] 採取動作來管理它們。 您可以找到您已新增的應用程式,以及由合格小組成員代表您新增的任何應用程式。
-
選取 Teams 左側的[應用程式 ]。
-
在 [ 應用程式 ] 提要欄位底部,選 取 [管理您的應用程式]。
![Microsoft Teams [管理您的應用程式] 頁面 [應用程式] 索引標籤上的 [檢視更新] 按鈕](https://support.content.office.net/zh-tw/media/c4e46783-45d9-46d7-b617-cde4a85c6340.png)
-
選取您要管理的應用程式。 您會看到一份清單,顯示該應用程式最近使用的位置。 當您選取位置時,Teams 會將您帶到該位置的 [應用程式] 索引標籤。
更新應用程式
大部分的應用程式更新會在 Teams 中自動進行,但是當應用程式更新需要新的許可權時,您必須手動接受更新。 一旦完成,更新將會套用到您有權變更專案的任何位置。 這可能包括聊天、頻道、會議或其他地點。
更新標記
當有可用的更新時,您會在下列位置看到更新指標:
-
[應用程式] 提要欄位底部的 [管理您的應用程式] 旁邊
-
[管理小組] 窗格上 [應用程式] 索引標籤旁邊
接受更新
在[管理您的應用程式] 的 [應用程式] 索引標籤上,您會在每個具有更新所需許可權的應用程式旁邊看到 [更新] 按鈕。
-
選取 [更新]。
-
該應用程式的應用程式詳細資料頁面將會開啟,顯示應用程式要求更新的任何新功能和許可權。
-
若要更新應用程式,請選取 [立即更新]。
檢視應用程式詳細資料
應用程式詳細資料頁面資訊。 (詳細描述、許可權,有時候是影片)
-
在 [管理您的應用程式] 的 [應用程式] 索引標籤上,尋找您要查看詳細資料的應用程式。
-
在該應用程式的列中,選取 [其他選項

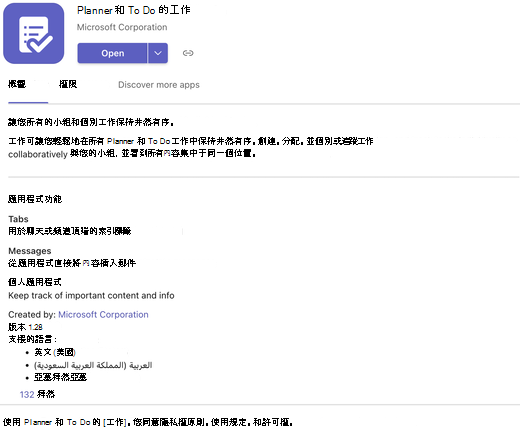
移除應用程式
當您在單一位置移除應用程式時,只會從您選取的位置移除該應用程式。
-
在 [管理您的應用程式] 的 [應用程式] 索引標籤上,尋找您要移除的應用程式。
-
展開列以尋找您要從中移除應用程式的位置。
-
選 取 [移除
![[刪除小組垃圾桶] 按鈕](https://support.content.office.net/zh-tw/media/59ecc8f0-bc07-4c35-93d2-a5fac5da9bf4.png)
附註: 如果您看到 [資訊]
![[資訊] 圖示](https://support.content.office.net/zh-tw/media/ef47d61f-9fc6-4527-918a-cc5b1efec4f8.png)
![[刪除小組垃圾桶] 按鈕](https://support.content.office.net/zh-tw/media/59ecc8f0-bc07-4c35-93d2-a5fac5da9bf4.png)
![[資訊] 圖示](https://support.content.office.net/zh-tw/media/ef47d61f-9fc6-4527-918a-cc5b1efec4f8.png)
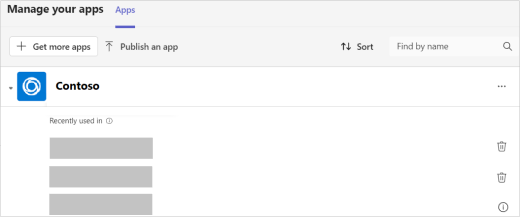
發佈應用程式
無論您是專業或公民的開發人員,都可以從 [ 管理您的應用程式] 發佈應用程式。
選 取 [上傳應用程式 ],然後選擇您想要的選項:
-
上傳自訂應用程式:側載應用程式以在開發時進行測試,或在不提交給您的組織或合作夥伴中心的情況下使用它。
-
提交應用程式給您的組織:將應用程式上傳到 Teams 系統管理中心,供 IT 系統管理員檢閱。