在 Teams 中使用 [Project] 或 [藍圖] 應用程式
使用 Project 和藍圖應用程式,在您的檔案、聊天以及 Microsoft Teams 頻道的其他內容中掌握您的工作和專案。 這些應用程式為 Teams 帶來Project 網頁版和藍圖的功能,可讓您將專案和藍圖新增為 Teams 中的頻道索引標籤,而且任何能夠存取該 Teams 頻道的人都可以存取索引標籤。 接著您可以在 Teams 或網路上使用專案或藍圖,因為 Teams 會與Project 網頁版和藍圖保持同步。
了解如何:
附註: 貴組織中擁有Office 365的每個人都可以檢視與他們共用的專案和藍圖。 人員使用Project 授權也可以編輯專案和藍圖。 若要深入瞭解,請詢問您的Office 365管理員,或查看使用者檢視 Project 和藍圖的存取權
將 [專案] 或 [藍圖] 索引標籤新增至 Teams 頻道
當您使用 [專案] 或 [藍圖] 應用程式新增索引標籤時,您可以新增現有的專案或藍圖,或建立新的專案或藍圖。
-
在您的 Teams 頻道中,選取 [新增索引標籤 +]。
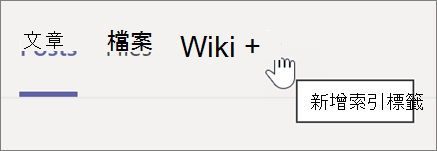
-
在 [ 新增索引標籤 ] 對話方塊中,選擇 [ 專案 ] 或 [ 藍圖 (您可能需要使用 [搜尋] 來找出) 。
![螢幕擷取畫面顯示 [新增索引標籤] 對話方塊和專案字詞的搜尋結果](https://support.content.office.net/zh-tw/media/9c5101e1-24a1-4ae6-81fa-05b05a603fb7.png)
附註: 如果您在搜尋時沒有看到應用程式,可能是從 [聊天] 或從私人 Teams 頻道進行搜尋。 這些位置不提供 Project 和藍圖應用程式。
-
在 [ 專案 ] 或 [ 藍圖] 對話方塊中,執行下列其中一項操作:
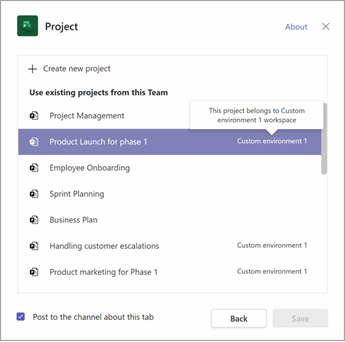
-
若要建立新專案,請選擇[建立新專案] 或 [ 建立新藍圖],然後輸入專案或藍圖的名稱。 所有新建立的專案都會自動置於預設環境中。
![Teams 中 [專案] 對話方塊的螢幕擷取畫面,為新專案命名](https://support.content.office.net/zh-tw/media/75560f55-6aec-4e16-a551-03d6ae73b65f.png)
-
若要新增現有的專案或藍圖,請從清單中選擇。 在括弧中,您將可以看到儲存專案所在的環境。
附註: 如果您在清單中沒有看到現有的專案或藍圖,它可能無法與您的小組共用。 在專案或藍圖右上角的 project.microsoft.com 上找到它,選取 [ 群組成員 ] 以找出它與它共用的 Microsoft 365 群組,或與與您的小組相關聯的群組共用。
-
-
選擇是否要在頻道內發表關於索引標籤的文章,然後選取 [儲存]。
索引標籤會與其他團隊頻道索引標籤一起新增,您就可以在該處開始使用。
![螢幕擷取畫面顯示 [專案] 索引標籤與其他 Teams 頻道索引標籤](https://support.content.office.net/zh-tw/media/2fbe6179-6f1c-4705-86fa-5e7b24368e6f.png)
重複此程式,為您的頻道新增任意數量的專案或藍圖。
附註:
-
您可以將相同的專案或藍圖新增至多個索引標籤。 這不會建立複本。
-
團隊的來賓使用者無法將 [專案] 或 [藍圖] 索引標籤新增至您的 Teams 頻道。
在 Teams 中處理您的專案
在 Project 應用程式中,您可以在 Project 網頁版 中執行幾乎一切工作。 以下是一些可協助您快速入門的資源:
您無法在 Teams 中的 Project 應用程式中執行的一件事是複製專案。 您必須移至 [專案] 索引標籤中的Project 網頁版網站 (,選擇 [移至網站) 複製專案]。
在 Teams 中處理藍圖
在 [藍圖] 應用程式中,您可以在 Web 版藍圖中執行所有您可以執行的動作。 若要深入瞭解如何使用藍圖,請觀看 歡迎使用藍圖,或開始使用下列一些動作:
移除 [專案] 或 [藍圖] 索引標籤
當您在 Teams 中使用完 [專案] 或 [藍圖] 索引標籤時,您可以將它從團隊頻道中移除,但保留基礎專案或藍圖。
-
在小組頻道中,選取您要移除的 [專案] 或 [藍圖] 索引標籤,選取索引標籤名稱旁邊的箭號,然後選 取 [移除]。
![顯示 [重新命名] 和 [移除] 選項的索引標籤下拉式清單螢幕擷取畫面](https://support.content.office.net/zh-tw/media/48d79bf9-20cf-4dc9-a4e0-9a88f5b11c29.png)
-
在 [ 移除] 對話方塊中,選取 [移除]。
如果您想要在從 Teams 頻道移除索引標籤之後存取專案或藍圖,您可以將它新增回為索引標籤,或在 project.microsoft.com 尋找。
刪除專案或藍圖
如果您想要完全刪除 Teams 中的 [專案] 或 [藍圖] 索引標籤,以及基礎專案或藍圖,請遵循下列步驟。
刪除專案
-
在小組頻道中,選取您要刪除之專案的 [專案] 索引標籤。
-
選 取 右上角的 [設定]。
-
選取省略號 (...) ,然後選取 [刪除專案]。
![螢幕擷取畫面顯示 [Project Teams] 索引標籤省略號下拉式清單中的 [刪除專案] 命令。](https://support.content.office.net/zh-tw/media/1c1ae266-cc92-4d90-b6d4-a5a7b24fc746.png)
-
在對話方塊中,選 取 [刪除]。
刪除藍圖
-
在小組頻道中,選取您要刪除的藍圖的 [藍圖] 索引標籤。
-
選 取右上角的 [設定]。
-
在窗格底部,選 取 [刪除藍圖]。
![螢幕擷取畫面顯示 [藍圖] 索引標籤設定,醒目提示底部的 [刪除藍圖]](https://support.content.office.net/zh-tw/media/872454cd-c1a5-48e9-84ef-7078aea22b38.png)
-
在對話方塊中,選 取 [刪除]。
在網頁上開啟專案或藍圖
您在 Teams 中建立或新增至 Teams 頻道的所有專案和藍圖,也可以在網路上找到。 有兩種方法可以找到它們:
-
從 Teams 中的 [專案] 或 [藍圖] 索引標籤: 在 Teams 中,選取您的團隊和頻道,然後選取您想要的專案或藍圖索引標籤。 在索引標籤的最右邊,選擇 [ 移至網站 ] 圖示。
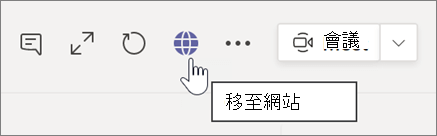
-
從 Project 首頁網頁版: 移至 [project.microsoft.com],然後在 [ 最近]、[ 與我共用] 或 [ 由我建立] 底下尋找專案或藍圖。 如果您一開始沒看到,請選擇 [ 顯示更多 ]。 選取專案或藍圖名稱加以開啟。
將 Teams 交談新增至 Project 工作
Project Teams 應用程式使用者可以針對特定工作進行 Teams 交談。 使用工作詳細資料窗格上的交談圖示來開啟 [交談窗格]。 或者,您可以使用 [檢視交談] 按鈕開啟交談。
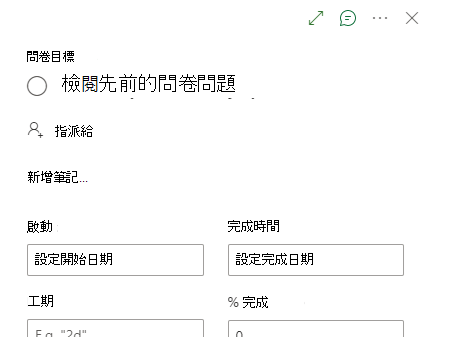
輸入內容並傳送交談,即可開始交談。 交談中的任何先前訊息都會顯示在交談窗格中。
提示: 使用 @提及特定人員。 這會通知他們訊息。
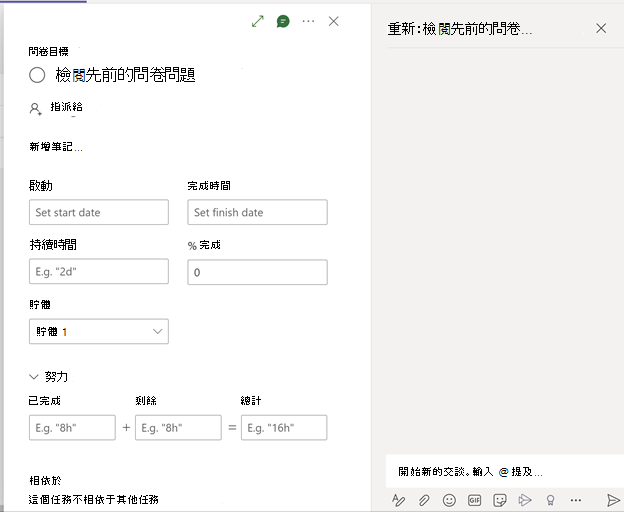
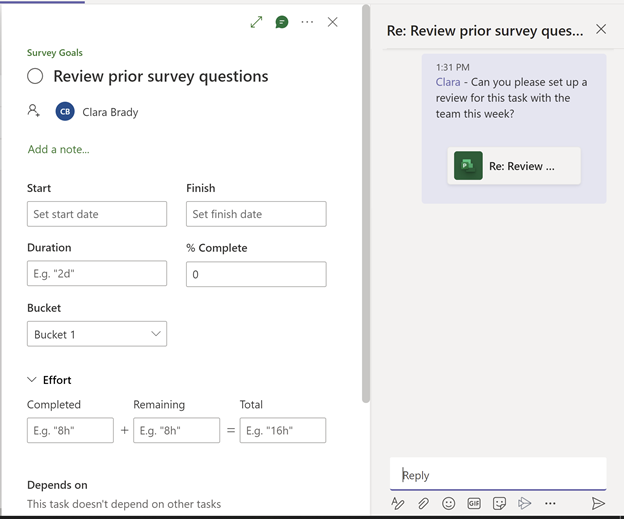
具有現有交談的所有工作都會在 [ 快速外觀] 欄中顯示圖示指標。
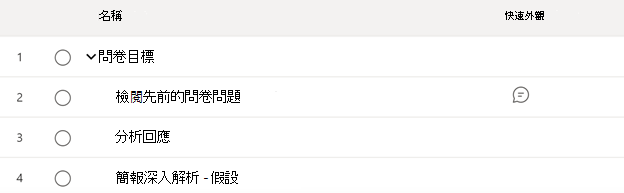
以下是使用此功能時要注意的一些事項:
-
每個工作只能有一個與其相關聯的交談。
-
使用者只能在 Project Teams 應用程式中針對工作啟動、回應及檢視 Teams 交談。 使用者也必須擁有 Teams 授權。
-
與工作相關聯的交談會儲存在開始交談的 Teams 頻道中。 使用者可以在 Project Teams 應用程式和頻道的 [文章] 索引標籤內檢視交談。
-
如果刪除頻道,也會刪除所有與該工作和頻道相關聯的交談。
-
如果 Project 釘選到多個頻道,與工作相關聯的交談仍會儲存在開始交談的頻道中。 交談只能儲存在一個頻道中。
-
如果您沒有看到此功能,這是因為您使用的是舊版 CDS。 請連絡您的系統管理員,以將 CDS 升級至 1.0.14.98 或更新版本。
附註: 這項功能目前也適用于非預設組織的專案。
Teams 中的 Project 疑難排解指南
我找不到要新增到可用專案清單中以與 Teams 整合的特定專案。
-
請在開啟專案後再試一次,並確保您在 Project.microsoft.com 中擁有必要專案的必要存取權。
我無法開啟專案,而且在存取索引標籤時遇到「限制存取」錯誤訊息。
-
如果您是,請確定您有適當的許可權來存取專案。 此錯誤通常表示您目前的許可權等級不允許您存取專案。 若要解決此問題,我建議連絡專案管理員或負責管理許可權的人員。 他們可以檢閱您的存取權,並據此調整,以確保您可以順利存取專案。










