Planner 會以各種原因傳送電子郵件和推入通知。 某些通知可以由計畫成員控制,而有些則由群組擁有者控制。 如果您使用 Planner Teams,系統會Teams其他通知,也可以管理這些通知。
附註: 如果您是在螢幕Teams Planner,請首先選取靠近畫面右上方的前往網站按鈕,然後遵循下列指示。
開啟或關閉工作通知
-
選取設定右上方附近的按鈕,然後選取通知。
-
在 [通知 (中,選取 [通知) 或清除 (以關閉) 選項:
-
有人指派工作給我
-
指派給我的工作遲交、今天到期或未來 7 天到期
-
-
選取 [儲存]。
-
如果您在 Teams 中使用 Planner,將 Planner Bot 設為靜音或封鎖 Bot 以停止所有傳入 Teams 通知,請前往聊天頁面,開啟 Planner Bot 操作功能表,然後選擇靜音或封鎖Bot 交談。
接收或停止接收收件者收件者中的群組郵件
當您新增到計畫時,當工作批註張貼在計畫中時,您可能會收到群組電子郵件訊息。 使用這些指示開始或停止接收收件者收件者中的群組郵件。
-
選取 3 個點 (。 . .) 在計畫名稱的右側,然後選取計畫 設定。
-
在 [ 規劃設定> 對話方塊中,選取 [群組設定>。
-
在管理群組電子郵件下,選取或清除不要接收任何群組訊息,然後選擇儲存。
附註: 想要停用 Planner Teams通知的系統管理員可以停用 Planner 應用程式Teams。 如果您只想停用 Planner Teams,但讓 Planner 應用程式保持啟用,請Office客戶支援。
如果您在 Planner 中建立計畫,則您就是該計畫的群組擁有者。 群組擁有者可以變更計畫設定,在指派或完成任務時,將群組電子郵件訊息傳送給群組。 根據預設,群組電子郵件不會在 Outlook 中送往計畫的群組Outlook。 如果成員選擇追蹤群組,則這些活動電子郵件會前往計畫成員的信箱。
下圖是您可能會收到的群組電子郵件範例。
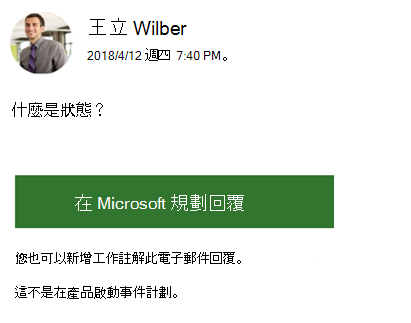
第二個影像中,計畫成員已回復工作。
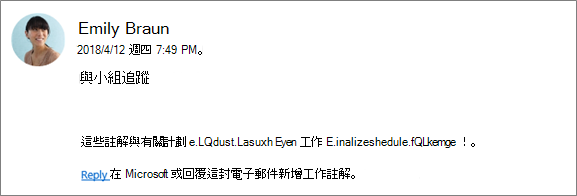
切換工作活動群組電子郵件
附註: 只有群組擁有者可以關閉群組電子郵件。 若要瞭解如何成為群組擁有者,請參閱需要讓其他人成為計畫擁有者 嗎?
-
從計畫板上,選取 3 個點 (. . .) 計畫名稱的右側。
-
從 功能表中選擇 規劃設定。
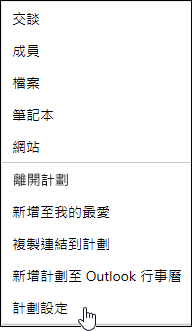
-
選取 (以啟用) 或清除 (以停用) 指派或完成任務時將電子郵件傳送至計畫群組,然後儲存。
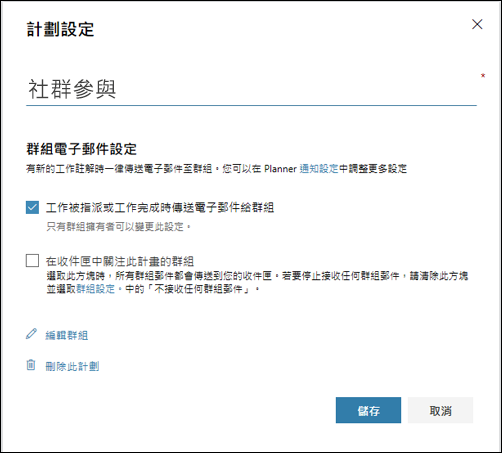
Planner 有四種基本類型的通知:
-
將電子郵件通知分組 電子郵件訊息會寄給所有群組成員。 電子郵件會從 Microsoft Planner 寄到群組信箱。 對於遵循計畫群組的人,這些電子郵件通知不會傳送到他們的信箱。 不過,如果使用者在工作上張貼批註,該使用者會針對該工作的後續每一個批註,在收件 (收到電子郵件通知) 。
-
Planner 電子郵件通知 只傳送電子郵件訊息到您的信箱。
附註: Planner 電子郵件通知不適用於 Planner for Office 365 GCC Planner for Office 365 GCC Planner for high,或 Planner for Office 365 DoD。
-
Planner 行動代理程式更新 在 Planner 行動應用程式中推入通知。 Planner 行動裝置 App 通知的顯示方式與手機或裝置上任何其他通知一樣。 當您點一下 Planner 行動代理程式更新時,Planner 應用程式隨即開啟。
附註: Planner 行動代理程式更新目前不適用於雲端Office 365 政府版 Community (GCC) 訂閱。
-
Teams通知 Planner Teams通知會顯示在活動Teams中。 它包含工作標題、指派任務給您的人員,以及工作所屬的計畫。 您的 Planner 作業通知Teams無法取代您的電子郵件和行動推式 Planner 工作分派通知;您會收到全部三個。
附註:
-
即使任務分派動作發生于 Teams (之外,例如,在 Planner 網頁版或 Planner 行動應用程式) 中,如果計畫有 Teams 中的 tab,Teams 通知也會寄給受讓人。
-
如果您看不到活動摘要,請確定已安裝工作應用程式Teams。
-
下表列出觸發通知的活動、接收通知者、通知格式,以及您可以執行哪些設定。 Teams通知需要使用 Planner Teams。
|
活動 |
神秘通知 |
通知格式 |
可配置性 |
|---|---|---|---|
|
工作已指派給某人 |
所有正在遵循群組的計畫成員 |
[電子郵件] Teams (使用) |
請參閱開啟或關閉工作通知。 |
|
工作標示為 已完成 |
所有正在遵循群組的計畫成員 |
[電子郵件] Teams (使用) |
請參閱開啟或關閉群組擁有者 (群組) 。 |
|
您建立計畫 |
所有計劃成員 |
[電子郵件] Teams (使用) |
無法關閉此功能。 |
|
您已新加入計畫 |
您 |
[電子郵件] Teams (使用) |
無法關閉此功能。 所有計劃成員會收到來自 Microsoft 的歡迎電子郵件,讓他們知道他們已新加入計畫、使用計畫的秘訣和訣竅,以及計畫的連結。 |
|
您批註之後的任何計畫成員批註 |
您 |
[電子郵件] |
無法關閉此功能。 |
|
有人指派工作給您 |
您 |
[電子郵件] Planner 應用程式推入通知 Teams (使用) |
請參閱開啟或關閉工作通知。 |
|
有人對計畫留言 |
所有計劃成員正在其收件匣中遵循群組 |
[電子郵件] |
做為計畫成員,只有停用所有群組郵件的接收才能進行配置。 請參閱 接收或停止接收收件者收件者中的群組郵件。 |
|
您的工作接近或已經過到期日 |
您 |
[電子郵件] |
請參閱開啟或關閉工作通知。 |
如果貴組織的產品授權包含Exchange Online,您可以收到電子郵件提醒。 如果您使用的是內部部署Exchange Server,可能有問題。 若要取得詳細資訊,請與系統管理員交談,或參閱如何確保我的所有人員都可以 取得 Planner 的電子郵件?










