篩選樞紐分析表中的資料
數據透視表非常適合用於建立來自大型數據集的深入詳細摘要。

您可以插入一或多個交叉分析篩選器,以快速且有效的方式篩選數據。 交叉分析篩選器有您可以按下以篩選資料的按鈕,這些按鈕會隨著您的數據一起顯示,因此您隨時會知道篩選的數據透視表中顯示或隱藏了哪些欄位。
-
選取數據透視表內的任何儲存格,然後在 [資料透視表分析] 索引標籤上,選擇 [插入交叉分析篩選器]

-
選擇您要建立交叉分析篩選器的字段,然後選取 [確定]。
-
Excel 會針對您在工作表上選取的每個選項放置一個交叉分析篩選器,但您必須自行排列及調整交叉分析篩選器的大小,不過最適合您。
-
選取交叉分析篩選器按鈕,選擇您要在數據透視表中顯示的專案。
![醒目提示 [多重選取] 按鈕的交叉分析篩選器選擇](https://support.content.office.net/zh-tw/media/f592b03f-8c28-4f48-b1be-a9d47a21bafd.png)
手動篩選會使用自動篩選。 它們可與交叉分析篩選器搭配使用,因此您可以使用交叉分析篩選器建立高層級篩選,然後使用自動篩選深入瞭解。
-
若要顯示自動篩選,請選取 [

精簡版面配置![默認 [壓縮] 表單中的資料透視表,以及 [列] 區域中的 [值] 字段](https://support.content.office.net/zh-tw/media/9f4cbee3-c81c-48fd-b0e2-62c6682b3330.png)
![默認 [壓縮] 表單中的資料透視表,以及 [欄] 區域中的 [值] 字段](https://support.content.office.net/zh-tw/media/5ddc47de-580b-443b-ba3e-0e878ec2e5d3.png)
[值] 欄位位於 [列] 區域
[值] 欄位位於 [欄] 區域
大綱/表格式版面配置
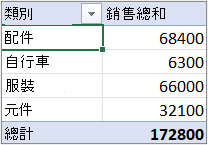
-
若要藉由建立條件式表達式進行篩選,請選取 [ 卷標篩選],然後建立卷標篩選。
-
若要依值篩選,請選取 [ 值篩選] ,然後建立值篩選。
-
若要在 [ 精簡 版面配置]) 或欄卷標 ([ 大綱 ] 或 [ 表格式 版面配置]) 中 (特定列卷標進行篩選,請取消核取 [ 全選],然後選取您要顯示之專案旁的複選框。 您也可以在 [ 搜尋] 方 塊中輸入文字來篩選。
-
選取 [確定]。
提示: 您也可以將篩選新增至數據透視表的 [篩選] 欄位。 這也可以讓您為 [篩選] 字段中的每個專案建立個別的數據透視表工作表。 如需詳細資訊,請參閱使用字段清單來排列數據透視表中的欄位。
您也可以套用篩選,以顯示符合某些條件的前 10 個或最後 10 個值或資料。
-
若要顯示自動篩選,請選取 [

精簡版面配置![默認 [壓縮] 表單中的資料透視表,以及 [列] 區域中的 [值] 字段](https://support.content.office.net/zh-tw/media/9f4cbee3-c81c-48fd-b0e2-62c6682b3330.png)
![默認 [壓縮] 表單中的資料透視表,以及 [欄] 區域中的 [值] 字段](https://support.content.office.net/zh-tw/media/5ddc47de-580b-443b-ba3e-0e878ec2e5d3.png)
[值] 欄位位於 [列] 區域
[值] 欄位位於 [欄] 區域
大綱/表格式版面配置
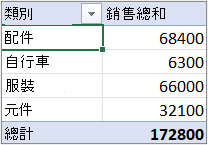
-
選取 [值篩選 ]> 前 10 名。
-
在第一個方塊中,選取 [ 上] 或 [ 下]。
-
在第二個方塊中,輸入數位。
-
在第三個方塊中,執行下列動作:
-
若要依據項目數篩選,請挑選 [項]。
-
若要依據百分比篩選,請挑選 [百分比]。
-
若要依據加總篩選,請挑選 [加總]。
-
-
在第四個方塊中,選取 [ 值 ] 欄位。
您可以使用報表篩選來快速顯示樞紐分析表中的另一組值。 您在篩選器中選取的項目會顯示在樞紐分析表中,未選取的項目則會隱藏。 如果您想要以個別工作表顯示篩選器頁面 (與選取的報表篩選項目相符的一組值),可以指定該選項。
新增報表篩選
-
按一下樞紐分析表內的任何位置。
[樞紐分析表欄位] 窗格即會出現。
-
在 [樞紐分析表欄位清單] 中,按一下某個區域中的欄位,然後選取 [移至報表篩選]。
您可以重複這個步驟,以建立多個報表篩選。 報表篩選會顯示在樞紐分析表上方,方便您輕鬆存取。
-
若要變更欄位的順序,在 [篩選] 區域中,您可以將欄位拖曳至您想要的位置,或者按兩下欄位,然後選取 [上移] 或 [下移]。 樞紐分析表會隨之反映報表篩選的順序。
顯示列或欄中的報表篩選
-
按一下 [樞紐分析表] 或樞紐分析圖相關聯的樞紐分析表。
-
以滑鼠右鍵按一下樞紐分析表中的任何位置,然後按一下 [樞紐分析表選項]。
-
在 [版面配置] 索引標籤中,指定下列選項:
-
在 [報表篩選] 區域中的 [排列欄位] 清單方塊中,執行下列其中一個動作:
-
若要從上到下顯示欄中的報表篩選,請選取 [由上到下]。
-
若要從左到右顯示欄中的報表篩選,請選取 [由左至右]。
-
-
在 [逐欄篩選欄位] 方塊中,輸入或選取要顯示的欄位數,再使用其他欄或列 (根據上一個步驟中指定的 [排列欄位] 設定)。
-
選取報表篩選中的項目
-
在樞紐分析表中,按一下報表篩選旁的下拉箭頭。
-
選取要顯示於報表中之項目旁邊的核取方塊。 若要選取所有項目,請按一下 [(選取全部)] 旁邊的核取方塊。
報表篩選現在會顯示篩選的項目。
以個別工作表顯示報表篩選頁面
-
按一下含有一或多個報表篩選之樞紐分析表 (或樞紐分析圖相關聯的樞紐分析表) 中的任何位置。
-
按一下 [樞紐分析表分析] (在功能區上) > [選項] > [顯示報表篩選頁面]。
-
在 [顯示報表篩選頁面] 對話方塊中,選取報表篩選欄位,然後按一下 [確定]。
-
在樞紐分析表中,選取您想要在欄位中依選取範圍篩選的一個或多個項目。
-
以滑鼠右鍵按一下選取範圍中的項目,然後按一下 [篩選]。
-
執行下列其中一個動作:
-
若要顯示選取的項目,請按一下 [僅保留選取項目]。
-
若要隱藏選取的項目,請按一下 [隱藏選取項目]。
提示: 您可以移除篩選,再次顯示隱藏的項目。 以滑鼠右鍵按一下相同欄位中的另一個項目,按一下 [篩選],然後按一下 [清除篩選]。
-
如果您要每個欄位都套用多個篩選,或者不想要在樞紐分析表中顯示 [篩選] 按鈕,請依照下列方式開啟或關閉這類及其他的篩選選項:
-
按一下樞紐分析表中的任何地方,即可在功能區上顯示 [樞紐分析表] 索引標籤。
-
在 [樞紐分析表分析] 索引標籤上,按一下 [選項]。
-
在 [ 數據透視表選項] 對話框中,按兩下 [ 合計] & [篩選] 索引標籤。
-
在 [ 篩選] 區域中,根據您需要核取或取消核取 [ 允許每個字段有多個篩選 ] 方塊。
-
按兩下 [顯示] 索引標籤,然後核取或取消核取 [ 顯示字段標題和篩選] 複選框,以顯示或隱藏字段標題及篩選下拉式清單。
-
您可以建立交叉分析篩選器,並透過手動篩選,在 Excel 網頁版中檢視數據透視表並與之互動。
交叉分析篩選器提供按鈕,讓您可以單擊以篩選表格或數據透視表。 除了快速篩選,交叉分析篩選器也會指出目前的篩選狀態,這可讓您輕鬆瞭解目前顯示的確切內容。
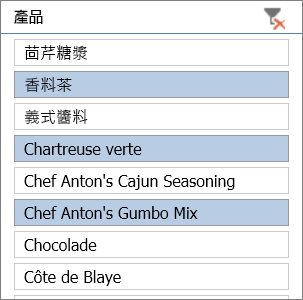
如需詳細資訊,請參閱使用交叉分析篩選器來篩選數據。
如果您有 Excel 桌面應用程式,可以使用 [ 在 Excel 中開 啟] 按鈕來開啟活頁簿,併為數據透視表數據建立新的交叉分析篩選器。 按一下 [在 Excel 中開啟],然後篩選樞紐分析表中的資料。
手動篩選會使用自動篩選。 它們可與交叉分析篩選器搭配使用,因此您可以使用交叉分析篩選器建立高層級篩選,然後使用自動篩選深入瞭解。
-
若要顯示自動篩選,請選取 [篩選] 下拉式箭

單一欄
![[列] 區域中 [值] 字段的預設 [版面配置] 表單](https://support.content.office.net/zh-tw/media/5594c9b8-c77d-4a14-a69a-50281bf22e37.png)
分隔欄
![具有不同欄之巢狀列欄位的 [分隔欄版面配置] 表單](https://support.content.office.net/zh-tw/media/d45c8021-bab9-41bd-b9e4-88c409ecdba3.png)
-
若要藉由建立條件式表達式來篩選,請選 取 [<域名> > 卷標篩選],然後建立卷標篩選。
-
若要依值篩選,請選 取 [<功能變數名稱> > 值篩選] ,然後建立值篩選。
-
若要依特定列卷標篩選,請選取 [篩選],取消核取 [全選],然後選取您要顯示的專案旁的複選框。 您也可以在 [ 搜尋] 方 塊中輸入文字來篩選。
-
選取 [確定]。
提示: 您也可以將篩選新增至數據透視表的 [篩選] 欄位。 這也可以讓您為 [篩選] 字段中的每個專案建立個別的數據透視表工作表。 如需詳細資訊,請參閱使用字段清單來排列數據透視表中的欄位。
-
按一下樞紐分析表中的任何地方,即可在功能區上顯示[樞紐分析表] 索引標籤 ([樞紐分析表分析] 與 [設計])。
-
按一下 [樞紐分析表分析] > [插入交叉分析篩選器]。
-
在 [插入交叉分析篩選器] 對話方塊中,選取您要建立交叉分析篩選器的欄位方塊。
-
按一下 [確定]。
系統會針對您在 [插入交叉分析篩選器] 對話方塊中選取的每一個欄位,顯示一個交叉分析篩選器。
-
在每一個交叉分析篩選器中,對樞紐分析表中所需顯示的項目按一下。
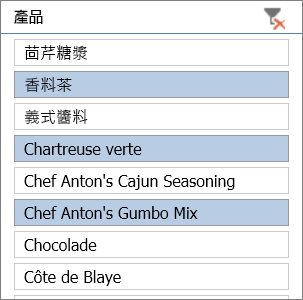
提示: 若要變更交叉分析篩選器的外觀,請按一下交叉分析篩選器,以顯示功能區上的 [交叉分析篩選器] 索引標籤。 您可以使用各種索引標籤選項來套用交叉分析篩選器樣式或變更設定。
-
在樞紐分析表中,按一下 [列標籤] 或 [欄標籤] 的箭號

-
在列標籤或欄標籤清單中,取消選取清單頂端的 ([全選]) 核取方塊,然後選取樞紐分析表中所要顯示之項目的核取方塊。
-
篩選箭號會變更為此圖示

若要一次移除所有篩選,請按一下 [樞紐分析表分析] 索引標籤 > [清除] > [清除篩選]。
您可以使用報表篩選來快速顯示樞紐分析表中的另一組值。 您在篩選器中選取的項目會顯示在樞紐分析表中,未選取的項目則會隱藏。 如果您想要以個別工作表顯示篩選器頁面 (與選取的報表篩選項目相符的一組值),可以指定該選項。
新增報表篩選
-
按一下樞紐分析表內的任何位置。
[樞紐分析表欄位] 窗格即會出現。
-
在 [樞紐分析表欄位清單] 中,按一下某個區域中的欄位,然後選取 [移至報表篩選]。
您可以重複這個步驟,以建立多個報表篩選。 報表篩選會顯示在樞紐分析表上方,方便您輕鬆存取。
-
若要變更欄位的順序,在 [篩選] 區域中,您可以將欄位拖曳至您想要的位置,或者按兩下欄位,然後選取 [上移] 或 [下移]。 樞紐分析表會隨之反映報表篩選的順序。
顯示列或欄中的報表篩選
-
按一下 [樞紐分析表] 或樞紐分析圖相關聯的樞紐分析表。
-
以滑鼠右鍵按一下樞紐分析表中的任何位置,然後按一下 [樞紐分析表選項]。
-
在 [版面配置] 索引標籤中,指定下列選項:
-
在 [報表篩選] 區域中的 [排列欄位] 清單方塊中,執行下列其中一個動作:
-
若要從上到下顯示欄中的報表篩選,請選取 [由上到下]。
-
若要從左到右顯示欄中的報表篩選,請選取 [由左至右]。
-
-
在 [逐欄篩選欄位] 方塊中,輸入或選取要顯示的欄位數,再使用其他欄或列 (根據上一個步驟中指定的 [排列欄位] 設定)。
-
選取報表篩選中的項目
-
在樞紐分析表中,按一下報表篩選旁的下拉箭頭。
-
選取要顯示於報表中之項目旁邊的核取方塊。 若要選取所有項目,請按一下 [(選取全部)] 旁邊的核取方塊。
報表篩選現在會顯示篩選的項目。
以個別工作表顯示報表篩選頁面
-
按一下含有一或多個報表篩選之樞紐分析表 (或樞紐分析圖相關聯的樞紐分析表) 中的任何位置。
-
按一下 [樞紐分析表分析] (在功能區上) > [選項] > [顯示報表篩選頁面]。
-
在 [顯示報表篩選頁面] 對話方塊中,選取報表篩選欄位,然後按一下 [確定]。
您也可以套用篩選,以顯示符合某些條件的前 10 個或最後 10 個值或資料。
-
在樞紐分析表中,按一下 [列標籤] 或 [欄標籤] 旁邊的箭號

-
以滑鼠右鍵按一下選取範圍中的項目,然後按一下 [篩選] > [前 10 項] 或 [後 10 項]。
-
在第一個方塊中,輸入數字。
-
在第二個方塊中,挑選所要篩選的選項。 下列為可用的選項:
-
若要依據項目數篩選,請挑選 [項]。
-
若要依據百分比篩選,請挑選 [百分比]。
-
若要依據加總篩選,請挑選 [加總]。
-
-
在搜尋方塊中,您可以選擇性地搜尋特定的值。
-
在樞紐分析表中,選取您想要在欄位中依選取範圍篩選的一個或多個項目。
-
以滑鼠右鍵按一下選取範圍中的項目,然後按一下 [篩選]。
-
執行下列其中一個動作:
-
若要顯示選取的項目,請按一下 [僅保留選取項目]。
-
若要隱藏選取的項目,請按一下 [隱藏選取項目]。
提示: 您可以移除篩選,再次顯示隱藏的項目。 以滑鼠右鍵按一下相同欄位中的另一個項目,按一下 [篩選],然後按一下 [清除篩選]。
-
如果您要每個欄位都套用多個篩選,或者不想要在樞紐分析表中顯示 [篩選] 按鈕,請依照下列方式開啟或關閉這類及其他的篩選選項:
-
按一下樞紐分析表中的任何地方,即可在功能區上顯示 [樞紐分析表] 索引標籤。
-
在 [樞紐分析表分析] 索引標籤上,按一下 [選項]。
-
於 [樞紐分析表選項] 對話方塊中,按一下 [版面配置] 索引標籤。
-
在 [版面配置] 區域中,根據您所需的內容,選取或取消選取 [允許每個欄位有多個篩選] 方塊。
-
按兩下 [顯示] 索引標籤,然後核取或取消核取 [ 功能變數輔助字幕和篩選] 複選框,以顯示或隱藏字段標題及篩選下拉式清單。
-
需要更多協助嗎?
您可以隨時詢問 Excel 技術社群中的專家,或在社群中取得支援。










