本文會逐步引導您完成設定和使用 Excel 函數翻譯工具 載入宏。 [函數翻譯工具] 是專為使用不同語言版本的 Excel 使用者而設計,可協助使用者以適當的語言找到正確的函數,或甚至將整個公式從某個語言翻譯成另一個語言。
函數翻譯工具:
-
可讓了解 Excel 的英文函數的使用者更有效率地使用當地語系化 Excel 版本。
-
可讓使用者輕鬆地將整個公式翻譯成其母語。
-
支援所有 Excel 的當地語系化語言和函數,多達 80 個語言和 800 個函數。
-
根據您選取的兩個語言,讓您有效率地搜尋公式名稱的任何部分。
-
顯示可捲動的分類清單,以便您尋找英文函數和其對應的當地語系化函數。
-
可讓您針對函數翻譯品質向 Microsoft 提供意見反應。 您可以提供某個特定語言的特定函數的相關意見反應。
-
已當地語系化為英文、丹麥文、德文、西班牙文、法文、義大利文、日文、韓文、荷蘭文、巴西葡萄牙文、俄文、瑞典文、土耳其文、繁體中文和中文複雜字集。
安裝函數翻譯工具增益集
您可以從 Microsoft Store 免費取得 [函數翻譯工具],並依照這些步驟進行安裝:
-
在 [常 用] 索 引標籤上,選

-
選
![[其他載入宏] 按鈕](https://support.content.office.net/zh-tw/media/07db8cc5-6663-409c-8f08-3e8baf7a0905.png)
-
在左上角的搜尋方塊中輸入「函數翻譯工具」 ,然後選

-
當您找到它時,請選取右側的綠色 [新增 ] 按鈕來安裝函數翻譯工具載入宏。
設定函數翻譯工具
安裝 函數翻譯工具 時,會在 [常 用 ] 索引標籤上建立兩個按鈕。
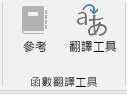
按鈕會開啟 [函數翻譯工具] 對話方塊中的 [參照] 和 [翻譯工具] 窗格。 當您第一次執行 函數翻譯工具 時,它會開啟 歡迎 窗格:
![Excel 函數翻譯工具的 [歡迎使用] 窗格](https://support.content.office.net/zh-tw/media/7cd830e3-d8c9-49d0-83af-f3f87db1f4d0.png)
[函數翻譯工具] 窗格會在 Excel 右側開啟。
選取 [略過] 直接移至翻譯,或選擇 [開始使用] 以移至 [ 語言設定] 對話框。 [語言設定] 對話框是您選擇預設 [寄件 者] 和 [ 到] 語言的位置。 請隨時返回這裡進行變更。
![函數翻譯工具的 [語言設定] 窗格](https://support.content.office.net/zh-tw/media/02d5ede6-13d7-421a-91ee-64ee9a5b6a71.png)
您可以在這裡設定您的語言組。 雖然 [函數翻譯工具] 支援 Microsoft 已將 Excel 函數當地語系化的所有語言,您只能操作當下所選的一組語言。 任何語言組合都有可能,Excel 會記住您的選擇。 您可以隨時透過 [喜好設定] 窗格 (可從增益集的任一主窗格存取) 變更語言組。
根據預設, [寄 件者] 和 [ 到 ] 語言會以英文預先填入為 [ 寄 件者] 語言,而 Excel 會將語言安裝為 [到] 語言。 如果您的安裝語言是我們針對函數 翻譯工具本地化的其中一種語言,使用者介面會以當地語系化語言顯示。 選取語言組之後,請按一下 [起始工作中]。
我們在翻譯工具中使用 [目標] 和 [來源] 的概念。 [目標] 是您熟知的語言,[來源] 是您要尋找的語言。 因此,假設您要研究英文的查閱函數,但需要法文的函數名稱,則會將 [來源] 語言設為英文,並將 [目標] 語言設為法文。
[目標]/[來源] 之間所提供的綠色向上箭號/向下箭號按鈕可讓您輕鬆對調 [來源] 和 [目標] 語言。
喜好設定
您可在三個主窗格的任何一個的底部按一下設定齒輪,以啟用 [喜好設定] 窗格。
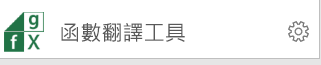
除了提供您可能感興趣的各種連結,還能讓您在這裡隨時變更 [目標] 和 [來源] 語言。 按一下窗格頂端的向左箭號可讓您返回主窗格。
![函數翻譯工具的 [喜好設定] 窗格](https://support.content.office.net/zh-tw/media/4bca5f1a-b3c9-4854-bffa-c196552ef7b5.png)
[參考] 窗格
[參照窗格] 有一個 [函數] 類別的下拉式清單,其中顯示選取之每個群組中的所有函數,左側為 [寄件者] 語言,右側為 [收件者] 語言。 如果您不確定函數屬於哪個類別,您可以選擇 [全部] 選項。
根據預設,函數會依 [來源] 欄 (在此案例為 [英文]) 的字母順序排序,而且會在這裡的 [英文] 文字旁邊顯示一個小型向下箭號。 您可以依字母順序排序、依字母順序反向排序,而且可以選擇根據 [來源] 或 [目標] 語言進行排序。 只要按一下您要根據哪個語言進行排序,然後再次按一下名稱就能反向排序。 箭號表示排序方向。
![函數翻譯工具的 [參考] 窗格](https://support.content.office.net/zh-tw/media/c945ab14-3546-408e-aead-a92a7e287f35.png)
單擊任一欄中的函數名稱會將您帶到 [ 字典 ] 窗格,其中顯示簡短描述的函數。
[字典] 窗格
[字典] 窗格會顯示包含您輸入之字母的所有函數,可讓您搜尋函數名稱的任何部分。 基於效能考量,在您輸入至少兩個字母之前,搜尋不會填入任何結果。 搜尋是以您所選取的語言配對顯示,並傳回這兩種語言的結果。
![函數翻譯工具的 [字典] 窗格](https://support.content.office.net/zh-tw/media/4cc91d37-33ae-4834-8175-e197e2a9c2a2.png)
搜尋傳回您想要的函數名稱后,您可以按下該函數名稱,並顯示語言配對和函數定義。 如果您按兩下 [ 參照] 窗格中的函數名稱,您會移至 [ 字典],並顯示語言配對和函數描述。
附註:
-
並非所有函數都有描述。
-
僅提供英文版函數描述。
-
如果您需要查看當地語系化描述,您可以移至 [公式] 索引標籤,按一下相關的函數類別,然後將游標停留在您想了解的函數上。 Excel 會以您的安裝語言顯示函數描述。
按兩下 [ 字典 ] 窗格中的燈泡圖示可將您帶到 [翻譯意見 反應] 窗格,您可以在此提供有關特定翻譯的意見反應給我們。
![函數翻譯工具的 [意見反應] 窗格](https://support.content.office.net/zh-tw/media/0442d2c2-7ed4-46b2-abab-013e1439f3db.png)
[翻譯工具] 窗格
[翻譯工具] 窗格可將整個公式從某個語言翻譯成另一個語言。 以下是公式已從英文翻譯成法文的 [翻譯工具] 窗格範例:
![含有從英文翻譯成法文函數之函數翻譯工具的 [翻譯工具] 窗格](https://support.content.office.net/zh-tw/media/c9881120-9580-4ec9-ab5d-fabb0edbcf42.png)
上方的方塊是供 [來源] 語言使用,而下方的方塊則是供 [目標] 語言使用。 中間的兩個綠色箭頭按鈕會以指示的方向表示。 在此案例中,我們將公式貼到 [來源] 方塊中,然後按一下向下箭號以翻譯成法文。
手動設定分隔符號
Excel 函數依靠分隔符號來將範圍和引數彼此隔開。 不同的語言會使用不同的分隔符,因此當函數翻譯工具嘗試做出正確的選擇時,有時可能需要手動設定其中一部分。
![顯示 [來源] 和 [目標] 方塊底下按鈕清單的影像](https://support.content.office.net/zh-tw/media/cb3b18eb-4f64-4b28-b0ee-edb6dbe6ffc7.png)
[來源]/[目標] 方塊下方各有一組按鈕 (如上所示)。 第一個按鈕會取出上面文本框中的任何內容,然後貼到 Excel 中目前作用中的儲存格。 您可以使用此按鈕將當地語系化公式貼到您所選擇的儲存格中。
其他按鈕是依其個別功能分組:小數分隔符號、陣列分隔符號和清單分隔符號。
-
小數分隔符號
-
小數分隔符號可以是句號或逗號。
-
-
陣列分隔符號
-
此分隔符號是供陣列公式專用。
-
-
清單分隔符號
-
若是英文,小數分隔符號通常是句號,而清單分隔符號則是逗號。 若是某些歐洲語言,小數分隔符號是逗號,而清單分隔符號因而必須是其他符號,也就是分號。
-
立即翻譯選取的儲存格
[翻譯工具] 索引標籤上的 [立即翻譯選取的儲存格] 選項會嘗試將公式翻譯成您選取的任何儲存格。 它會將所選單元格中的公式輸入到底部的 [ 到 語言] 方塊,並立即在 [ 寄 件人語言] 方塊中貼上翻譯。
附註:
-
Microsoft Excel 2013 或較舊版本不支援 [立即翻譯選取的儲存格] 功能。
-
如果您是在儲存格中的 [編輯] 模式,[立即翻譯] 選取的儲存格功能就無法運作。 當您結束 [編輯] 模式時,立即翻譯便會再次開始運作。
意見反應
我們希望 函數翻譯工具 能協助您使用本地化的 Excel 版本提高生產力,並歡迎您提供意見反應。 無論是針對函數翻譯不理想的情況,或是針對增益集本身,都歡迎您提供寶貴的意見反應。
如果您想提供有關我們一般如何當地語系化函數的意見,以及希望此增益集如何運作的意見,也非常歡迎您提供此類意見!
函數翻譯工具小組
fxlator@microsoft.com
附註: 不過,我們個別檢閱每一項意見反應,不保證能提供回應。 請勿提供包含個人資訊的任何檔案。
需要更多協助嗎?
您可以隨時詢問 Excel 技術社群中的專家,或在社群中取得支援。










