識別您的 Surface 擴充座和功能
Applies To
SurfaceSurface 擴充座和連接基座大幅擴展了 Surface 裝置的功能。 藉由連接鍵盤、滑鼠、網路攝影機和外接式顯示器,您可以將 Surface 變成多功能工作站。
如果您不確定您有哪一款 Surface 擴充座或 Surface 連接基座,請利用此頁面來協助識別。 您可以 找出您擁有的 Surface 型號,然後識別您的 Surface 擴充座或連接基座型號及其功能:
Surface Thunderbolt™ 4 擴充座
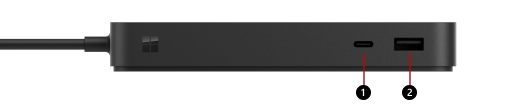
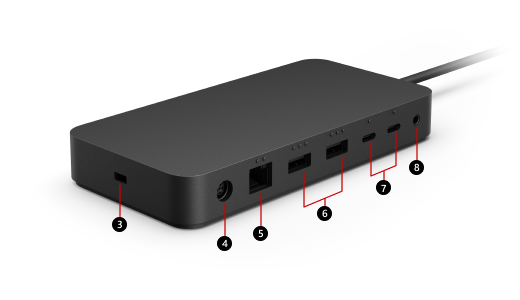
Surface Thunderbolt™ 4 擴充座的前端、側邊和背面 — 埠和功能
前方
1. USB-C 埠 (USB 4 Thunderbolt™ 4,影片顯示器啟用)
2. USB-A 埠 (USB 3.1 第 2 代,每秒最多 10 Gigabit)
側邊/向後
3. 安全性鎖定插槽
4. 電源
5. 乙太網路 (每秒 2.5 Gigabit)
6. USB-A 埠 (USB 3.1 第 2 代,每秒最多 10 Gigabit)
7. USB-C 顯示器埠 (USB 4 Thunderbolt™ 4 啟用視訊顯示器)
8. 音訊
請在下表中查看您的 Surface 型號,以查看可用的擴充座功能。 如果未列出您的 Surface,表示它與這個擴充座不相容。 如需如何尋找 Surface 型號的相關資訊,請移至 找出您擁有的 Surface 型號。 如需裝置和擴充座支援的視訊解析度和重新整理頻率的相關信息,請參閱 支援的 Surface 外部顯示器解析度和重新整理頻率。
|
Surface 型號 |
USB-C 數據傳輸速率 |
|
Surface Pro 7+ Surface Pro 7 |
最高 10 Gbps |
|
Surface Pro (11 版) * 商務用 Surface Pro 10* Surface Pro 9 (Intel/Wi-Fi) * Surface Pro 8* |
最高 40 Gbps |
|
配備 5G 的 Surface Pro 9 |
最高 10 Gbps |
|
Surface Pro X |
最高 10 Gbps |
|
Surface Laptop 4 Surface Laptop 3 |
最高 10 Gbps |
|
Surface Laptop (7 Edition) * 商務用 Surface Laptop 6* Surface Laptop 5* |
最高 40 Gbps |
|
Surface Laptop Go 2 Surface Laptop Go |
最高 10 Gbps |
|
Surface Laptop Go 3 |
最高 10 Gbps |
|
Surface Laptop Studio* |
最高 40 Gbps |
|
Surface Laptop Studio 2* |
最高 40 Gbps |
|
Surface Book 3 |
最高 10 Gbps |
|
Surface Go 3 Surface Go 2 |
最高 10 Gbps |
|
Surface Go 4 |
最高 10 Gbps |
* Surface Thunderbolt 4 擴充座已針對具備 USB4/Thunderbolt™™ 4 埠的裝置優化。 這包括隨附表格中列出的 Surface 裝置*。
Surface Dock 2
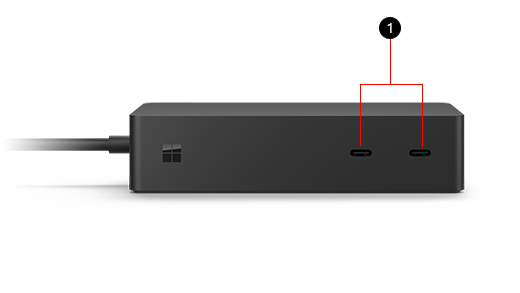
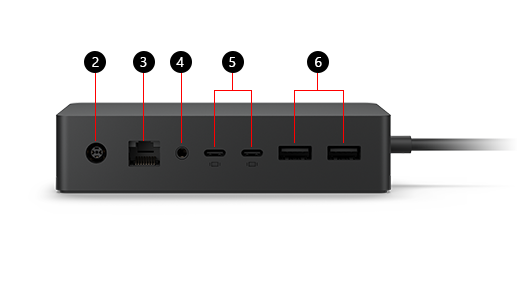
Surface 擴充座 2 的前方和背面 — 連接埠和功能
前方
1. USB-C 連接埠
Back
2. 電源
3. Gigabit 乙太網路
4. 音訊
5. USB-C 顯示器連接埠
6. USB-A 3.2 連接埠
請在下表中查看您的 Surface 型號,以查看可用的擴充座功能。 如果未列出您的 Surface,表示它與這個擴充座不相容。 如需如何尋找 Surface 型號的相關資訊,請移至 找出您擁有的 Surface 型號。 如需裝置和擴充座支援的視訊解析度和重新整理頻率的相關信息,請參閱 支援的 Surface 外部顯示器解析度和重新整理頻率。
|
Surface 型號 |
音訊進/出 |
USB-A 資料傳輸速率 |
Gigabit 乙太網路 |
|
Surface Pro 6 Surface Pro (第 5 代) |
是 |
最高 10 Gbps |
是 |
|
第 11 版 Surface Pro () 商務用 Surface Pro 10 Surface Pro 9 (所有型號) Surface Pro 8 Surface Pro 7+ Surface Pro 7 |
是 |
最高 10 Gbps |
是 |
|
Surface Pro X |
是 |
最高 10 Gbps |
是 |
|
Surface Laptop 2 Surface Laptop (第 1 代) |
是 |
最高 10 Gbps |
是 |
|
第 7 版 Surface Laptop () 商務用 Surface Laptop 6 Surface Laptop 5 (所有型號) Surface Laptop 4 (Surface Laptop 3) 所有型號 (所有型號) |
是 |
最高 10 Gbps |
是 |
|
Surface Laptop Go 2 Surface Laptop Go |
是 |
最高 10 Gbps |
是 |
|
Surface Laptop Go 3 |
是 |
最高 10 Gbps |
是 |
|
Surface Laptop Studio 2 Surface Laptop Studio |
是 |
最高 10 Gbps |
是 |
|
Surface Book 2 (所有型號) |
是 |
最高 10 Gbps |
是 |
|
Surface Book 3 (所有型號) |
是 |
最高 10 Gbps |
是 |
|
Surface Go |
是 |
最高 10 Gbps |
是 |
|
Surface Go 3 Surface Go 2 |
是 |
最高 10 Gbps |
是 |
|
Surface Go 4 |
是 |
最高 10 Gbps |
是 |
Surface 擴充座

前方
1. USB 3.0
側邊
2. 安全鎖插槽
Back
3. 電源
4. 乙太網路
5. 音訊
6. 微型 DisplayPort
7. 微型 DisplayPort
8. USB 3.0
9. USB 3.0
請在下表中查看您的 Surface 型號,以查看可用的擴充座功能。 Surface Pro 1 和 Surface Pro 2 與此擴充座不相容。 如需如何尋找 Surface 型號的相關資訊,請移至 找出您擁有的 Surface 型號。
將 Surface 透過 Surface 擴充座連線到螢幕時,透過微型 DisplayPort 的最大重新整理或螢幕解析度會是 4096 x 2160 @30Hz 或 2960 x 1440 @60Hz,即使裝置功能超過此規格,也是這樣。 如需詳細資訊,請移至 Surface 支援的外部顯示器解析度和重新整理速率。
|
Surface 型號 |
音訊輸入和輸出 |
USB 3.0 資料傳輸速率 |
Gigabit 乙太網路 |
|
Surface Pro 4 Surface Pro 3 |
僅音訊輸出 |
最高 5 Gbps |
是 |
|
Surface Pro 6 Surface Pro (第 5 代) |
僅音訊輸出 |
最高 5 Gbps |
是 |
|
Surface Pro (11 版) 商務用 Surface Pro 10 Surface Pro 9 (所有型號) Surface Pro 8 Surface Pro 7+ Surface Pro 7 |
僅音訊輸出 |
最高 5 Gbps |
是 |
|
Surface Pro X |
僅音訊輸出 |
最高 5 Gbps |
是 |
|
Surface Laptop 2 Surface Laptop (第 1 代) |
僅音訊輸出 |
最高 5 Gbps |
是 |
|
第 7 版 Surface Laptop () 商務用 Surface Laptop 6 Surface Laptop 5 (所有型號) Surface Laptop 4 (所有型號) Surface Laptop 3 (所有型號) |
僅音訊輸出 |
最高 5 Gbps |
是 |
|
Surface Laptop Go 3 Surface Laptop Go 2 Surface Laptop Go |
僅音訊輸出 |
最高 5 Gbps |
是 |
|
Surface Laptop Studio 2 Surface Laptop Studio |
僅音訊輸出 |
最高 5 Gbps |
是 |
|
Surface Book (所有型號) |
僅音訊輸出 |
最高 5 Gbps |
是 |
|
Surface Book 2 (所有型號) |
僅音訊輸出 |
最高 5 Gbps |
是 |
|
Surface Go |
僅音訊輸出 |
最高 5 Gbps |
是 |
|
Surface Go 4 Surface Go 3 Surface Go 2 |
僅音訊輸出 |
最高 5 Gbps |
是 |
附註: 如果您要將 Surface 擴充座與 Surface Book 搭配使用,Surface Book 的微型 DisplayPort 會由 Surface 擴充座連接器所覆蓋,因此無法使用。 這是原始設計,因為您一次最多只能使用 2 個外接式螢幕與 Surface 搭配使用。
適用於 Surface Pro 3 的連接基座
這款連接基座僅與 Surface Pro 3 相容。 如需如何尋找 Surface 型號的相關資訊,請移至 找出您擁有的 Surface 型號。

適用於 Surface Pro 3 的連接基座之背面和側邊 — 連接埠和功能
1. 安全性鎖插槽
2. 充電連接埠
3. 微型 DisplayPort
4. USB 2.0
5. USB 3.0
6. Gigabit 乙太網路
7. 音訊
8. USB 3.0
附註: 將 Surface 3 置於連接基座時,可以使用其上的微型 Displayport。
適用於 Surface 3 的連接基座
這款連接基座僅與 Surface 3 相容。 如需如何尋找 Surface 型號的相關資訊,請移至 找出您擁有的 Surface 型號。
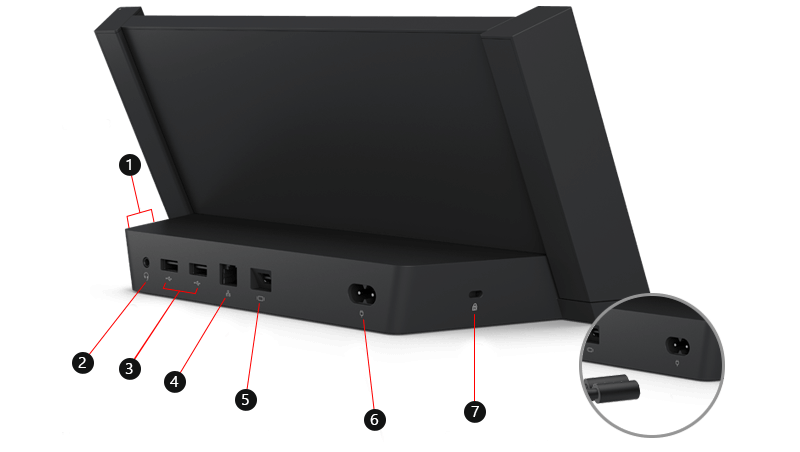
適用於 Surface 3 的連接基座之背面和側邊 — 連接埠和功能
1. USB 3.0
2. 音訊
3. USB 2.0
4. Gigabit 乙太網路
5. 微型 DisplayPort
6. 充電埠
7. 安全性鎖插槽
適用於 Surface Pro 1 和 Surface Pro 2 的連接基座
這款連接基座僅與 Surface Pro 1 和 Surface Pro 2 相容。 如需如何尋找 Surface 型號的相關資訊,請移至 找出您擁有的 Surface 型號。
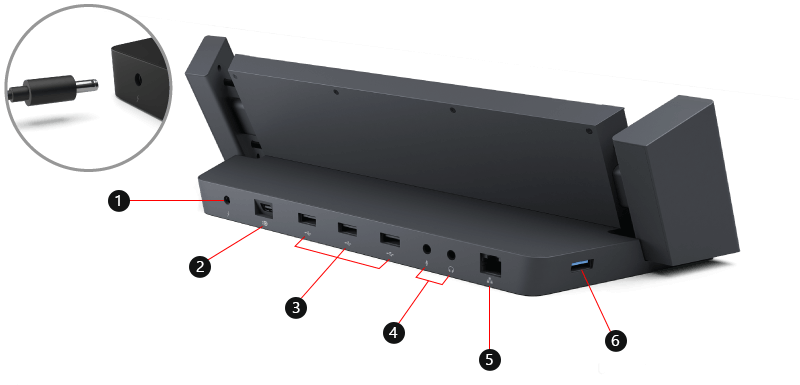
Surface Pro 1 和 Surface Pro 2 連接基座的背面和側邊 — 連接埠和功能
1. 充電連接埠
2. 微型 DisplayPort
3. USB 2.0
4. 音訊
5. 乙太網路
6. USB 3.0











