針對 Windows 8.1 的支援已終止。
Windows 8.1 的支援服務已於 2023 年 1 月 10 日終止。 建議您移至 Windows 11 電腦,以便繼續接收 Microsoft 的安全性更新。
了解 Surface RT 和 Surface 2 的最新 Windows Update,包括新桌面和 [開始] 功能表選項。
Windows 8.1 RT Update 3 有哪些新功能?
Windows 8.1 RT Update 3 包括適用於 Surface RT 和 Surface 2 的 Windows 桌面體驗改良功能。 再加上熟悉且容易使用的 [開始] 功能表,您將可在一個很方便的位置快速存取桌面以及所有應用程式、檔案和電腦設定。
![Surface 上的 [開始] 選單](https://support.content.office.net/zh-tw/media/44a47129-f5e3-4a5a-4a7b-72444ab5ca9f.png)
更新是免費的,並可透過 Windows Update 提供給執行 Windows RT 8.1 Update 的 Surface RT 或 Surface 2 裝置。
開始之前
更新會透過 Windows Update 自動安裝在 Surface 上。 如果您執行的是 Windows RT 8.1 更新,Windows 8.1 RT Update 3 將會以重要更新的形式提供下載。 根據您的更新設定,您可能已經下載並安裝它。
以下說明如何查看:
-
從畫面右側向內撥動,然後選取 [設定]。
-
選取 [變更電腦設定] > [更新與復原]。
-
選取 [檢視您的更新記錄]。
更新會列為「Update for Windows (KB3033055)」。 如果您在更新記錄中看到這項更新,表示您已經擁有 Windows 8.1 RT Update 3。 移至下方的〈開啟 [開始] 功能表〉,了解如何在您的 Surface 上啟用 [開始] 功能表。
如果您沒有此更新,以下說明幾個取得更新前應檢查的項目。
-
確定您已安裝 Windows RT 8.1 Update。
如需安裝 Surface 更新的詳細資訊,請參閱安裝 Surface 和 Windows Update。
-
備份您的檔案。 安裝 Windows 8.1 RT Update 3 時,將可保留您的 Windows 設定、個人檔案和應用程式。 但是在更新 Surface 之前,最好先備份您的個人檔案。
-
連線到網際網路。 您必須連線,才能下載並安裝 Windows 8.1 RT Update 3。
-
將 Surface 接上電源。 您的 Surface 至少需要 35% 的電量才能下載並安裝更新。 此外,請務必保持 Surface 接上電源,以確保在更新期間不會進入睡眠狀態。
安裝 Windows 8.1 RT Update 3
當 Windows Update 通知您 Windows 8.1 RT Update 3 可用時,請依照螢幕上的指示來下載並安裝它。
如需詳細資訊,請參閱安裝 Surface 和 Windows 更新。
開啟 [開始] 功能表
安裝 Windows 8.1 RT Update 3 之後,您必須啟用 [開始] 功能表。 執行此動作之後,Windows 8 [開始] 畫面將不再出現。 如果您想要回復為使用 [開始] 畫面,只需將 [開始] 功能表選項關閉即可。
附註: 如果您的 Surface 有一個以上的使用者帳戶,就必須為每個帳戶變更此設定。
以下說明如何開啟 [開始] 選單:
-
移至 Surface 上的桌面,或移至 [開始] 畫面並選取 [ 桌面],然後按鍵盤上的 Windows 標誌鍵 +D。
附註: 如果您沒有看到 [桌面] 磚,請從畫面中央向上撥動,以進入 [應用程式] 檢視,然後選取 [桌面]。
-
按住不放 (或以滑鼠右鍵按一下) 工作列,然後選取 [內容]。
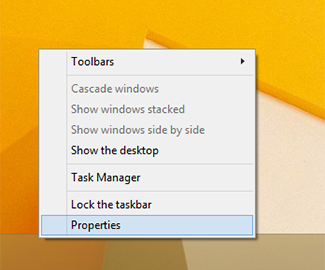
-
在 [[開始] 功能表] 索引標籤上,選取 [使用 [開始] 功能表來代替 [開始] 畫面] 核取方塊。
![任務列和 [開始] 選單屬性](https://support.content.office.net/zh-tw/media/4a1cb7c5-e83b-a9e2-501b-0687523b3c82.png)
您也可以自訂 [開始] 選單和工作列的隱私權和其他設定:
-
儲存最近開啟的程式並顯示於 [開始] 功能表
-
儲存最近開啟的項目並顯示於 [開始] 功能表和工作列
-
-
選取 [確定],並在顯示的訊息中,選取 [登出並變更開始]。
再次登入時,您會看到桌面,而非一般的開始畫面。 若要開啟 [開始] 功能表,請選取畫面左下角的 [開始] 按鈕。
移除 Windows 8.1 RT Update 3
若要從 Surface 移除更新,請在 [控制台] 中解除安裝。 方法如下:
-
移至 [開始],然後選取 [控制台] > [程式] > [檢視安裝的更新]。
-
在右上角的搜尋方塊中輸入「3033055」。
-
選取 [Microsoft Windows 更新 (KB3033055)] > [解除安裝]。
如果您偏好使用 [開始] 畫面而不是 [開始] 功能表,您可以將更新保留安裝在 Surface 上,只要關閉 [開始] 功能表選項即可。 依照上述〈開啟 [開始] 功能表〉中的步驟,並清除 [使用 [開始] 功能表來代替 [開始] 畫面] 核取方塊。 當您再次登入時,[開始] 畫面就會回來。










