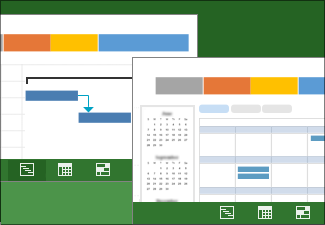|
|
甘特圖可讓您對專案進度一目瞭然。 但就排程的各個層面而言,Project 的所有檢視區域都能提供重要的回饋資訊。 選擇合適的排程檢視,是使專案符合預定時程的重要起步。 如需更多關於此系列專案管理說明指南的文章,請參閱專案藍圖。 |
開始之前的專案管理秘訣。 . .
-
您想瞭解排程中的哪些任務最重要嗎? 排程中的所有任務都非常重要。 但有些任務對排程結束日期的影響,比其他任務來得高。 就專案管理的角度而言,這些是關鍵任務。 請先查看這些任務,以修正排程中的問題。
-
您想要看看任務彼此之間有何相關性嗎? [甘特圖] 是唯一能夠查看任務彼此相關性的方法。 但別害怕使用其他檢視。 [網狀圖] 會探討較為複雜的任務關聯。 [行事曆] 會以一般人熟悉的每月行事曆格式來顯示任務。 [時間表] 顯示主要里程碑在排程中的位置。
-
您想瞭解人們的工作進度嗎? 若要讓您的排程看來更加完整,您應該要瞭解 [資源使用狀況] 檢視,或使用 [團隊規劃] 檢視,從作業人員的觀點來查看任務。
-
您是否要向高階主管匯報專案? 在許多情況下,將排程複本傳送給高階主管是錯誤的方法。 高階主管和其他專案關係人只是想要適當的高階層詳細資料,以供他們瞭解專案整體的健全狀況。 幸好,Project 有一組全新的視覺報表,可在圖形和圖表中擷取適當的詳細數據量,而且完全不費力。
-
您想要檢視成本和預算資訊嗎? Project 可提供您成本完整檢視或呈現複雜實獲值分析值的報表。 或者,當您需要複雜的成本資訊分析時,您也可以隨時匯出至 Excel。
-
您在規劃初期,還不想使用 Microsoft Project 來檢視您的專案嗎? 如果您在規劃程式初期,可能完全不想使用 Project。 也許您已在 SharePoint 網站或 Excel 或餐巾紙上寫下簡單的清單。 您可能會想要先與其他人分享這些想法,然後再啟動 Project 並安排排程。
步驟 1:找出合適的檢視
|
首先最重要的是,您需要為正確的用途,尋找適用的檢視。 例如,建議您最好在 [團隊規劃] 檢視或 [資源使用狀況] 檢視查看小組資訊,而不是在顯示任務資訊的 [甘特圖] 中查看。 |
|
|
檢視進度最簡單的方法是觀察甘特圖長條如何隨著工作的進行而變更。 |
|
|
時間表可協助您報告專案的全貌。 藉由它,您可以在狀態會議中快速揭示主要任務與里程碑。 只要將其拖放至 PowerPoint 投影片、列印或以電子郵件傳送給您的老闆,就是一份即時報表。 |
|
|
隨著專案的極度複雜化,任務關聯的網狀圖有助於整理排程中許多相互連接的部分。 網狀圖是由許多相互連接的方塊及線條所構成,看起來就如同傳統的專案資訊檢視方法。 |
|
|
實獲值是 Project 中強大的追蹤和預算功能,並不特別複雜。 實獲值可協助您回答像是「查看專案目前為止所完成的工作量,我們應該花了多少錢?」之類的問題。 或「我們會按時完成嗎?」 |
|
|
建立及自訂令人驚豔的圖形報表,用以呈現您想要的專案資訊。 如果您覺得報表有什麼不順眼的地方,進行自訂只需要幾秒鐘的時間。 |
|
|
使用複雜的專案時,甘特圖的長條欄會開始擠滿五顏六色的長條和漫天飛舞的連結線。 若要以視覺方式加以識別,您可以顯示任務路徑,醒目提示單一任務的前置任務和後續任務。 |
|
|
您可以從辦公桌上的印表機或大型繪圖機列印出專案檢視,並將其懸掛於走廊上,或是擺在製圖桌上。 |
步驟 2:調整檢視
|
新增欄至專案檢視,查看任務的詳細資訊。 您也可以隱藏欄以保護任何機密資訊。 |
|
|
您可以調整時幅,以顯示較小或較大的時間單位,小至小時,大至年度。 例如,您可能想要以會計年度 (而非月曆年) 來顯示時間,或您可能想讓甘特圖長條橫跨數個月,而非數天。 |
|
|
若專案中有過多任務而無法清楚檢視,請嘗試將任務按類別分組。 群組提供您許多的排序選項,例如優先順序、限制式類型或完成狀態。 |
|
|
有時候,一次看到兩種檢視會比一種來得好。 例如,您可以在上方檢視中使用 [甘特圖],並在下方檢視中深入探索特定任務的相關詳細資料。 資深的專案經理知道如何使用分割檢視來加快他們的日常專案管理工作。 |
|
|
通常您會依時間順序檢視任務。 但隨著專案的成長,您可能會發現依照狀態或資源的字母順序來整理任務會比較方便。 |
|
|
您不一定要依照常見的時間順序格式查看專案資訊。 您可以任意穿插使用任何方式。 |
|
|
縮排和凸排任務以顯示階層,或是任務各階段與子階段間的關聯性。 |
|
|
您所精心設計的自訂檢視,就此作廢未免可惜。 與其他人共用這些檢視,或將它們儲存為未來專案的範本。 |
步驟 3:使用其他程式檢視 Project 資料
|
如果您一直想要同步處理專案與 SharePoint 任務清單,而不使用 Project Server,如今這一切不再是空想。 Project Professional 可協助您設定 SharePoint 任務清單,使其與專案同步。 您的小組成員可在 SharePoint 中檢視排程並更新其工作,而您會在 Project 中看到變更, |
|
|
當您將專案計劃轉成 PDF 或 XPS 文件,即可與任何擁有電腦的人共用該文件,即使對方並未安裝 Project 也一樣。 |
|
|
如果您在 Excel 或資料庫中開始了複雜的專案,而擔心將專案資料移動到 Microsoft Project 時會發生資料溢出的狀況,請使用匯入精靈。 它能處理困難專案的匯入。 |
|
|
Project 支援將專案資訊匯出至 Excel、Visio、PDF 和數種其他常見的格式。 |
返回專案藍圖