線上學習可能對學生安全構成獨特的挑戰。 我們為系統管理員和授課者收集Teams 教育版最佳做法,以建立安全原則,並使用建議的控制措施管理會議和頻道。 這些設定共同作業有助於確保學生在使用 Teams 時擁有更安全且更有效率的環境。
為 Teams 教育版的學生和授課者制定安全原則時,IT 系統管理員的角色舉足輕重。 我們在本指南提供了不同原則和設定的說明,逐一解說各項最佳做法。
本文內容
-
請參閱我們的原則快速指南以快速參考。
為學生和授課者設定安全的身分識別
我們強烈建議您在租使用者中建立學生身分識別以進行遠距學習。 要求學生和授課者先登入 Teams 再加入會議,是最安全的遠端學習會議環境。 這樣一來,您就可以協助授課者防止未獲授權的使用者進入線上會議。
如需詳細瞭解如何為貴組織設定身分識別與授權,請造訪我們的開始使用 Microsoft Teams 進行遠端學習指南。
限制在學校環境中個人使用 Teams
Microsoft Teams 體驗支援學校、公司和個人帳戶。 如果您想要限制學生使用其個人帳戶登入的能力,您可以使用裝置原則設定限制。
Teams 原則和系統管理員設定是什麼?
重要:
-
IT 系統管理員可以執行Teams 教育版原則精靈,輕鬆地將本文建議的大部分原則套用到您的租使用者。 精靈會根據我們針對學生安全建議的設定,調整核心原則集的全域預設值,並套用至學生。 執行它也會建立並指派一組自訂原則給一群授課者和教職員。
-
如果您已經使用原則精靈為您的學生、授課者和教職員套用原則,請使用本文做為其他安全措施的參考,或者如果您想要手動建立和管理租使用者的原則。
Teams 原則和系統管理員設定,可讓您控制 Teams 在環境中的行為,以及個別使用者針對特定功能的存取層級。 若要確保學生安全無虞,您應使用系統管理原則控制誰可以使用私人聊天和私人通話、誰可以排程會議,以及可以共用的內容類型。 您必須針對學生和授課者調整原則,才能確保環境安全無虞。
建議您,學生用全域 (全組織預設) 原則定義。 這樣一來,可以確保所有新使用者都獲得最保守的原則集,並降低學生獲得不當存取層級的風險。
如需詳細瞭解 Teams 原則,以及在環境部署這類原則的最佳方式,請參閱適用於教育界的 Teams 原則和原則套件指南。
會議:設定安全通話、會議與會議聊天
Teams 會議提供兩個角色:簡報者和出席者。 簡報者可管理會議參與者並共用內容,而出席者角色受到的控制則比較多。 學生以出席者身分加入會議,往往是最安全的作法。 這個作法可確保學生無法移除其他參與者、將他人設為靜音,或是擁有其他提升權限的會議控制權。
授課者可以使用 [誰可以在會議選項中簡報] 設定來控制以出席者身分加入會議的人員,但是系統管理員也可以使用下列原則來設定此設定的預設值,讓只有會議召集人以簡報者身分加入,學生則以出席者身分加入。
將這個會議原則套用至授課者:
-
誰可以簡報: 只有召集人和共同召集人
為了避免未獲授權的使用者加入會議,第一步是要求參與者先登入 Teams 再加入會議。 會議參與者登入時,授課者可更輕鬆識別參與者身分,進而更輕鬆判斷是否應該允許對方加入會議。
如果您已提供學生和授課者 Teams 授權,而且不打算允許參與者在未登入 Teams 的情況下加入會議,請確定已設定下列 會議設定:
匿名使用者可以加入會議:關閉
在某些情況下,您可能會想要允許匿名使用者加入您學校或學區的會議。 例如,您可能會使用 Teams 會議進行家長討論、外部諮詢或其他情況。
如果您選擇啟用匿名會議,請確定您的會議召集人使用適當的會議大廳設定,並遵循會議大廳最佳做法。 設定下列設定,以確保匿名參與者不會自動獲准加入會議。
將這些 會議原則設定套用至會議召集人:
-
讓匿名人員和撥入式來電者開始會議: 關閉
-
撥入人員可以略過大廳:關閉
-
誰可以略過大廳: 只有召集人和共同召集人
授課者可以使用會議大廳略過 選項,控制誰可以直接進入會議,而不需要先從會議大廳進入。 限制有這項能力的對象,可以協助授課者防止未獲授權的使用者進入會議。
授課者應該將 [誰可以略過大廳 ] 設定為 [僅自己 ],以確保只有身為會議召集人的人員可以直接加入會議。 這可確保學生和任何其他參與者在獲准參加會議之前,都需要在大廳等候。 此設定也會防止學生自動加入會議。
除了啟用會議大廳,授課者還應採取下列步驟,協助防止學生透過遵循會議大廳最佳做法自動加入會議。 確保您學校或學區的授課者知道他們可以採取的其他措施來支援學生安全。
重要: 在某些情況下,排程會議的原始授課者無法開始會議,例如代課者改為授課。 如果授課者將 [誰可以略過大廳 ] 設為 [僅自己參加會議],但他們無法召開會議以准許其他人參加,我們建議原始教師取消班級的會議。 然後,負責當天班級的授課者應該建立新的會議。 如此一來,他們就是會議召集人,而且擁有會議的完整控制權。
使用這個會議原則,可以為授課者將 [誰無需先在大廳等候] 預設設為 [只有我] 。
將此 會議原則套用至授課者:
-
自動准許人員: 僅限召集人
套用這個會議原則,停用學生的所有會議聊天:
-
[允許在會議中交談]: [已停用]
請確定您環境中的授課者瞭解他們可以採取的其他措施來控制頻道會議中的學生聊天。
如果您想要阻止學生上傳自訂視訊背景,但仍希望讓學生模糊其視訊背景,或選擇預設的團隊圖像做為其背景,請使用此會議原則。
使用PowerShell將此會議原則指派給學生:
-
VideoFiltersMode: BlurandDefaultBackgrounds
在 Microsoft Teams 中,[撥號給我] 功能讓使用者能透過電話加入會議的音訊部分。 使用者可透過手機或有線電話,取得會議的音訊部分,也可以從電腦取得會議的內容部分,例如其他會議參與者共用畫面或播放影片的時候。
此功能是由召集人層級控制。 若要防止學生在課程會議中使用此功能,請針對組織課程會議的授課者關閉此音訊會議設定:
-
[從會議外撥]: [關閉]
附註: 這是預覽或早期發行版本的功能。
Teams 的 無線對講機應用程式,可以為授課者提供立即按下以講話的通訊功能。 授課者可以使用應用程式在校園之間快速連線,而不需要進行語音通話或傳送訊息。 有 WiFi 或行動網際網路連線能力的地方,也可以使用無線對講機。 雖然無線對講機是授課者的強大工具,但卻可能使學生分心。 用這個原則針對學生停用無線對講機存取權:
將這個 Teams 應用程式權限原則套用至學生:
-
Microsoft 應用程式: [封鎖特定的應用程式並允許所有其他的]。
-
從應用程式清單選取無線對講機。
交談:設定安全聊天和頻道
Microsoft Teams 中的每個團隊都會與 Microsoft 365 群組建立關聯。 若要防止學生建立團隊,您必須依照 下列指示移除其建立 Microsoft 365 群組的能力。
使用這個傳訊原則,可讓授課者刪除他們擁有之頻道會議和頻道交談內傳送的任何訊息。
提示: 這樣一來,授課者即可移除他們可能在頻道內張貼的不當內容。
將這個傳訊原則套用至授課者:
-
[擁有者可刪除已傳送的訊息]: [開啟]
啟用 受監督的聊天 ,並將授課者指派給聊天監督者角色,讓他們可以刪除聊天或私人會議中的訊息。
刪除的郵件刪除後,仍可用於資料外泄防護及其他稽核目的。
教育機構可以使用協力廠商服務,例如 Gaggle、Senso或 LightSpeed Systems ,在 Teams 中啟用內容監控。
學校和大學還可以使用通訊合規性這個 Microsoft 365 中的解決方案,協助您偵測、擷取及處理組織內的不當訊息,儘量降低通訊風險。
如果您希望授課者出席所有學生聊天交談,請使用 受監督 的聊天。
讓學生能夠移除及編輯自己的訊息,提供實用的自我仲裁工具,但如果您擔心學生濫用此功能,請啟用這些設定,防止學生移除或編輯其傳送的訊息。
將這些訊息原則設定套用至學生:
-
[刪除已傳送的訊息]: [關閉]
-
[編輯已傳送的訊息]: [關閉]
改用遠距學習,可能對教室構成一連串全新的挑戰。 我們彙整這項資源,協助您建立並促進有助於為學生推動最安全體驗的學習環境。
本文內容
確保 Teams 更新至最新版本
擁有最新版本的 Teams 應用程式可讓您與學生獲得最大的防護。 請確定您和學生都已安裝最新版本的 Teams。 如果學生使用行動裝置參加會議,請他們定期檢查 iOS App Store 或 Google Play Store 是否有更新。
深入瞭解更新 Teams。
建立安全且可控制的課程會議
會議前
在 Teams 排程線上講座和課程的會議時,建議您在頻道建立這類會議。 頻道可讓您在會議中獲得更強的控制,例如停用學生對學生聊天,提供更輕鬆的會議設定程序,並讓您能夠依上下文追蹤課程討論。
提示: 這兩個影片教學課程可協助您使用 Microsoft Teams 排程線上會議,儘量加強學生的安全性。 查看線上講座 101-讓線上講座儘可能安全,以及與學生的線上課程和講座-排程會議。
您是會議召集人,必須管理會議選項,以提高學生的線上安全性。 深入瞭解會議前和會議時可存取會議選項的不同方式。
![Teams 中的 [會議選項]。](https://support.content.office.net/zh-tw/media/ec7cf8ff-d1a0-4adf-afa4-8e610be29c92.png)
使用會議大廳略過選項,控制誰不需要會議大廳准許就能直接進入會議。 限制有這項能力的對象,可以協助您防止未獲授權的使用者進入會議。
將[誰無需先在大廳等候] 設為[只有我],確保只有身為會議召集人的自己才能直接加入會議。 這個設定可確定,學生和任何其他參與者在您准許他們進入會議前,必須先在大廳等候。 這個作法可防止學生自動加入會議。
將 [一律讓來電者略過大廳] 設為 [否] ,確保凡是以電話而 Teams 非加入會議的人,在您加入會議並准許他們加入前,必須先在會議大廳等待。
Teams 會議提供兩個角色:簡報者和出席者。 簡報者控制及管理會議,而出席者的角色則受到更多控制。 學生以出席者身分加入會議,往往是最安全的作法。 這個作法可確保學生無法移除其他參與者、將他人設為靜音,或是擁有其他提升權限的會議控制權。 身分為出席者的學生,仍然可以共用影片、參與會議聊天,以及查看會議共用的檔案。
將[誰可以簡報] 設為[只有我],確定學生和其他參與者是以出席者身分加入會議。
如果有另一位授課者也應以簡報者身分加入您的課程,請將[誰可以簡報] 設為 [特定人員],然後從[選取此會議的簡報者] 選項選取您想要新增的簡報者。
將 [允許出席者取消靜音 ] 設為 [否 ],以確保出席者已靜音加入會議。 這也會移除出席者自行取消靜音的功能。 您可以在會議期間選取 [參與者] 旁的 [更多選項]
瞭解更多資訊: 管理 Teams 會議中的出席者音訊許可權。
將[允許會議聊天] 設為 [停用],將會議聊天設為唯讀。 沒有人可以在聊天中傳送訊息,包括召集人。 這可防止在會議之前、期間和之後傳送聊天。
將 [允許會議聊天] 設為[只允許會議中],允許參與者只在會議期間傳送訊息,並允許召集人隨時傳送訊息。
如果您需要在會議期間變更設定,請選取 [會議選項] > [更多動作]。
請仔細檢查正在大廳等待的參與者名單。 僅限准許您認定已獲授權加入會議的學生和受邀嘉賓加入會議。
如果班上有另一位教師或助教,您可以讓他們成為簡報者,並要求他們監視遲到的學生並准許他們加入。 如果您委派這項工作,請確定助教知道他們應放行的對象。
如果有不小心放行或擾亂的參與者,您可以將對方從會議移除:
-
在通話控制按一下或輕觸[顯示參與者]。
-
以滑鼠右鍵按一下或點選並按住未經授權的參與者。
-
選取[移除參與者]。
請確認會議大廳選項設定正確無誤,讓該參與者無須先進入大廳就能被阻止重新參加會議。
會議期間
讓學生知道您即將在他們的音訊設為靜音,然後從參與者名單按一下[將所有人設為靜音]。
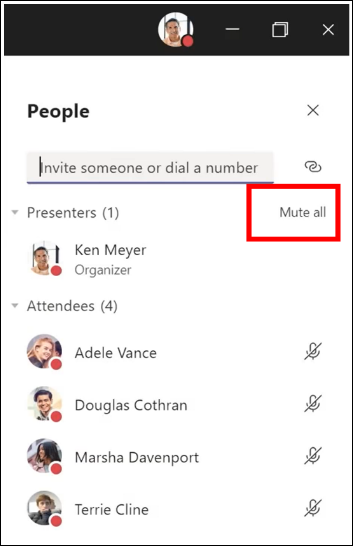
您也可以確保學生是會議中的出席者,防止學生自行取消靜音。 然後,選取 [參與者] 旁 
深入瞭解: 在 Teams 會議中管理出席者的音訊許可權。
如果您在私人會議中,請使用上述指示,使用會議選項,在會議前設定聊天控制項。 在會議期間,選取 [會議選項] > [更多動作] 來控制誰可以聊天。
如果課程打算使用頻道會議,並且想要禁止學生隨時傳送會議聊天:
-
瀏覽至會議的頻道對話
-
點選[格式] 按鈕,展開 [撰寫] 方塊
-
將[每個人都可以回覆] 變更為[您和主持人可以回覆]。
這樣一來,團隊擁有者可於頻道和會議張貼訊息,但禁止學生新增訊息。
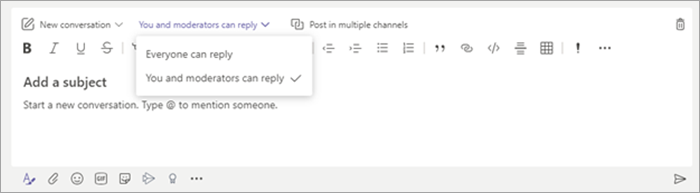
如果在頻道會議看到不當訊息,按一下滑鼠右鍵即可刪除該訊息 (如果 IT 系統管理員已授予您正確的權限)。
如果使用的是頻道會議,而且會議聊天有學生搗蛋,您可以從團隊設定暫時將該名學生設為靜音。
如果會議期間其他人必須簡報,無論內容來源是學生或同事,您都可以在會議期間將該出席者提升為簡報者。
-
在通話控制按一下或輕觸[顯示參與者]。
-
以滑鼠右鍵按一下或點選並按住該人員的姓名。
-
選取[成為簡報者]。
附註: 這個選項可授予對方完整的簡報者權限,讓他們可以共用畫面、移除參與者等等。 深入瞭解會議角色。
-
對方完成簡報時,再次以滑鼠右鍵按一下或點選並按住這個人的姓名,然後選取[成為參與者]。
如果您想針對會議中的每個人快速變更出席者或簡報者角色,使用 [會議] 選項中的 [誰可以簡報?] 設定即可。 即使會議正在進行中,這項設定的變更也會立即生效。
會議後
會議結束時,按一下會議控制項中的 [更多選項] ![[其他選項] 按鈕](https://support.content.office.net/zh-tw/media/d6c70643-162c-4414-954a-9bcb33ee4bc5.png)
如果您不小心離開了會議而沒有結束會議,您可以重新加入會議並正確將它結束,以確保沒有學生留在會議中。
會議結束後,學生仍然可以看到聊天記錄。 例如,學生可以查看您的訊息和會議錄製記錄連結 (如果已錄製)。
![會議結束時,您可以選擇 [結束] 會議。](https://support.content.office.net/zh-tw/media/f22c41b5-debc-4b3c-995f-ad8152510aeb.png)
請 IT 系統管理員設定一般會議原則,讓學生無法自動重新加入會議。
為課程建立安全的團隊和頻道
如果您想禁止回覆特定公告或頻道交談:
-
瀏覽至您要控制的頻道對話。
-
點選[格式] 按鈕,展開 [撰寫] 方塊。
-
將[每個人都可以回覆] 變更為[您和主持人可以回覆]。
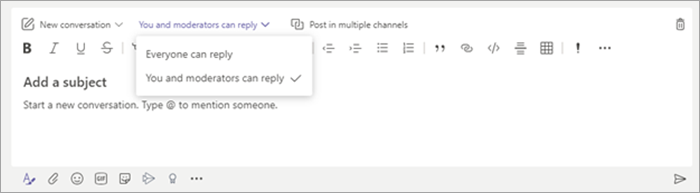
這樣一來,團隊擁有者可於頻道張貼訊息,但禁止學生新增訊息。
授課者可為課程團隊頻道開啟仲裁,控制可以在該頻道開始新文章和回覆文章的對象。
在 Teams 中移至頻道,然後選取 [更多選項] ![[其他選項] 按鈕](https://support.content.office.net/zh-tw/media/d6c70643-162c-4414-954a-9bcb33ee4bc5.png)
若要禁止學生張貼頻道訊息,請將[設定頻道仲裁喜好設定] 變更為[只有擁有者能夠張貼訊息]。 這個設定可同時控制頻道和頻道會議文章。
如果班級團隊頻道有學生搗蛋,您可以從團隊設定暫時將該名學生設為靜音。
控制誰能夠對團隊使用 @mention,以及學生是否可以在頻道使用 Giphy、貼圖或 meme。
-
在團隊磚先選取
![[其他選項] 按鈕](https://support.content.office.net/zh-tw/media/d6c70643-162c-4414-954a-9bcb33ee4bc5.png)
-
選取[設定]。
-
若要管理誰可以對團隊或頻道使用 @mention,請選取[@mentions]。
-
若要管理 Giphy、貼圖,以及學生是否可以上傳 meme,請選取[有趣小玩意]。
提示: 您也可以要求 IT 系統管理員事先建立這些設定。
如果您的系統管理員已啟用 受監督的聊天,並讓您成為聊天監督者,您將能夠刪除聊天或私人會議中的不當訊息。 若要刪除郵件,請將游標暫留在郵件上,然後選 ![[其他選項] 按鈕](https://support.content.office.net/zh-tw/media/d6c70643-162c-4414-954a-9bcb33ee4bc5.png)
刪除的郵件刪除後,仍可用於資料外泄防護及其他稽核目的。
這是適用于 IT 系統管理員建議原則的快速參考指南,可協助確保學生擁有安全且安全的 Teams 環境。 您可以在本文的 [IT 管理員] 索引標籤中找到這些原則建議背後的較長描述和說明。
重要:
-
IT 系統管理員可以執行Teams 教育版原則精靈,輕鬆地將本文建議的大部分原則套用到您的租使用者。 精靈會根據我們針對學生安全建議的設定,調整核心原則集的全域預設值,並套用至學生。 執行它也會建立並指派一組自訂原則給一群授課者和教職員。
-
如果您已經使用原則精靈為您的學生、授課者和教職員套用原則,請使用本文做為其他安全措施的參考,或者如果您想要手動建立和管理租使用者的原則。
學生原則快速指南
|
原則區域 |
子領域 |
原則 |
中學生的全域值 |
授課者的價值 |
|---|---|---|---|---|
|
建立私人頻道 |
關閉 |
開啟 |
||
|
關閉 |
開啟 |
|||
|
關閉 |
開啟 |
|||
|
關閉 |
開啟 |
|||
|
關閉 |
開啟 |
|||
|
關閉 |
開啟 |
|||
|
關閉 |
開啟 |
|||
|
組織中的所有人,但使用者可以覆寫 |
召集人,但使用者可以覆寫 |
|||
|
貴組織中的每個人 |
僅限召集人 |
|||
|
BlurandDefaultBackgrounds |
AllFilters |
|||
|
允許排程 |
關閉 |
開啟 |
||
|
擁有者可以刪除已傳送的郵件 |
關閉 |
開啟 |
||
|
刪除已傳送的郵件 |
關閉 |
開啟 |
||
|
編輯已傳送的郵件 |
關閉 |
開啟 |
||
|
聊天 |
關閉 |
開啟 |
||
|
在交談中使用 Giphy |
關閉 |
開啟 |
||
|
使用優先順序通知傳送緊急訊息 |
關閉 |
開啟 |
||
|
從群組聊天移除使用者 |
關閉 |
開啟 |
||
|
Teams 應用程式 |
Microsoft 應用程式 |
封鎖特定應用程式並允許所有其他>已封鎖無線對講機 |
允許所有應用程式 |
|
|
語音 |
撥打私人電話 |
關閉 |
開啟 |
|
|
從會議撥出 |
關閉 |
關閉 |
||
|
False |
沒有建議 |










