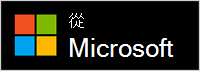在 Microsoft Teams 中使用 Microsoft 現代化 USB-C 喇叭 (具有麥克風)
Applies To
Microsoft accessoriesMicrosoft Modern USB-C Speaker 是通過 Microsoft Teams 認證的喇叭,您可以將它與 Windows 10/11 電腦搭配使用。 這是一個功能強大的喇叭,可針對減少背景雜音,以獲得音效絕佳的 Microsoft Teams 會議和通話,而無論您在使用時是站立或坐著。 而當您不在會議或通話時,您可以使用它來聆聽電腦上的音樂。
若要開始使用,請將 Microsoft Modern USB-C Speaker 底部的橡皮墊 (下圖中的 #2) 向下拉,從下方纜線儲存區域 (下圖中的 #1) 解開 USB-C 纜線,然後將它插入 Windows 10/11 電腦上的 USB-C 連接埠。

喇叭的基本操作方式
使用此圖表來尋找您可以在 Microsoft Teams 會議和通話期間,使用 Microsoft Modern USB-C Speaker 上的按鈕。
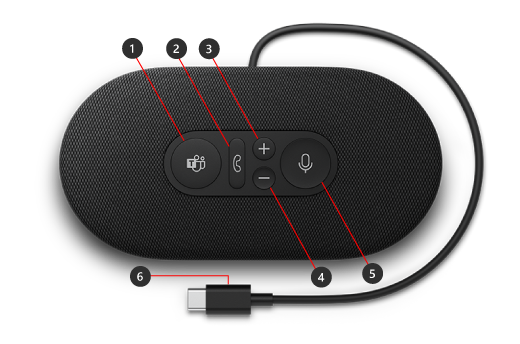
-
Microsoft Teams
-
接聽/結束通話
-
提高音量 (+)
-
降低音量 (-)
-
靜音
-
USB-C 接頭
如何使用喇叭
了解如何在 Microsoft Teams 中設定和使用您的 Microsoft Modern USB-C Speaker。

在 Teams 中設定 Microsoft Modern USB-C Speaker
插入喇叭之後,您可以開啟 Microsoft Teams,然後在該處進行設定。 當喇叭連接到 Teams 時,Microsoft Teams 按鈕會顯示固定白色。
-
在 Microsoft Teams 中,在頂端的設定檔圖片左側,選取 [設定和其他]

-
在 [設定] 中,選取 [裝置]。
-
在 [音訊裝置] 下,選取 [Modern USB-C Speaker]。 選取喇叭之後,應該會在 [音訊] 裝置區段的 [喇叭] 和 [麥克風] 選取它。
在 Teams 通話或會議中使用麥克風
在 Windows 10/11 電腦上開啟 Microsoft Teams 之後,以下是如何在 Teams 通話和會議期間,使用喇叭上的按鈕。
|
若要 |
在喇叭上執行此動作 |
|---|---|
|
撥打電話 |
按喇叭上的 [Microsoft Teams] 按鈕,在 Teams 中選取 [通話]、撥打您想要撥打之人員的電話號碼,然後選取 [通話] 如果您有任何未接來電或新的語音信箱,您將前往 Teams 中的 [通話] 畫面。 |
|
接聽來電 |
按 [接聽通話]/[結束通話] 按鈕。 當有來電時,按鈕會閃爍白色,在通話期間則顯示固定白色。 |
|
拒絕來電 |
長按喇叭上的 [接聽通話]/[結束通話] 按鈕。 |
|
加入會議 |
按 [Microsoft Teams] 按鈕以開啟 Teams 視窗。 選取 [行事曆] > 會議> [加入]。 在 Teams 中選取 [立即加入] 以加入會議。 當您收到會議已開始的通知,Microsoft Teams 按鈕會顯示白色淡入和淡出。 |
|
在通話或會議期間將自己靜音 |
在通話或會議期間按 [靜音] 按鈕。 [靜音] 按鈕將變成紅色。 若要取消靜音,請再次按 [靜音] 按鈕。 |
|
在自己靜音時簡短說話 |
如果您想要在靜音時說出一些話,請長按 [靜音] 按鈕,說出您想說的話,然後放開 [靜音] 按鈕。 當您放開 [靜音] 按鈕時,將回到靜音狀態,而它將再次變成固定紅色。 |
|
在通話或會議期間調整音量 |
按提高音量 (+) 或降低音量 (-) 按鈕。 |
|
結束通話或離開會議 |
在通話或會議期間按 [接聽通話]/[結束通話] 按鈕。 |
取得 Microsoft Accessory Center 應用程式
Microsoft Accessory Center 應用程式可讓您自訂 Microsoft Modern USB-C Speaker 的設定,使得您可以善用其功能。 您可以從 Microsoft Store 下載 Microsoft Accessory Center 應用程式,並在您的 Windows 10/11 電腦上安裝它。
附註: Microsoft Accessory Center 不適用 macOS。