Microsoft 365 可協助您管理及共用工作排程。 新功能可讓您指定更多有關工作排程的詳細數據:從遠端工作 (或在辦公室) ,以及您在不同天的工作時間是否不同。 此外,您可以根據其他人的工作位置排程會議、在人員的個人檔案卡片上檢視工作位置,以及查看您不在辦公室的時間反映在您的位置。
附註: 工作位置不會用來追蹤員工。 個人的工作位置數據會進行匯總和匿名,以了解辦公室的職業趨勢。
本文內容:
您可以在傳統 Outlook 中檢視您自己和其他人的工作時間和位置,但您必須使用 新的 Outlook 或 Outlook 網頁 版使用公司或學校帳戶來設定工作時間和位置,請依照下列步驟進行。 不確定您使用的是哪個版本嗎? 請參閱我使用的是哪個版本的 Outlook?
附註: 設定工作時間僅適用於在 Outlook 中使用合格 Microsoft 365 訂閱的公司或學校帳戶的個人。
設定您的工作時間和位置
從 [設定] 設定您的週期性工作位置,或使用 Outlook 行事曆變更單一日期。
從 [設定] 設定工作時間和位置
當您設定此設定時,其他人會看到您正在遠端工作的日期,以及您在辦公室的日子。 您也可以選擇與其他人共用您的確切工作位置,例如,如果您的組織有多個建築物,您可以指定您將位於哪個大樓。
在 [設定 ] 中設定您的週期性工作計劃。 您也可以選擇與其他人共用您的建築物位置。
-
選 取 [行事 曆 > 設定] > [工作時間與位置]。
-
選取您要設定的日期複選框。
-
使用下拉式清單來選取每天的工作時間和位置。
分享您正在工作的大樓,以及您坐的位置。
選取 [共享辦公室位置詳細數據 ] 複選框。
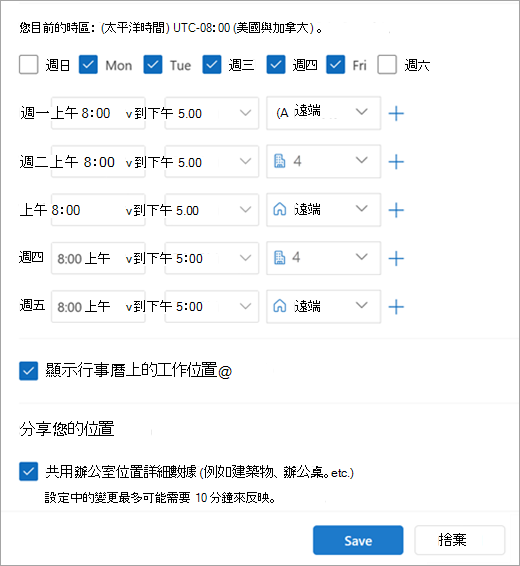
如果您不想共用特定的位置詳細數據,請取消核取 [共享辦公室位置詳細 數據] 複選框。
任何檢視您卡片的人只會將您視為在辦公室 或 遠端查看。
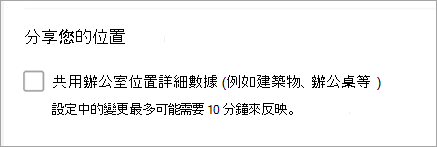
如果您不想分享工作地點的詳細數據,請執行下列動作:
取消選取您的工作位置。 這會將它移除,並以 [無位置] 取代。
取消核取 [分享您的位置]。
![顯示在工作位置下拉式清單中選取 [遠端] 的螢幕快照](https://support.content.office.net/zh-tw/media/9f291969-f7e1-4d65-9f68-b2fc8d091b51.png)
![顯示 [工作位置] 現在設定為 [無位置] 的螢幕快照](https://support.content.office.net/zh-tw/media/b33438af-47db-4e93-b769-de2a7d269f47.png)
-
完成後,按兩下 [ 儲存]。
附註: 這個新的設定體驗目前僅在新 Windows 版 Outlook 和 Outlook 網頁版中提供,但日後可在 Teams、Mac 版 Outlook 和 iOS 版 Outlook 和 Android 版 Outlook 中提供設定工作時間和位置。
從行事曆更新工作時間
例如,當您需要在特定日期或當周幾天變更週期性工作計劃時,您打算遠端工作,但決定到辦公室參加親自參加會議,請使用 Outlook 行事歷進行更新。
-
在導航窗格中,選取 [ 行事曆

-
選取 [工作計劃
![[工作位置] 圖示的影像](https://support.content.office.net/zh-tw/media/e71eb1b5-14b9-4000-acce-3f83fa69d28d.png)
附註: 根據您先前設定為遠端或在辦公室, 工作計劃 圖示看起來可能會有所不同。
-
進行變更。
如果您打算前往辦公室,而您的組織有多棟大樓,請從下拉式清單中選取您計劃要工作的大樓。附註: 只有在貴組織設定要挑選的建築物目錄時,才能使用建築物選取範圍。
如果您打算改為遠端工作,請選取您要遠端工作的日期,然後按下 [我遠端 工作] 複選框。
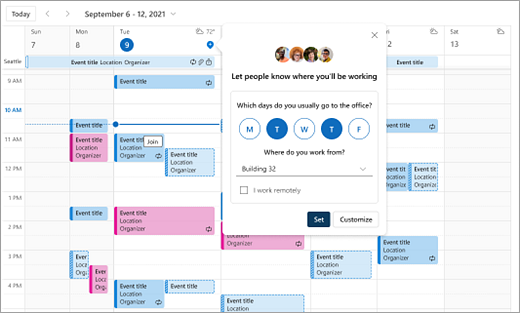
按一下 [設定]。 一旦設定您的計劃,您的行事曆日期上就會出現一個位置圖示,指出您在哪工作。
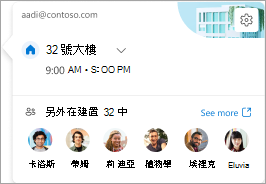
附註: Outlook 行事曆的設定體驗目前僅在新 Windows 版 Outlook 和 Outlook 網頁版中提供。 即將在 Teams、Outlook Mobile 和 Mac 版 Outlook 中設定工作時間和位置。
檢視及更新您的工作位置
當您的排程變更時,請從 Outlook 或 Teams 更新您的工作位置。
附註: 每天變更位置的選項目前僅在 Outlook 網頁版和 Teams 計算機版中提供,但最終會在傳統 Windows 版、iOS 版、Android 版和 Mac 版 Outlook 中提供。
更新您的工作位置或從 Outlook 設定您的不在辦公室
檢視您的行事歷時,選取代表您已排程工作位置的圖示,並視需要變更位置。 您可以取消選取位置來清除工作位置。
您也可以選擇將工作位置更新為特定建築物。 您設定為週期性工作時間和位置一部分的建築物會優先顯示為建議的地點。
-
若要選擇建築物,請開啟位置選擇器。
-
選 取 [搜尋位置]。 您也可以透過搜尋將位置設定為只顯示 Office 。
附註: 只有當貴組織將建築物設定為位置選項時,才能選取特定建築物。
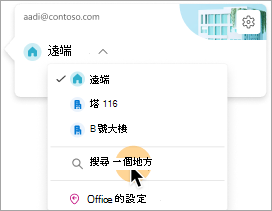
設定 [不在辦公室] 位置
您可以從 [工作計劃] 視窗中選取該選項,來設定不在辦公室的位置。
-
選取 [工作計劃
![[工作位置] 圖示的影像](https://support.content.office.net/zh-tw/media/e71eb1b5-14b9-4000-acce-3f83fa69d28d.png)
-
從下拉式清單中選取 [ 不在辦公室 ]。
-
輸入標題,並設定您打算不在辦公室的日期和時間。
-
按一下 [儲存]。 不在辦公室約會會新增至您的行事曆,而您的Teams目前狀態也會更新。
![螢幕快照顯示 [不在辦公室] 卡片上的標題和日期](https://support.content.office.net/zh-tw/media/40ed3aa5-033d-40f9-ab1a-899a7cd964b8.png)
提示: 您也可以從任何裝置建立行事曆約會,並將 [空閒/忙碌] 選項設為 [不在辦公室]。 在這段期間內,您的位置設定為 [ 不在辦公室 ]。
從 Teams 更新您的工作位置
選取含有個人檔案圖片的圓形圖示,然後變更工作位置。 新的位置將會套用到您當天剩餘的工作時間,並反映在 Outlook 和 Teams 中。 您也可以明確表達您在指定日期從哪一個建築物位置開始工作。
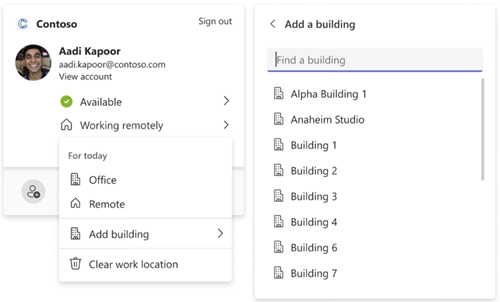
檢視其他人的位置
瞭解其他人的工作地點對於排程和共同作業非常重要。 您可以從自己的工作地點卡片、從 Outlook 排程或檢視其他人的個人檔案卡片時,檢視其他人的位置。
從每日工作地點卡片檢視
從您的每日位置卡片中,您將能看到與您一起合作的其他人員當天將進入辦公室。 如果您有特定的建築物集合,該列表將會篩選給其他同時將位置設定為當天相同位置的人。
在 Outlook 中排程會議時檢視
如果其他人已設定其工作時間和位置,其工作位置會顯示在 [排程小幫手] 中,如下所示。
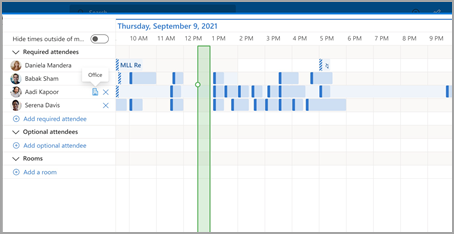
檢視其他人的個人檔案卡片
如果您想要快速查詢某人正在工作的位置,您可以在他們的個人檔案卡片旁檢視其位置。
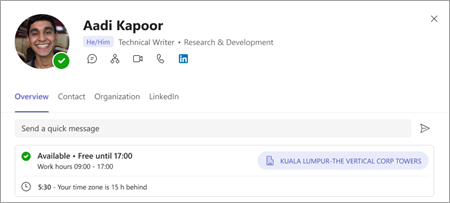
檢視建議以優化您的一天
優化您的工作位置排程對於在您的親自時間最大化共同作業和連線非常重要。
您可以在 [ 工作計劃] 位置 圖示上新增紅點,以識別哪些天有建議。
-
選取 [建議的工作計劃位置
![[工作位置建議] 圖示的螢幕快照](https://support.content.office.net/zh-tw/media/e4355e96-0336-4186-b6bd-b9fb97fc2b05.png)
-
在每日位置卡片上,檢視建議的動作。 建議可能是:
更新您的親自活動工作計劃
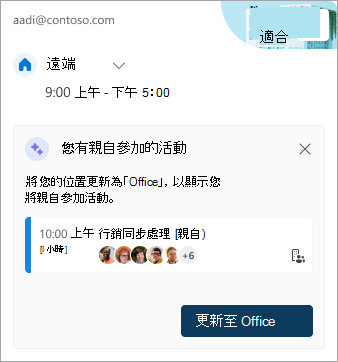
預約在辦公室進行會議的會議室
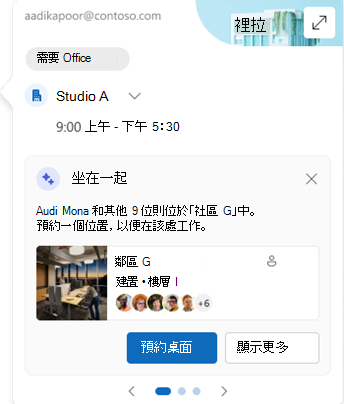
-
根據建議選取動作,或關閉卡片。
附註: 建議體驗目前已加入。 如需詳細資訊,請移至 Microsoft Places 。
舊版工作時間
此新體驗會取代舊版的工作時間體驗,但舊版工作時間仍會繼續受到支援。 因為舊版體驗只支持整個工作周的單一開始時間和結束時間,因此舊版工作時間大約會是現代化的工作時間和位置。
例如,使用者使用新的工作時間和位置設定下列排程:星期一、星期二、星期四:上午 8:00 - 下午 5:00 & 星期三、星期五:上午 10:00 - 下午 7:00。 其舊版工作時間的時間將設定為最佳約略時間 (上午 8:00 到下午 7:00) , 這是現代化工作時間的最小開始時間和最大結束時間。
在用戶設定新式工作時間之前,對舊版工作時間所做的變更也會更新新式工作時間中的時間。 不過,一旦使用者) 新式工作時間設定 (或更新,未來對舊有工作時間所做的變更將不會散播及覆寫現代化的工作時間。
此規則的例外是工作時間時區。 每當舊版工作時間時區變更時區時,就會更新現代化工作時間的時區。 這可確保其他人能夠在使用舊版用戶端的人跨時區旅行時,檢視準確的顯示狀態。










