附註: 這項功能將會從 2024 年秋季開始緩慢地向 Windows 使用者推出。 如果您現在沒有看到這些選項,表示尚未與您聯繫變更。
若要瞭解雲端託管 Word、Excel 或 PowerPoint 檔案的連結應如何開啟,您可能會偏好在瀏覽器中開啟這些檔案,或是偏好在傳統型應用程式中開啟這些檔案。 有些人想要直接在Teams中開啟它們。 現在,您可以以一致的方式選擇它們在各應用程式中的開啟方式。
從 2024 年秋季開始,Teams 檔案開啟喜好設定將會在 Microsoft 365 應用程式中延伸至您的檔案開啟喜好設定。 如此一來,當您設定喜好設定如何在一個應用程式中開啟檔案時,它會一致地套用至其餘的檔案。 您可以個別選擇 Teams 檔案開啟喜好設定。
您的檔案鏈接開啟喜好設定會套用到從 Word、Excel、PowerPoint、Teams 和傳統版 Outlook 中按兩下的連結:
-
Word 檔案
-
Excel 檔案
-
PowerPoint 檔案
附註: 傳統版 Outlook 提供此功能,即將全新的 Outlook。
變更檔案連結開啟方式的快速步驟
Windows 版 Teams
-
操作功能表:選取並按住 (或以滑鼠右鍵按兩下) 檔案連結。 選取 [開啟],然後選擇您偏好的開啟喜好設定。
-
[設定] 選單: [設定及其 他] > [ 設定 ] > 檔案和連結 > 檔案開啟喜好設定]。 請參閱詳細指示。
Word、Excel、PowerPoint、Windows 版 Outlook
-
操作功能表:選取並按住 (或以滑鼠右鍵按兩下) 檔案連結。 選 取 [設定開啟預設值]。
-
[設定] 選單:[檔案 > 選項 ]> [進階] >[檔案開啟] 喜好設定。 請參閱詳細指示。
變更 Teams 開啟檔案連結的方式
因為您可以直接在 Teams 中開啟檔案,您的 Teams 檔案開啟喜好設定可能與 Microsoft 365 應用程式中的檔案開啟喜好設定不同。
當某人在 Teams 聊天中傳送檔案連結給您時,您可以選擇以下三種方式來開啟連結:
-
Teams:開啟 Excel、Word、PowerPoint 檔案而不需離開 Teams (僅適用於 Teams)
-
傳統型應用程式:在其傳統型應用程式中開啟 Excel、Word、PowerPoint 檔案
-
瀏覽器:在瀏覽器中開啟 Excel、Word、PowerPoint 檔案
附註: 如果您選擇 Teams) (的第一個選項,在 Word、Excel 和 PowerPoint 以及傳統版 Outlook 中指定的檔案開啟喜好設定將會保持不變。 之後,如果您在 Word、Excel 或 PowerPoint 中變更檔案開啟喜好設定,它會覆寫您在 Teams 中的喜好設定。
如果您想要在聊天中開啟檔案連結而不離開 Teams,只要從 Teams 設定頁面將設定變更回 Teams 即可:
-
在 Teams 中,選取 [ 設定及其 他] > [ 設定 ] > [檔案和連結]。
-
在 [永遠開啟 Word、PowerPoint 和 Excel 檔案] 底下,選擇 [Teams]、[傳統型應用程式] 或 [瀏覽器]。
![在 [Teams 設定] 中,選擇 [檔案和連結] 底下的檔案開啟喜好設定。](https://support.content.office.net/zh-tw/media/adbaf224-f6c3-4bb8-8f64-017c1b048939.png)
變更 Word、Excel、PowerPoint 或傳統 Outlook 開啟連結方式
在 Microsoft 365 for Windows 應用程式中,只要檔案裝載在 OneDrive 或 SharePoint 上,您就可以在從 Teams 或傳統 Outlook 開啟檔案時,設定檔案開啟喜好設定 Word、Excel 和 PowerPoint 檔案。
如需 Word、Excel、PowerPoint 或傳統版 Outlook 中的連結:
-
選取並按住 (或以滑鼠右鍵單擊) 檔案連結以開啟 URL 操作功能表。
-
選 取 [設定開啟預設值 ] 以設定檔案開啟喜好設定。
![長按或以滑鼠右鍵按下以存取 [設定開啟預設值] 功能表。](https://support.content.office.net/zh-tw/media/ad940dc1-9b57-4dd6-8a84-cca10a28568f.png)
-
當您選取 [設定開啟預設值] 時,可以選擇使用桌面版開啟 Word、PowerPoint 和 Excel 檔案 (預設) ,這也適用於傳統版 Outlook 和 Teams。 如果您想要在 瀏覽器 中開啟這些檔案,也可以選擇 [瀏覽器]。
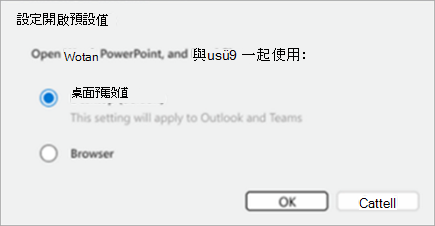
在 Word、Excel、PowerPoint 或傳統版 Outlook 中變更檔案開啟喜好設定
一旦您在一個應用程式中變更您的設定,您的檔案開啟喜好設定會延伸至四個:Word、Excel、PowerPoint 和 Outlook。
-
選取 [檔案 > 選項 > 進 階>開啟喜好設定]。
![在設定中選擇 [桌面] 或 [瀏覽器]。](https://support.content.office.net/zh-tw/media/e65b7bd4-14bc-4eb1-a543-7884c2971d2e.png)
-
使用下拉式清單選擇 [桌面 ] 或 [瀏覽器]。
-
選取 [確定]。
在 Microsoft 365 應用程式中覆寫檔案開啟喜好設定
設定檔案連結喜好設定之後,您也可以選擇以不同的方式開啟特定檔案,只要選取 [在檔案中開啟 ] 功能表, 即可略過檔案開啟喜好設定。
-
選取並按住 (或以滑鼠右鍵單擊) 檔案連結以開啟 URL 操作功能表。
-
選取 [開啟舊檔] 以選擇一次性的開啟動作。

秘訣與疑難排解
如果您將檔案開啟喜好設定設為在桌面計算機中開啟,但 Teams 中的檔案並未以這種方式開啟,請查看下列一些可能的問題:
-
您沒有安裝 Word、Excel 或 PowerPoint 傳統型應用程式,或者您選取的檔案不會裝載在 OneDrive 或 SharePoint 上。
-
您無法開啟 Word、Excel 或 PowerPoint 檔案的連結。
-
您不是使用訂閱或商業帳戶來存取您的檔案。
-
您無法從 Teams 傳統型應用程式存取您的檔案。
-
此功能仍在推出中,尚未為您的觀眾啟用。
-
雖然此功能可與從 Teams 存取的檔案搭配使用,包括 Teams 聊天,但從 Teams 聊天開啟的檔案連結仍會繼續在瀏覽器中開啟。
-
您選取的連結不是裝載在 OneDrive 或 SharePoint 中的 Word、Excel 或 PowerPoint 檔案。
-
您沒有支援此功能的 Word、Excel 或 PowerPoint 應用程式版本,或尚未與您聯繫的變更。
-
您選取的連結是 Word 或 PowerPoint 檔案中某個位置的深度連結。 例如,批註提及的連結或投影片的連結。
-
您要從瀏覽器開啟連結,例如 SharePoint Online、Teams 網頁版、Outlook 網頁版 等。
-
此功能目前僅支援具有合格 Microsoft 365 訂閱的 Windows 作業系統使用者。 MacOS 使用者將無法存取此功能。










