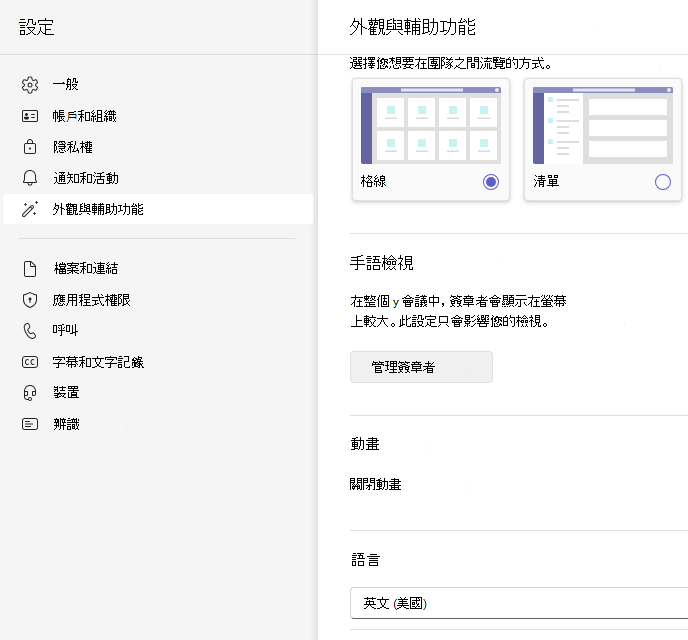在 Microsoft Teams 教育版中開發作業時,加入評分量表建立功能。 此工具可協助建立高效率的評分指標,以一致地評估學生作業。
如需有關管理量表、刪除量表、評分量表及重複使用量表的詳細資訊,請參閱 Microsoft Teams 支援文章中的 Create 和管理評分指標。
Create AI 指標
1. 瀏覽至您的班級團隊,然後選取 [ 作業]。
2. 選 Create > 作業。
3. 選擇 [新增量表 > +新增量表]。 這會開啟量表建立工具。
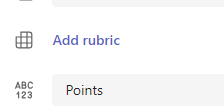
4. 選擇 [Create AI 量表] 按鈕。
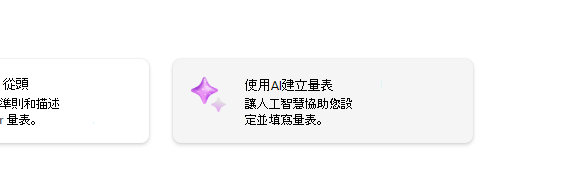
5. 輸入 標題 和 描述。 在這裡輸入的數據會用來提示 AI 內容,因此在這裡輸入的作業資訊越多,AI 系統就很可能會傳回更符合作業的結果。
6. 選取 成績等級、 量表等級,然後輸入量表評估的 準則 。 您在這裡輸入的資訊會作為提示,讓 AI 功能為您的作業編譯適當的量表。
-
縮放比例選項包括:
-
優秀、良好、普通、不佳
-
超出標準、符合標準、低於標準
-
是,否
-
自訂
AI 可用來產生準則的建議。 輸入的準則會顯示為清單,如下圖所示。
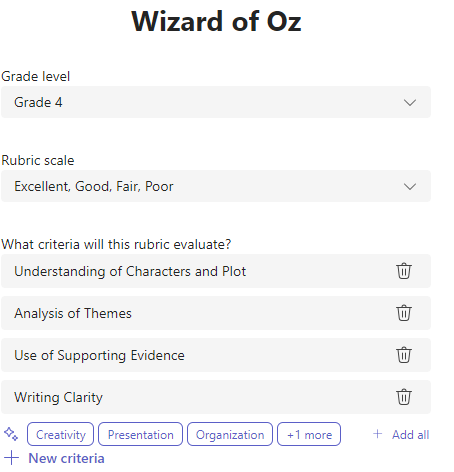
每次您想要為量表新增準則以進行評估時,請挑選 [+新增 準則] 選項。
7. 使用右下角的 AI 按鈕選擇 Create 量表。
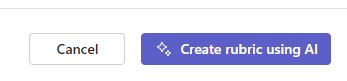
8. 將建立量表。 預設不會顯示任何點數。 此生成 AI 功能會在量表的每個儲存格中填入精簡、清楚且預期的學生會開會獲得通過成績。
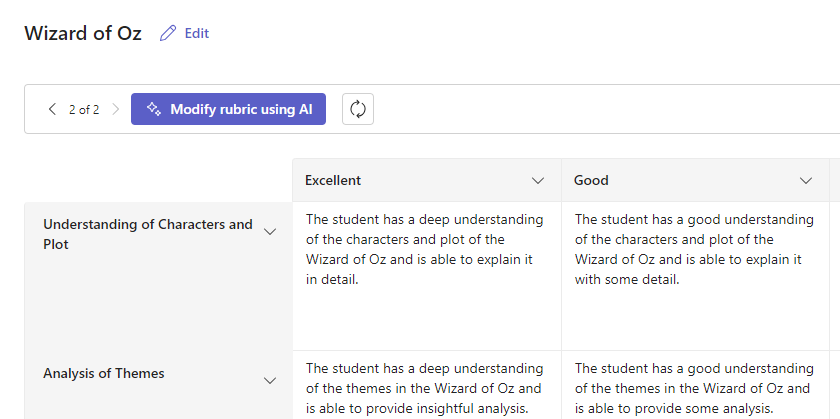
提示:
-
向上流覽至右上角以切換 [點數] 開關。 這會為量表上的每一列啟用加權評分百分比點。
-
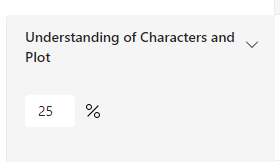
-
如果您選擇將點數新增至量表,您可以在每一列中輸入不同的百分比,以比其他準則更重度稱量特定準則。 確認總計100個百分比的所有百分比。 若要重設百分比,請選取 [平均轉散發寬度]。
-
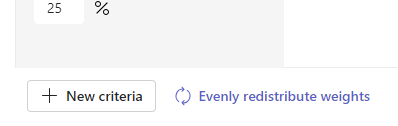
11. 執行下列動作來自定義量表:
-
重新排序列: 將游標停留在列上,然後選擇

-
編輯頁首: 選擇 (

-
複製頁首: 您可以選擇向下箭號圖示 (

-
刪除頁首: 選取 (

-
使用 AI 填入: 量表的第一代 AI 內容不一定都是最好的。 選擇 (

12. 當您完成自訂量表時,選取 [附加]。
13. 完成填寫作業的詳細數據,然後選 取 [指派 ] 將作業傳送給學生。 當學生開啟此作業時,他們可以參照量表。
附註: 開啟作業並選取 [學生檢視],預覽學生的作業檢視。
語言
當您新增由 AI 產生的內容時,它會由 Microsoft Teams 設定為的語言產生。 請依照下列指示變更 Teams 中的語言:
1. 移至 [Teams 設定] > [外觀及輔助功能]。
2. 選擇 [語言]。 即使方塊中輸入了其他語言,也會以選取的語言產生內容。