您已建置連絡人清單和要用於 Word 合併列印的其他資料。 如果您的資料來源是現有的 Excel 試算表,則您只需要準備合併列印的資料。 但如果您的資料來源是定位字元分隔 (.txt) 或逗點分隔值 (.csv) 檔案,您首先需要將資料匯入至 Excel,然後再準備以供合併列印。
步驟 1:在 Excel 中設定您的資料來源
如果您使用 Excel 試算表做為 Word 中合併列印的資料來源,請略過這個步驟。 如果資料來源是 .txt 或 .csv 檔案,請使用 [文字匯入精靈] 在 Excel 中設定您的資料。
成功匯入 .txt 或 .csv 檔案之後,請移至步驟 2。
-
開啟 Excel。
-
移至 [資料] > [從文字/CSV]。
![從 [資料] 索引標籤中選取文字/CSV](https://support.content.office.net/zh-tw/media/a3d1caed-0976-4c33-9440-ed7cee90012f.png)
-
選擇您要的 .txt 或 .csv 檔案,然後選取 [匯入]。
-
在預覽視窗中,選取 [轉換資料]。
-
選取郵遞區號或其他欄以設定格式。
-
移至 [轉換] > [資料類型:],然後選取 [文字]。
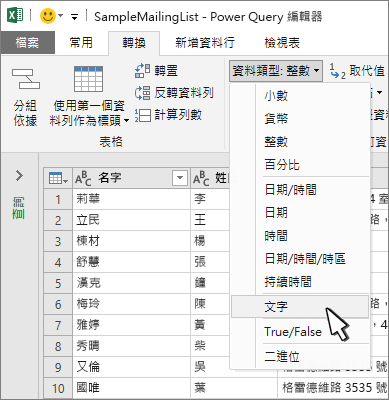
-
選取 [取代現有]。
-
視需要重複步驟 5 到 7。
-
選取 [關閉並載入]。
-
移至 [檔案] > [另存新檔],然後使用其他名稱另存新檔。
-
開啟 Excel。
-
Excel 2016 移至 [資料] > [取得外部資料] > [從文字]。
![[資料] 索引標籤上醒目提示 [從文字檔] 選項。](https://support.content.office.net/zh-tw/media/be011269-c7b5-41af-995e-490fc8da8f00.png)
-
選擇您要的 .txt 或 .csv 檔案,然後選取 [匯入]。
-
在 [文字匯入精靈] 中的 [原始資料類型] 窗格,選擇 [分隔符號]。
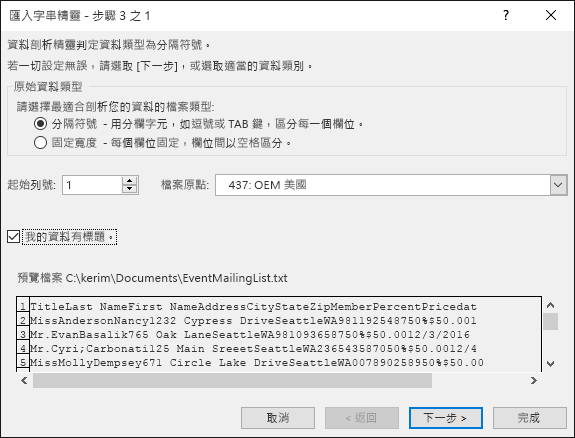
-
如果檔案有標題,請選取 [預覽] 窗格上方的 [我的資料有標題],然後選擇 [下一步]。
-
在 [分隔符號] 窗格中,選取符合資料所使用之分隔符號 (例如定位字元或逗號) 的核取方塊,然後選擇 [下一步]。
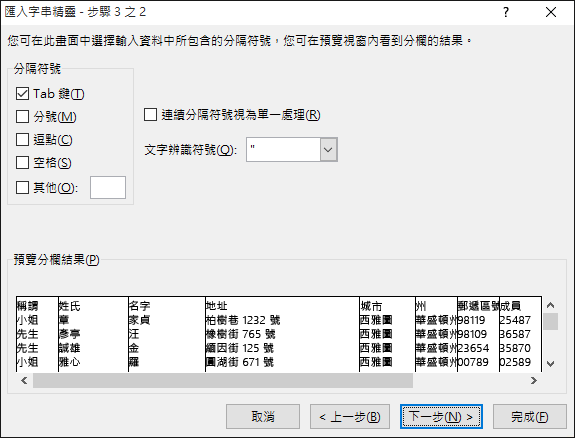
-
在 [資料預覽] 底下,選擇包含郵遞區號的欄,然後在 [欄資料格式] 底下,選擇 [文字]。
![[欄位的資料格式] 的 [文字] 選項在文字匯入精靈中醒目提示。](https://support.content.office.net/zh-tw/media/d0c8ee26-29c2-426e-8da5-3200825a8edd.png)
附註: 每次您將資料格式 (一般、文字或日期) 套用到欄時,格式的名稱會顯示在該欄的表格標題中。
-
視需要重複步驟 7,選擇您要變更的欄位及要套用的資料格式。
-
選擇 [完成]。
-
在 [匯入資料] 對話方塊中,接受 [已經存在的工作表] 的預設設定和儲存格位址,然後選擇 [確定]。
![在 [匯入資料] 對話方塊中,選擇在現有的工作表、預設設定或新的工作表中放置資料。](https://support.content.office.net/zh-tw/media/c0daeda1-9eef-45c9-b933-680c3a5ab627.png)
注意: [匯入資料] 對話方塊中的儲存格位址會顯示目前已選取的儲存格。 資料會從指定的儲存格位址開始匯入。
-
使用新的檔案名稱儲存您的試算表。
步驟 2:準備您的資料來源
在您將用於 Word 中合併列印之郵寄清單的 Excel 資料來源,請確定您將數值資料欄位以正確的方式格式化。 例如,格式化含有數字的欄位以符合特定類別,例如貨幣。
如果您選擇百分比類別,請特別小心百分比格式會將儲存格的值乘以 100。 如果您想要避免乘法係數,請將百分比欄位格式化為文字。
郵遞區號必須格式化為文字,以便在合併列印期間保留資料。 如果在匯入時未完成,請立即格式化。 郵遞區號中前置字元為零 (例如 00399),如果沒有格式化為文字,則會在合併列印期間遭到捨棄。
-
選擇包含郵遞區號或其他資料的欄以進行格式化。
-
移至 [常用],在 [數值] 群組中,選取 [數字格式] 方塊向下箭號,然後選擇清單中的選項 (例如文字)。
![在 Excel 中 [常用] 索引標籤上的 [數值] 群組內,選擇 [一般] 方塊中的向下箭號,以選擇要使用的數值格式。](https://support.content.office.net/zh-tw/media/96661f51-9995-42cb-8dc2-ba150ba085a8.png)
請確定您在合併功能變數之前或之後新增適當的符號。 例如,以下是如果您省略符號,貨幣和百分比值的外觀。

如果您包含符號,則數字會更具意義。

在您的合併列印文件中,您會在合併功能變數之前或之後新增符號,如下:
![範例合併列印文件,其中名稱為 [捐贈] 的功能變數前面有貨幣符號,而名稱為 [百分比] 的功能變數後面有百分比符號。](https://support.content.office.net/zh-tw/media/177723b7-f948-482b-8fb9-2e2472f6636a.png)
另請參閱
如果您已建立 Excel 試算表中的連絡人清單,請務必將郵遞區號格式化為文字,以免遺失資料。 如果您是從文字 (.txt) 或逗號分隔值 (.csv) 檔案將連絡人匯入新的試算表,文字匯入精靈能協助您匯入並設定資料的格式。
步驟 1:在 Excel 中設定您的資料來源
如果您已經使用 Excel 試算表做為在 Word 中合併列印的資料來源,請移至本主題中的步驟 2。 例如,如果資料來源是 .txt 或 .csv 檔案,其中包含您的 Gmail 連絡人,請使用「文字匯入精靈」在 Excel 中設定您的資料。
-
開啟 Excel,在 [資料] 索引標籤上,選擇 [從文字檔]。
![在 [資料] 索引標籤上,選取 [從文字檔]](https://support.content.office.net/zh-tw/media/455925be-7bbe-4a92-bb87-3ff2c1f84c42.png)
-
選擇您要的 .csv 或 .txt 檔案,然後選擇 [取得資料]。
-
在 [文字匯入精靈] 中選擇 [下一步]。
-
在 [分隔符號] 中,選取符合將您資料中每項元素區隔之分隔符號 (例如 Tab 或逗號) 的核取方塊。 接著選擇 [下一步]。
提示: [預覽選取的資料] 窗格會以表格格式向您顯示結果的外觀。
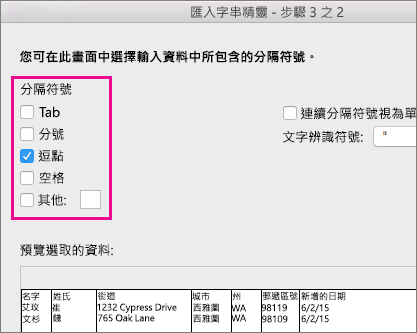
-
在 [預覽選取的資料] 中,選擇包含郵遞區號的欄。 接著,選擇 [資料欄資料格式] 中的 [文字]。
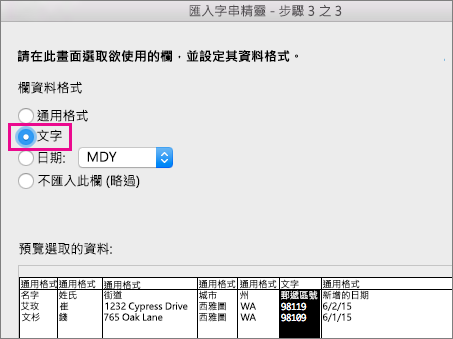
-
視需要重複步驟 5,選擇您要變更的欄位及要套用的資料格式。
附註: 每當您套用資料格式到欄位時,格式的名稱會顯示在該欄位的表格標題中。
-
按一下 [完成]。
-
在 [匯入資料] 對話方塊中選擇您想要 Excel 放置資料的位置,然後按一下 [確定]。
附註: 使用新的檔案名稱儲存您的試算表。
步驟 2:格式化 Excel 試算表中的數值資料
為了確保您的郵遞區號在合併列印的過程中不會遺失任何的「0」,請將包含郵遞區號欄的格式設定為文字。
-
開啟您的試算表,然後選擇包含郵遞區號的欄。
-
在 [常用] 索引標籤上的 [格式] 方塊中,選擇 [文字]。
![在 [常用] 索引標籤上的 [格式] 方塊中,選取 [文字]](https://support.content.office.net/zh-tw/media/34221227-5dae-4b5c-988c-3c8214320a6e.png)
現在,您可以將這份資料用於合併列印了。










